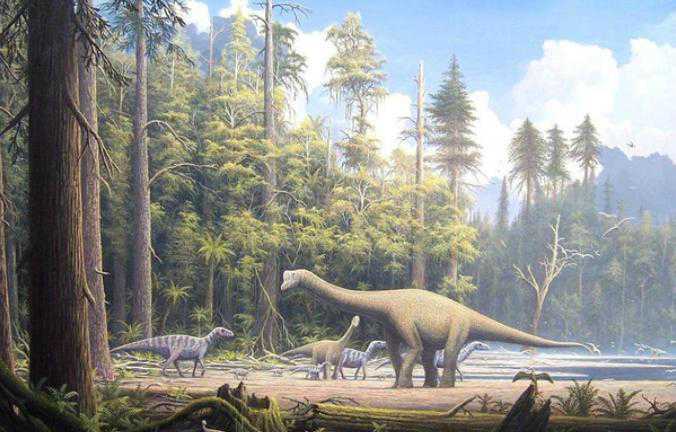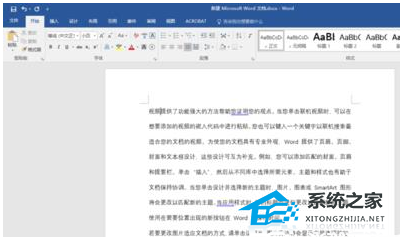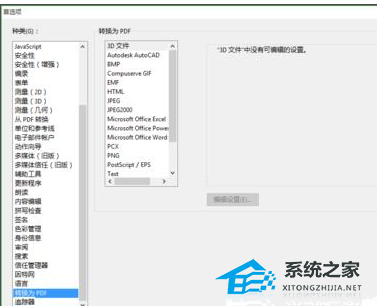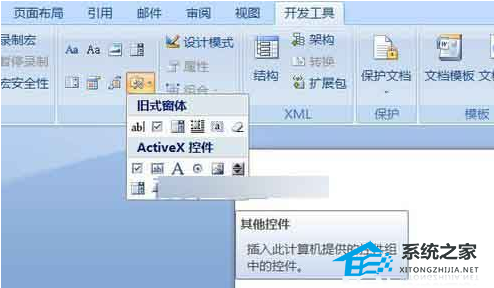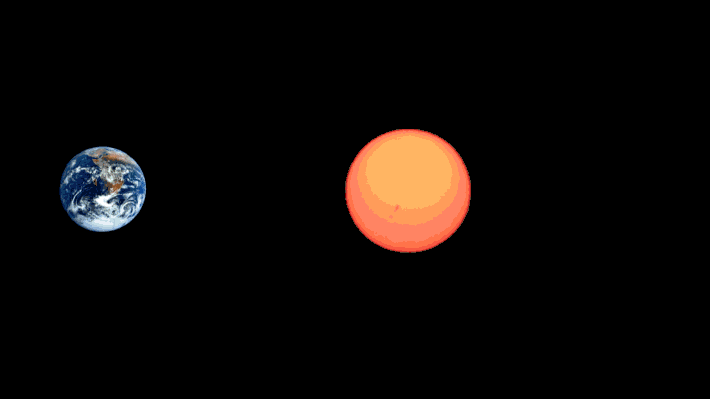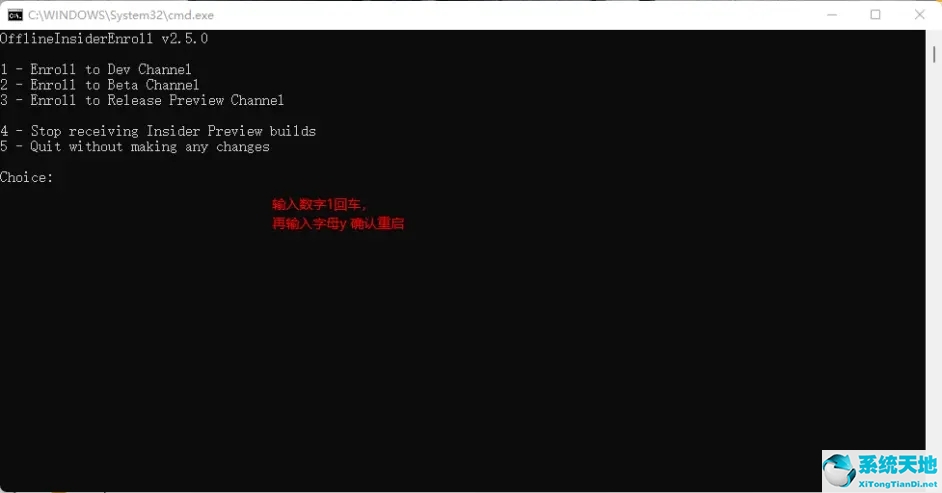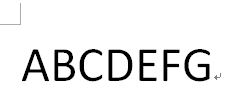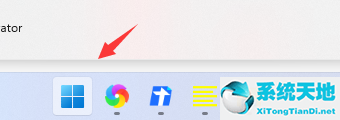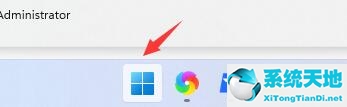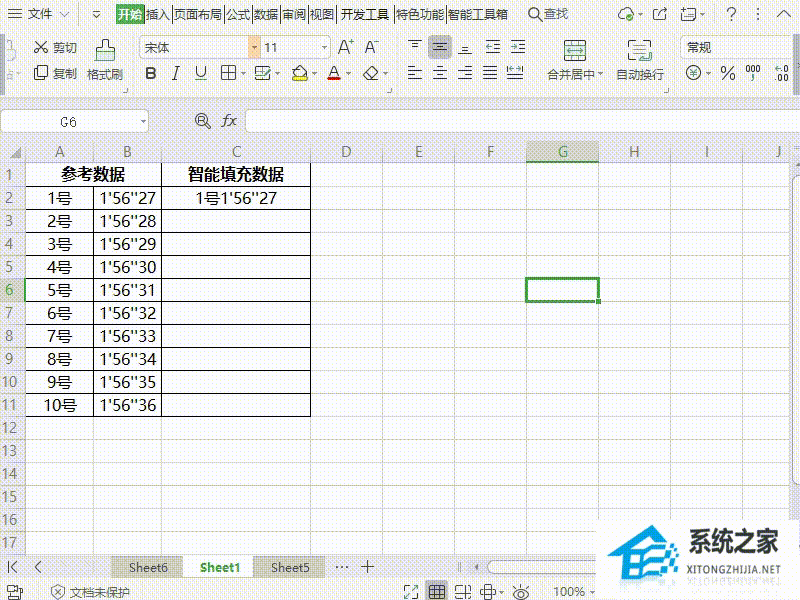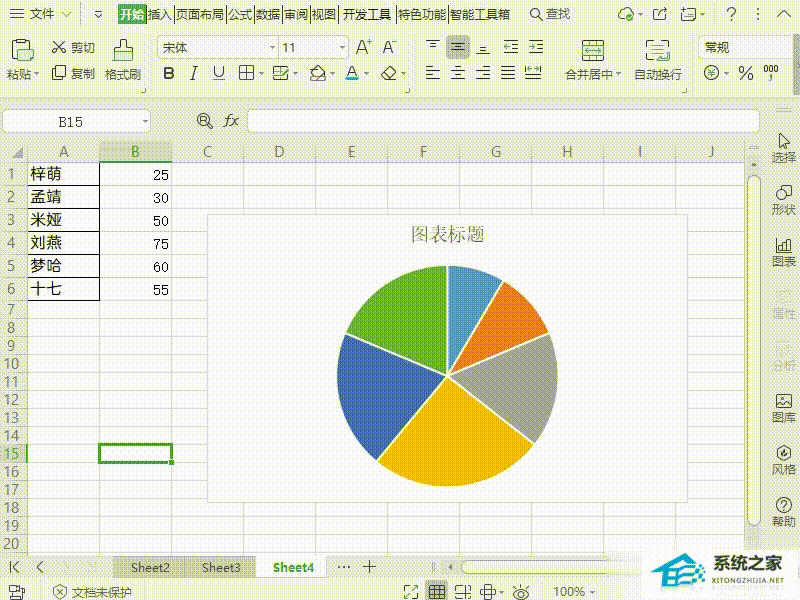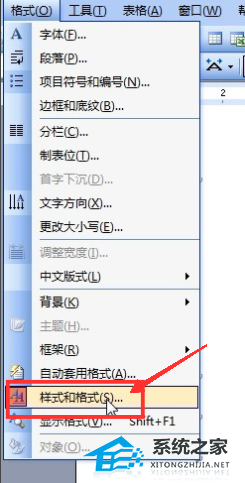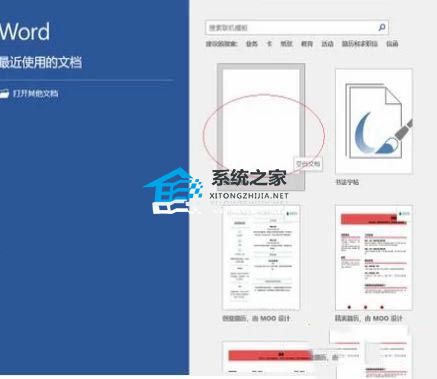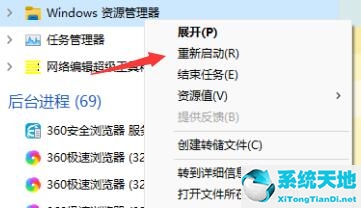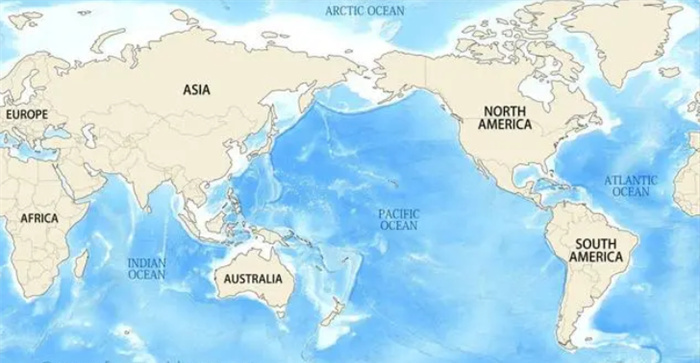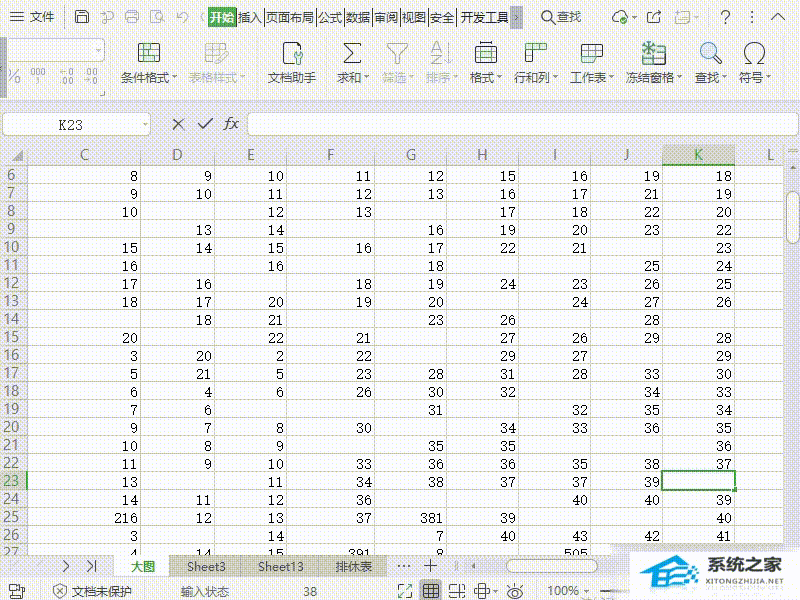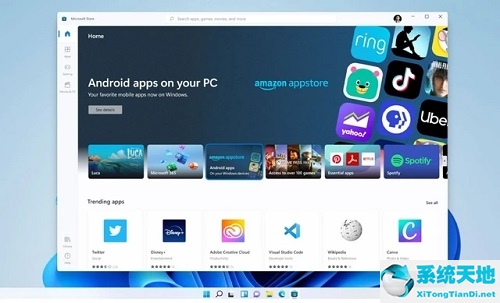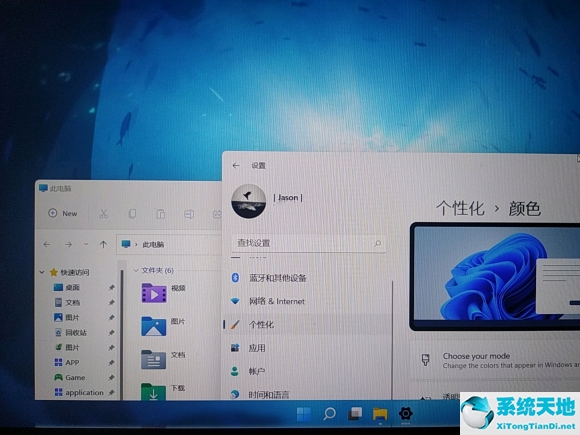Word图片大小怎么调整一样, 如何调整Word图片的大小?在我们平时使用Word文档时,有时需要插入各种图片来丰富我们文档的内容,但一般情况下,我们需要调整插入图片的大小。
那么有什么方法可以快速统一图片尺寸呢?下面小编就为大家分享一下Word图片大小统一设置的教程。
具体操作如下:
1、先打开一个word文档,点击左上角旁边的小三角形,下拉菜单选择,然后点击:

2.在弹出的对话框中选择一个选项,右边菜单中的插入类型将变为四边类型:

3,然后点击工具栏上的选项,下拉菜单选择,点击:

4.找到图片的路径,选择图片,点击打开:
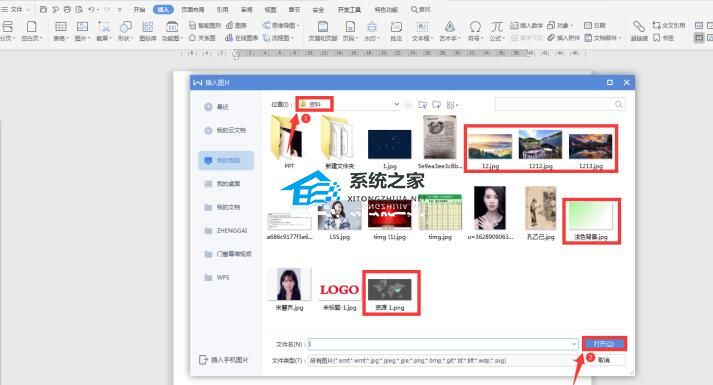
5.这时我们看到所有的图片大小都不一样。按住键选中所有图片,在上面的工具栏中点击,再点击下面的小三角形:

6.在弹出的对话框中,取消锁定纵横比和相对原始图像大小前面的复选框,设置高度为3,宽度为6,然后单击确定:

7.最后,我们看到所有图片的大小都是一致的:
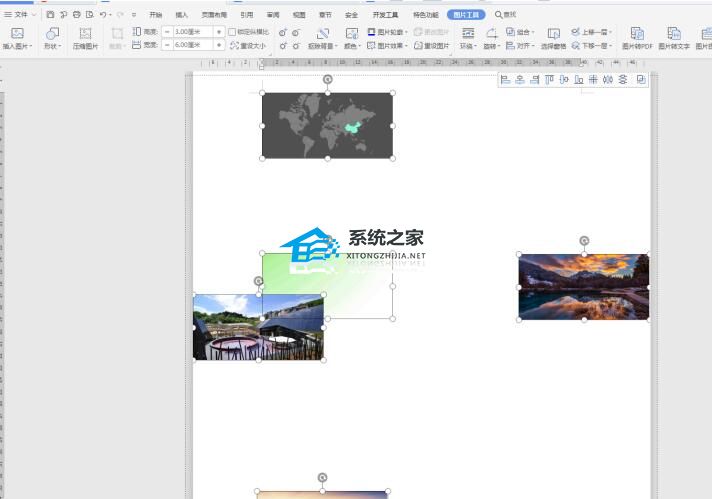
8.我们拖动图片来完成排列:

关于Word图片大小的统一设置就这么多了。是不是很简单?
Word图片大小怎么调整一样,以上就是本文为您收集整理的Word图片大小怎么调整一样最新内容,希望能帮到您!更多相关内容欢迎关注。
未经允许不得转载:探秘猎奇网 » Word图片大小怎么调整一样(word图片大小怎么调整一样尺寸)

 探秘猎奇网
探秘猎奇网 美食做法大全,三道美味菜给大家分享
美食做法大全,三道美味菜给大家分享 Word文档设置段前分页的方法教学(段前分页怎么弄)
Word文档设置段前分页的方法教学(段前分页怎么弄) win7怎么用蓝牙手柄(win7系统怎么连接手柄玩游戏)
win7怎么用蓝牙手柄(win7系统怎么连接手柄玩游戏) qq输入法复制(qq输入法怎么导入语音包)
qq输入法复制(qq输入法怎么导入语音包) 独龙玉是什么玉种?他跟翡翠比哪个更好呢
独龙玉是什么玉种?他跟翡翠比哪个更好呢 阿里云盘分享怎么用(阿里云盘分享链接怎么打开)
阿里云盘分享怎么用(阿里云盘分享链接怎么打开) Excel表格输入数字变成日期格式了(excel表格输入数字变成日期格式了怎么办)
Excel表格输入数字变成日期格式了(excel表格输入数字变成日期格式了怎么办) 补眼睛最好的食物,吃什么蔬菜是对眼睛很好的?
补眼睛最好的食物,吃什么蔬菜是对眼睛很好的?