Word文档怎么快速对齐所有图片, 很多用户在使用Word排版文字时,为了增加可读性,会插入一些图片。但是在Word文档中,他们往往需要使用图片排版或者快速对齐图片的功能。那么怎么做呢?下面小编就带你一起去看看吧!

单击word图标运行Word。

创建新的Word文档。

单击插入的图片,然后选择要插入的图片。
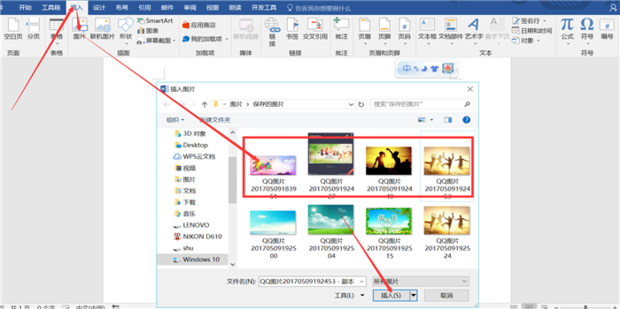
选择偏移图片,右键单击,然后单击大小和位置。
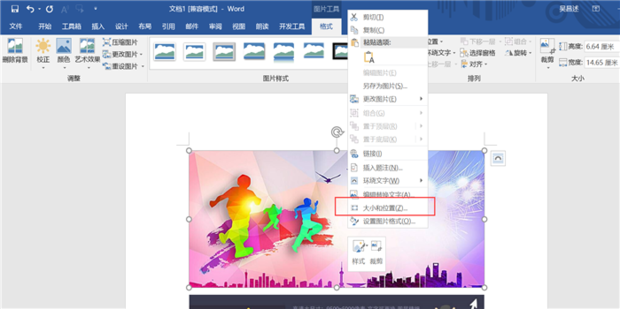
修改适当的大小。
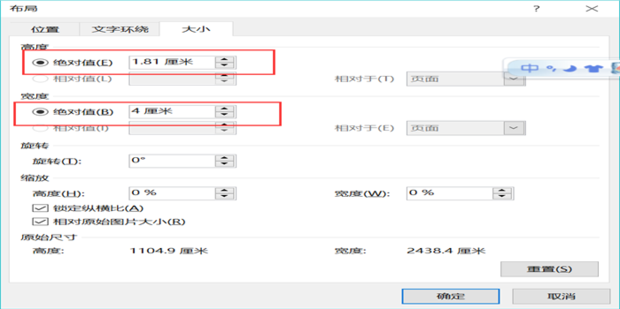
选择第二张图片,然后按下F4,如图所示。
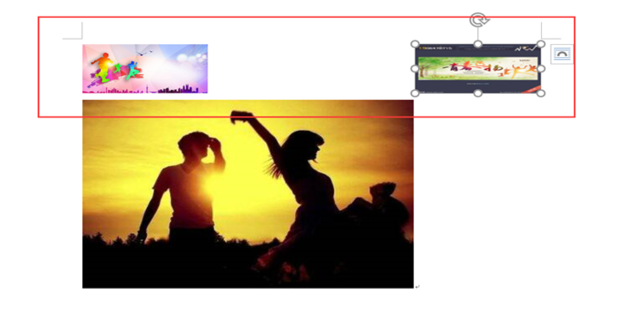
同样,选择第3章中的图片,然后按下F4。于是图片排列整齐,结果如图。
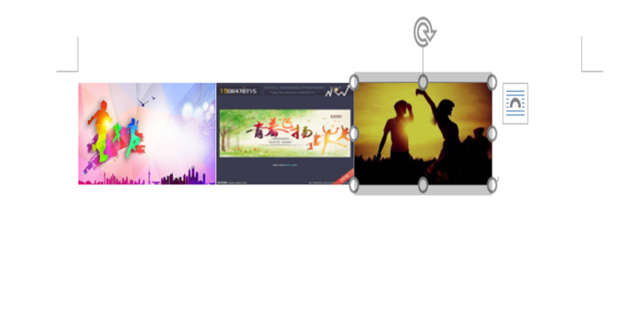
Word文档怎么快速对齐所有图片,以上就是本文为您收集整理的Word文档怎么快速对齐所有图片最新内容,希望能帮到您!更多相关内容欢迎关注。
未经允许不得转载:探秘猎奇网 » Word文档怎么快速对齐所有图片(word文档怎么快速对齐所有图片和文字)

 探秘猎奇网
探秘猎奇网 如何在Word中快速批量输入相同文本(如何在Word中快速批量输入相同的文字)
如何在Word中快速批量输入相同文本(如何在Word中快速批量输入相同的文字) 为什么win11开机慢(win11开机慢了)
为什么win11开机慢(win11开机慢了) 翡翠手镯棉絮?翡翠手镯里有棉絮是正常的吗?
翡翠手镯棉絮?翡翠手镯里有棉絮是正常的吗? CHAT GPT人工智能,数字化时代可以实现永生
CHAT GPT人工智能,数字化时代可以实现永生 芒果是热性还是凉性,芒果不时候脾胃虚弱的人食用
芒果是热性还是凉性,芒果不时候脾胃虚弱的人食用 win10怎么关闭桌面搜索框(win10怎么关闭搜索框)
win10怎么关闭桌面搜索框(win10怎么关闭搜索框) 360浏览器直接打开下载文件(360安全浏览器下载的文件在哪)
360浏览器直接打开下载文件(360安全浏览器下载的文件在哪) 酱香饼的正宗做法,在家能做酱香饼吗?
酱香饼的正宗做法,在家能做酱香饼吗?



























