Excel打印技巧, 说到印刷,大家都会很熟悉。在平时的工作或生活中,你会遇到想要打印的文件。没有印刷的技术活。看一遍就知道怎么操作了。
你知道Excel工作表的打印操作吗?边肖在这里总结了十二种Excel打印技巧。那些对操作不太清楚的人,让我们和边肖一起看看吧!
十二个Excel打印技巧总结:
第一:在每一页上打印相同的标题。
1.打印时,第一页有标题,第二页及以后没有标题,阅读不便。如何在每一页打印相同的标题?
2、

3、
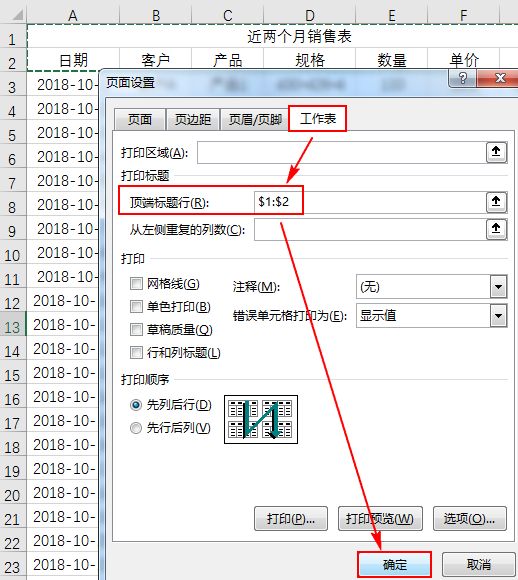
4.我想提醒你,它不能在打印预览窗口中设置。
5.如下图所示,为灰色,无法设置。
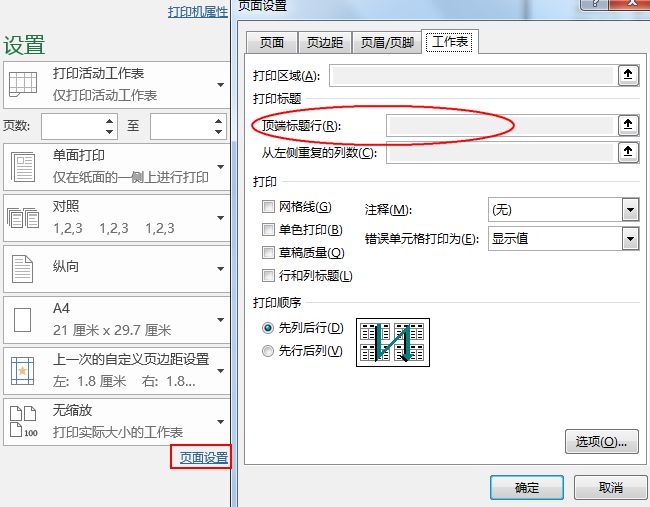
第二种:打印选中的区域。
1.选择要打印的区域。
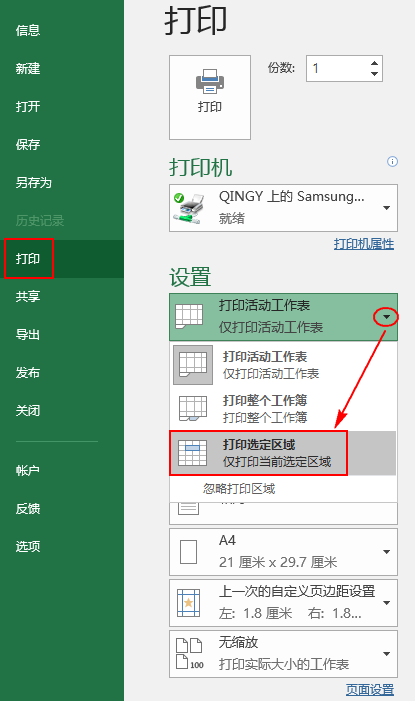
第三种:自定义缩放打印
1.选择。
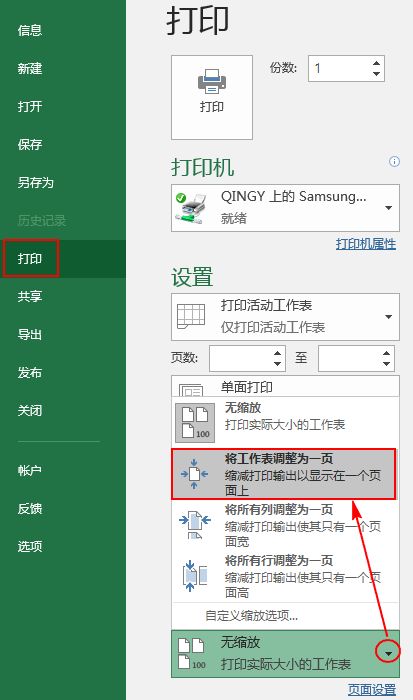
第四种:隐藏分页符。
1.打印时会有一条虚线(如下图)称为分页符,实际打印时不会打印出来。如果不想让它出现在表中,该怎么办?

2、
3.取消选中该复选框。
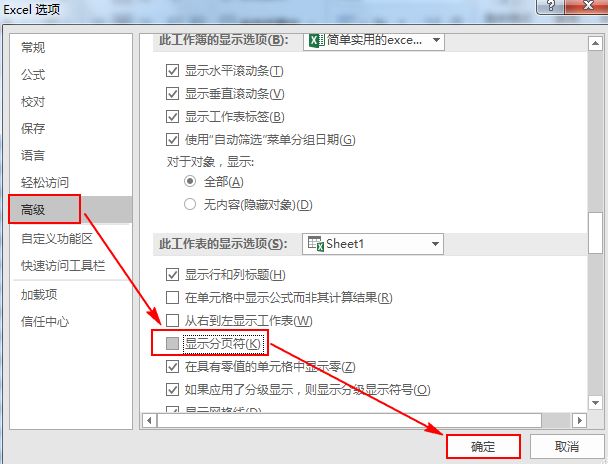
第五:打印网格线。
1.如下图:好像有边框线。
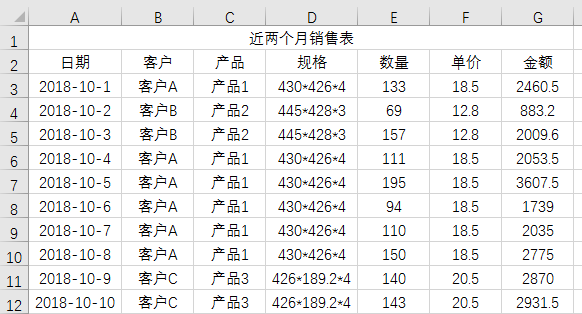
2.但是实际打印时没有边框。
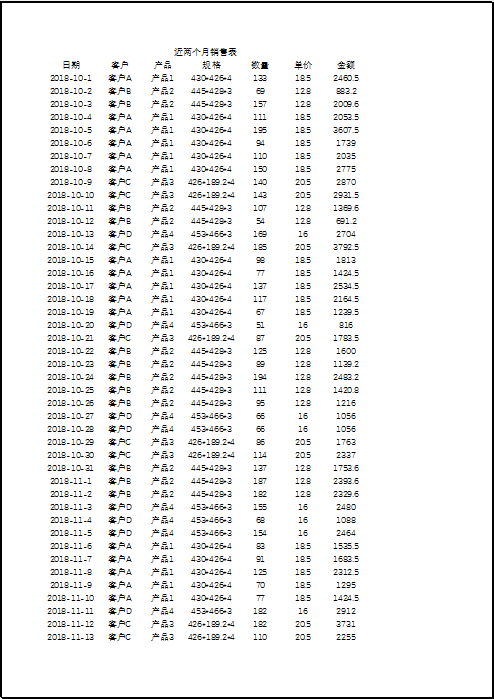
3.打印时不加边框,有边框线怎么办?
4.选中该复选框。
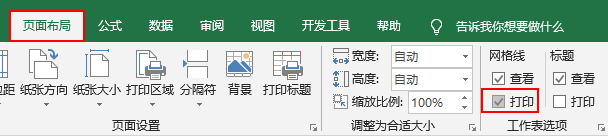
第六种:中心印刷
1.打印时左右宽窄不一,不美观。
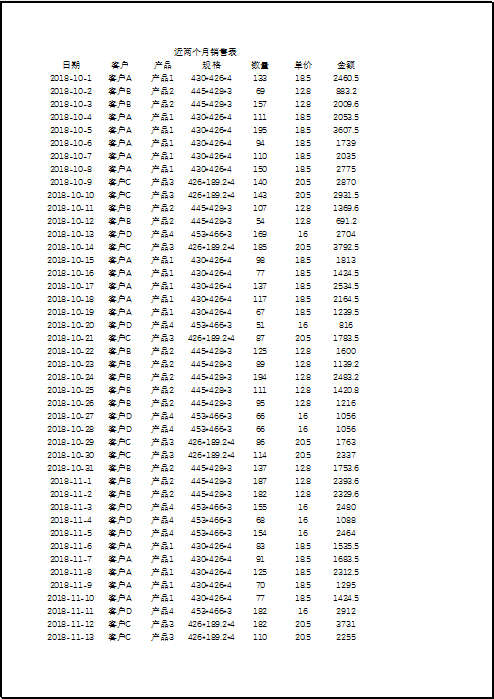
2.有什么办法可以打印在中心?
3、
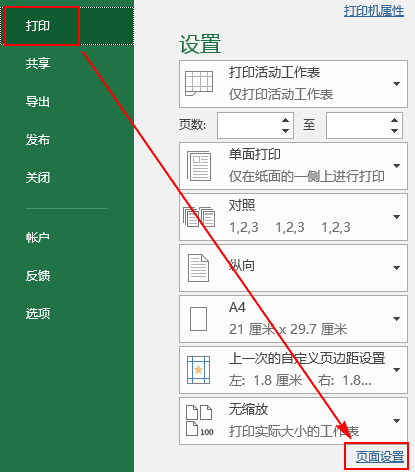
4.选中中心模式中的复选框。
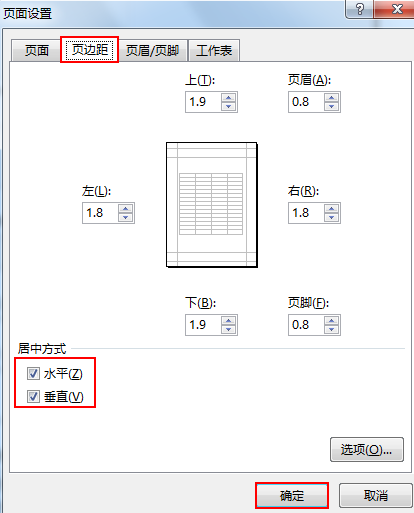
第七:单色印刷
1.比如有一些重要的信息或者你喜欢用颜色填充的东西。

2.打印时也会出现不同的色块。
3.打印预览效果。
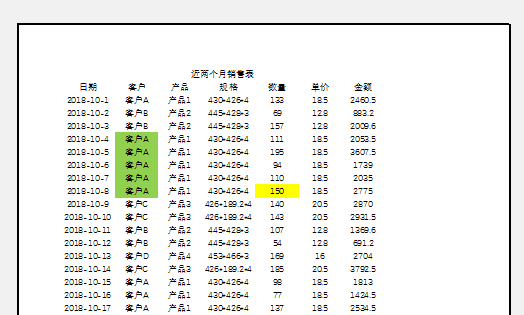
4、
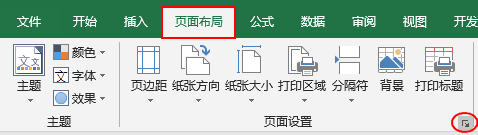
5.选中该复选框。
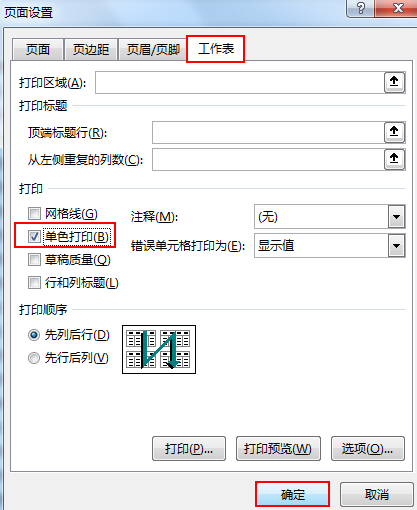
第八:错误的单元格打印为空白
1.excel表格中出现错误值,为了不影响美观,打印时不打印错误值怎么办?

2,空白。
3.设置完成后,打印预览效果。
4.标有红圈的是设置前的误差值,设置后显示为空白。
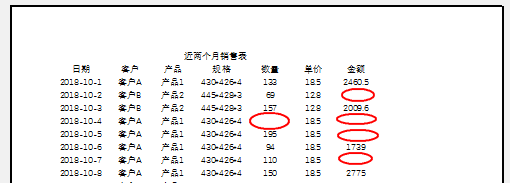
第九:打印评论
1.如果Excel表格中有标注,打印时如何打印?
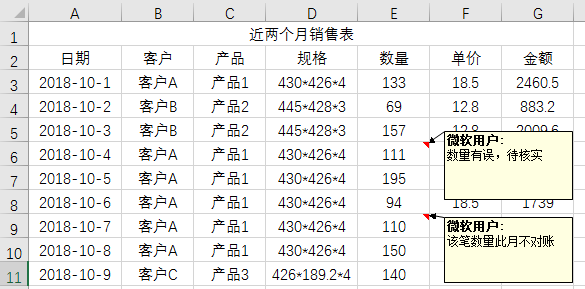
2.备注打印在工作表的末尾。
3.笔记。
4.打印预览效果。
5.打印时,备注如工作表所示。
6.笔记。
7.打印预览效果。
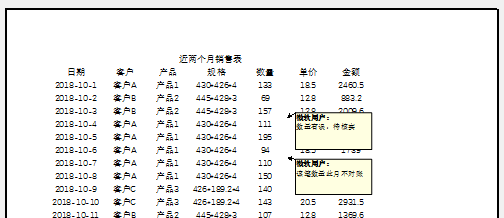
类型10:打印页眉/页脚
1、
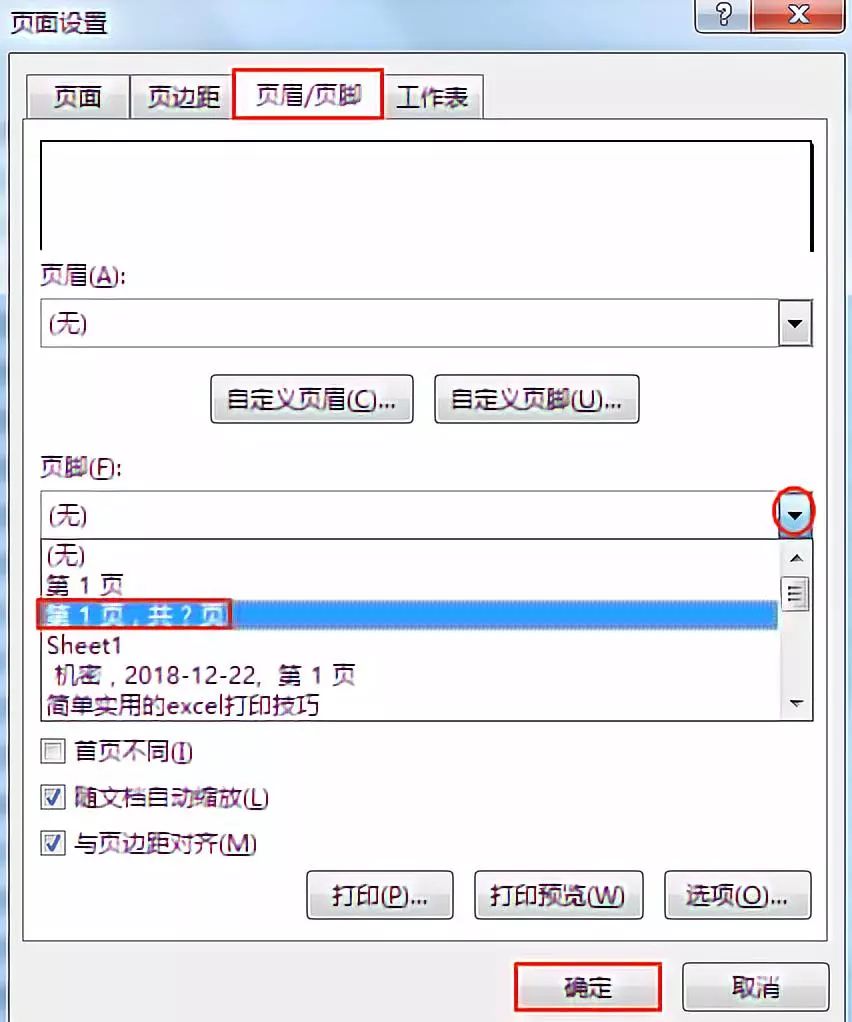
第十一:印刷logo
1、
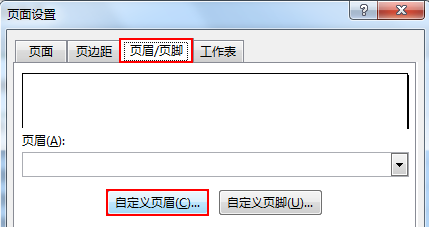
2、
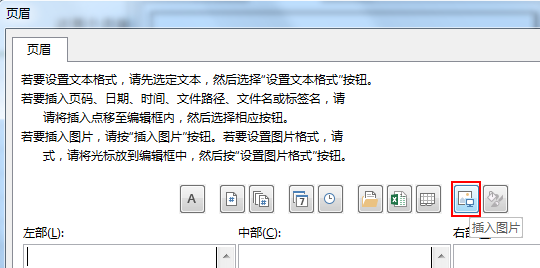
3.选中图片后。
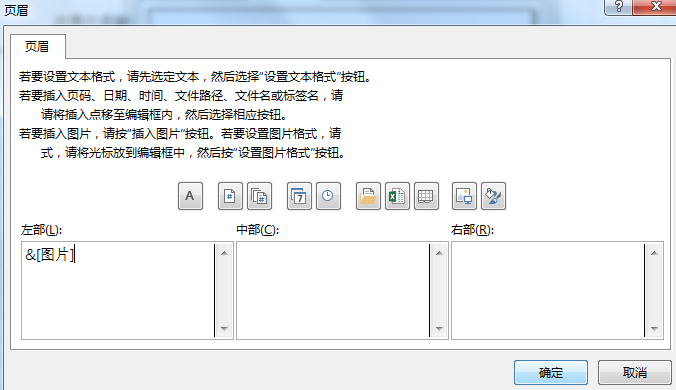
4.好的。
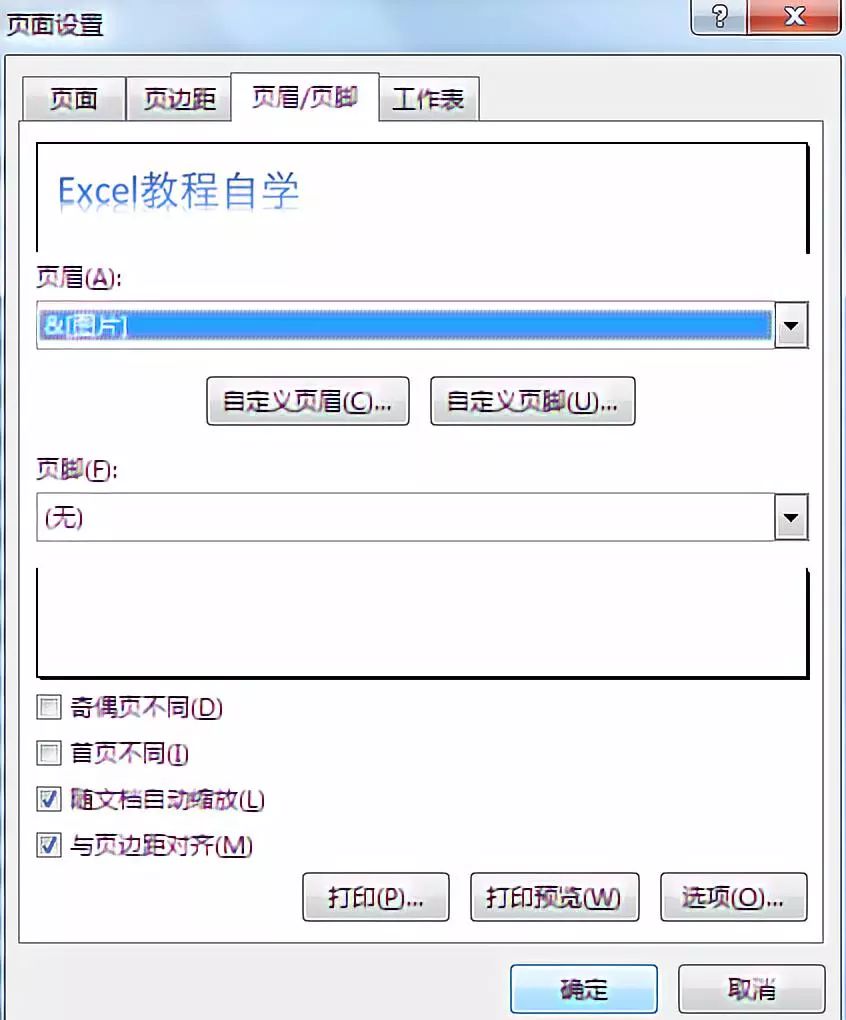
5.打印预览效果。

第十二:分页印刷
1.按客户排序。
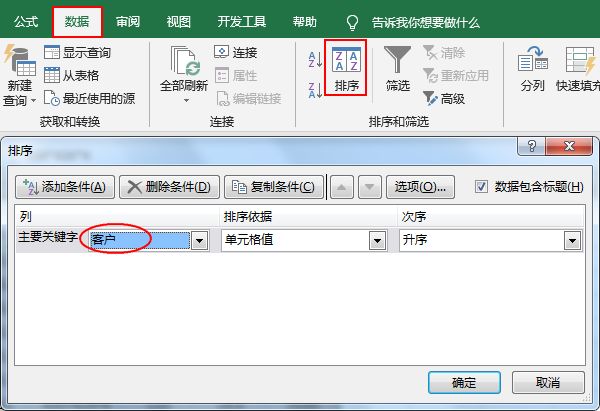
2.选中该复选框。
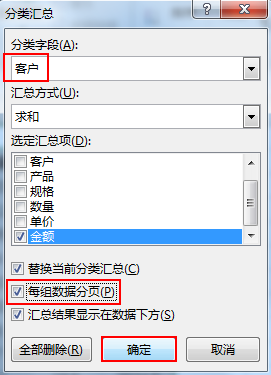
3.为打印设置顶部标题行。
4.操作完成。
Excel打印技巧,以上就是本文为您收集整理的Excel打印技巧最新内容,希望能帮到您!更多相关内容欢迎关注。
未经允许不得转载:探秘猎奇网 » Excel打印技巧(excel打印步骤)

 探秘猎奇网
探秘猎奇网 win10系统怎么把安全中心关掉(win10安全中心怎么找不到了)
win10系统怎么把安全中心关掉(win10安全中心怎么找不到了) 英国最恨哪个国家,英国的殖民统治带来的好处?
英国最恨哪个国家,英国的殖民统治带来的好处? monster模式什么意思?它怎么开启呢
monster模式什么意思?它怎么开启呢 win10激活状态查询(win10系统怎么查看激活状态)
win10激活状态查询(win10系统怎么查看激活状态) win10电脑如何设置u盘启动(window10怎样设置u盘启动)
win10电脑如何设置u盘启动(window10怎样设置u盘启动) 口腔溃疡吃什么药好,上火口腔溃疡吃什么药效果好?
口腔溃疡吃什么药好,上火口腔溃疡吃什么药效果好? win10如何关闭内核隔离功能(win10关闭内核隔离)
win10如何关闭内核隔离功能(win10关闭内核隔离) 如何查询快递单号?用这个方法找出自己的快递
如何查询快递单号?用这个方法找出自己的快递



























