众所周知,照片浏览器主要用于管理和查看图片。升级win10系统后,发现图片打开模式下没有照片查看器。如果要下载其他看图软件,很麻烦,也占用内存。下面是解决这种情况的方法。
具体方法如下
1.在桌面的空白处单击鼠标右键,然后单击新建——文本文档。

2.打开新创建的文本文档,复制并粘贴以下代码。
Windows Registry Editor Version 5.00
; Change Extension's File Type [HKEY_CURRENT_USERSoftwareClasses.jpg]
@='PhotoViewer.FileAssoc.Tiff'
; Change Extension's File Type [HKEY_CURRENT_USERSoftwareClasses.jpeg]
@='PhotoViewer.FileAssoc.Tiff'
; Change Extension's File Type [HKEY_CURRENT_USERSoftwareClasses.gif]
@='PhotoViewer.FileAssoc.Tiff'
; Change Extension's File Type [HKEY_CURRENT_USERSoftwareClasses.jpg]
@='PhotoViewer.FileAssoc.Tiff'
; Change Extension's File Type [HKEY_CURRENT_USERSoftwareClasses.bmp]
@='PhotoViewer.FileAssoc.Tiff'
; Change Extension's File Type [HKEY_CURRENT_USERSoftwareClasses.tiff]
@='PhotoViewer.FileAssoc.Tiff'
; Change Extension's File Type [HKEY_CURRENT_USERSoftwareClasses.ico]
@='PhotoViewer.FileAssoc.Tiff'

3.在我们将代码粘贴到文本文档中之后,单击页面左上角的文件——来保存它。

4.然后我们关闭刚才的文本文档,将文本文档的文件名改为“Windows Photo Viewer。REG”。请注意,后缀必须从txt改为REG。

5.这时会弹出提醒,更改后缀可能会导致文件不可用。我们不必担心,只要点击“是”即可。

6.更改后缀后,您可以看到该文件已成为注册文件。让我们双击它打开它。

7.单击“确定”将修改后的文件添加到注册表中。

8.我们右键选择一个图片文件,可以看到有一个Windows图片查看器处于打开模式。我们可以用Windows图片查看器点击打开它。

以上是小编详细讲解win10如何找不到照片查看器。希望对你有帮助。
未经允许不得转载:探秘猎奇网 » win10自带的照片查看器没了(windows照片查看器没有了怎么办)

 探秘猎奇网
探秘猎奇网 凡尔赛什么意思哦,遇到凡尔赛的人,我们该怎么办?
凡尔赛什么意思哦,遇到凡尔赛的人,我们该怎么办? Word标题前面的圆点项目符号怎么设置去除(word标题前面的点如何去掉)
Word标题前面的圆点项目符号怎么设置去除(word标题前面的点如何去掉) Word如何给文字添加下划线(如何在word中给文字加下划线)
Word如何给文字添加下划线(如何在word中给文字加下划线) WPS文字怎么给内容快速建立页码方法分享(分享如何使用WPS文本快速创建内容页码)
WPS文字怎么给内容快速建立页码方法分享(分享如何使用WPS文本快速创建内容页码) 游戏原画师是做什么的?游戏原画师要学什么专业?
游戏原画师是做什么的?游戏原画师要学什么专业?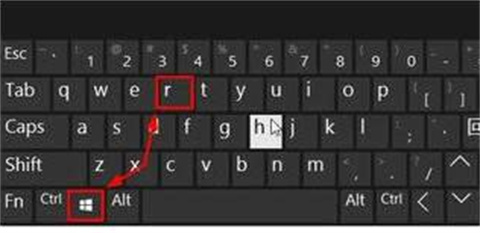 win10打开运行的快捷键是什么(win10的运行快捷键)
win10打开运行的快捷键是什么(win10的运行快捷键) photobooth怎么批量导出照片(photoshop批量处理照片)
photobooth怎么批量导出照片(photoshop批量处理照片) 巴旦木是什么的果实?巴达和杏仁的区别是什么?
巴旦木是什么的果实?巴达和杏仁的区别是什么?



























