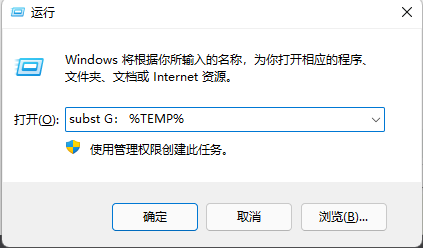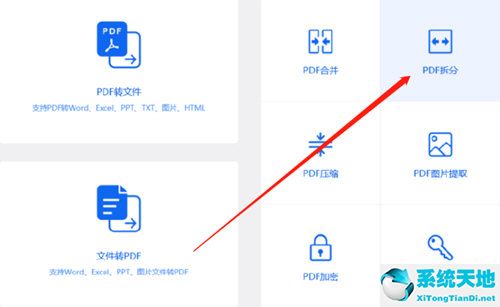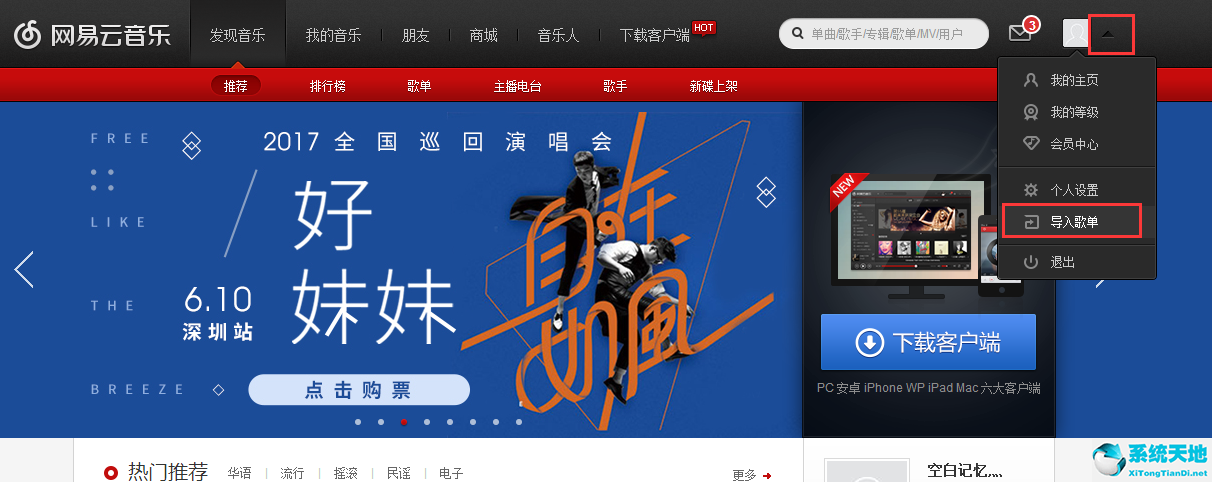Excel如何创建日历, 虽然Excel不是特殊的日历程序,但您可以使用Excel来创建和管理日历。在日常生活中,我们经常使用excel创建表格,完成数据的录入和处理。您可以根据自己的喜好自定义各种日历模板。
这比从头开始创建自己的日历格式要快得多。您还可以从电子表格中获取日历事件列表,并将其导入Outlook日历。还不清楚的小伙伴们,和边肖一起来看看吧!
创建日历的Excel方法:
方法一:使用Excel模板。

1.开始一个新的Excel文档。当您单击“文件”选项卡或Office按钮并选择“新建”时,会显示各种可选模板。
对于某些版本的Excel,如Excel 2011 for Mac,您需要从“文件”菜单中选择“从模板新建”,而不是“新建”。
如果您选择从模板创建日历,您可以创建一个可填充事件的空白日历。它不会将任何数据转换为日历格式。如果要将Excel数据列表转换为Outlook日历,请参阅下一节。

2.搜索日历模板。您的Office版本可能直接具有日历选项,或者您可以只在搜索字段中键入日历。某些版本的Excel会在主页上突出显示一些日历模板。
您可以根据需要进行更详细的搜索。比如你想要一个学术日历,可以搜索一下。

3.将模板设置为正确的日期。加载模板后,您可以看到新的空白日历。日期可能不正确,但通常可以通过选择日期时显示的菜单进行更改。
不同模板的加载过程也不同。通常,您可以选择显示的年份或月份,然后单击旁边显示的按钮来打开更多选项。当你选择时,日历会自动调整。
通常你也可以选择和改变一周的开始日期。

4.检查任何提示。许多模板都有一个提示文本框,它会提示您如何更改日历模板的日期或调整其他设置。如果您不希望这些提示文本框出现在打印的日历上,您需要手动删除它们。

5.调整任何要改变的视觉效果。您可以选择一个元素并在“开始”选项卡中进行更改,以调整任何元素的外观。更改字体、颜色、大小等。就像Excel中的任何对象一样。

6.输入您的活动。正确配置日历后,您可以开始在日历中输入事件和信息。选择您想要添加事件的单元格,然后开始键入。如果你需要在一天内做几件事,你可能需要创造性地将不同的事情分开。
方法2:将Excel列表导入Outlook日历。

1.在Excel中创建新的空白电子表格。可以将Excel中的数据导入到Outlook日历中,方便导入工作计划等内容。

2.给电子表格添加适当的标题。如果电子表格使用正确的标题格式,将列表导入Outlook会容易得多。在第一行输入以下标题:
主题。
开始日期。
开始时间。
结束日期。
结束时间。
描述。
位置。

3.在新行中输入每个日历条目。主题字段是日历上显示的事件的名称。您不需要为每个字段输入内容,但至少需要一个开始日期和一个主题。
请确保以标准的YY/月/日或YY/月/日格式输入日期,以便Outlook能够正确读取。
您可以使用开始日期和结束日期字段来创建跨越多天的事件。

4.打开另存为菜单。将事件添加到列表中后,请以Outlook可读的格式保存一份列表副本。

5.从文件类型菜单中选择CSV(逗号分隔)。这是一种通用格式,可以导入到Outlook等各种程序中。

6.保存文件。给列表命名,并以CSV格式保存。当Excel询问您是否要继续时,请单击“是”。

7.打开Outlook日历。Office自带Outlook,如果安装了Excel,一般会安装Outlook。打开Outlook时,单击左下角的日历按钮查看日历。

8.单击文件选项卡,然后选择打开和导出。您将看到处理Outlook数据的几个选项。

9.选择导入/导出。这将打开一个新窗口,用于在Outlook中导入和导出数据。
10.选择从其他程序或文件导入,然后选择逗号分隔值。系统将提示您选择要加载的文件。
11.单击浏览并找到在Excel中创建的CSV文件。如果不改变Excel的默认位置,通常可以在文档文件夹中找到日历。
12.确保日历被选为目标文件夹。由于您处于Outlook的“日历”视图中,因此应该选择“日历”选项。
13.单击“完成”导入文件。系统将处理您的活动列表,并将活动添加到您的Outlook日历中。你可以根据列表找到活动的地点和时间。如果事件包含描述,您可以在选择它后看到它。
Excel如何创建日历,以上就是本文为您收集整理的Excel如何创建日历最新内容,希望能帮到您!更多相关内容欢迎关注。
未经允许不得转载:探秘猎奇网 » Excel如何创建日历(excel怎么创建日历)

 探秘猎奇网
探秘猎奇网 win11任务栏图标怎么变小(win11任务栏图标不居中)
win11任务栏图标怎么变小(win11任务栏图标不居中)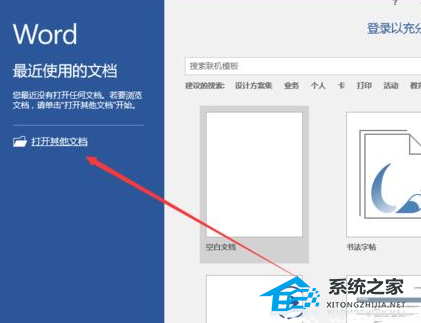 Word段落文字间距怎么调整(word段落之间的间距怎么调)
Word段落文字间距怎么调整(word段落之间的间距怎么调) 朋友圈设置三天可见怎么操作?如何修改朋友圈权限?
朋友圈设置三天可见怎么操作?如何修改朋友圈权限? win10怎么显示隐藏磁盘(window10怎么开启隐藏文件)
win10怎么显示隐藏磁盘(window10怎么开启隐藏文件) PPT怎么制作文字动画效果(如何在PPT中制作文字动画效果)
PPT怎么制作文字动画效果(如何在PPT中制作文字动画效果) php数据库中文乱码怎么解决(php乱码怎么办)
php数据库中文乱码怎么解决(php乱码怎么办) PPT文字重影怎么去掉(ppt的文字带重影怎么去掉)
PPT文字重影怎么去掉(ppt的文字带重影怎么去掉) 唱歌时如何调整气息?用下面这种方法试试看
唱歌时如何调整气息?用下面这种方法试试看