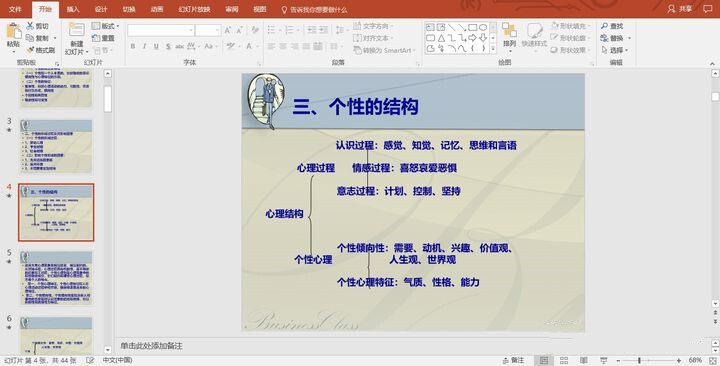Word页码怎么从第二页开始设置为1, 很多用户在使用Word时会做一些专业的设置,尤其是一些正在写论文的小伙伴,往往需要将第二页作为页码的起始页,需要将第二页的页码设置为1。
那么具体怎么操作呢?下面小编就来看看吧!
操作方法:
1.首先输入word,点击菜单栏中的插入。
 2,然后在页面底部插入页码。
2,然后在页面底部插入页码。
: 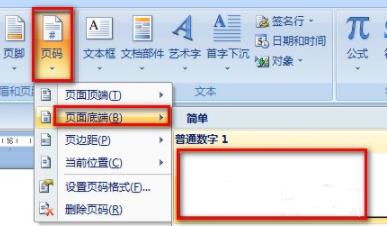 3.将光标放在第一页的封面上,然后选择页面布局-分节符-下一页。
3.将光标放在第一页的封面上,然后选择页面布局-分节符-下一页。
: 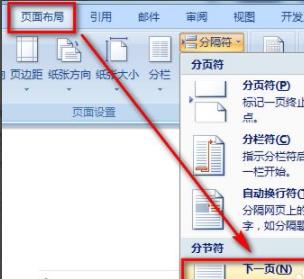 4.双击第二页的页脚,可以看到从第二页开始就是第二节了。
4.双击第二页的页脚,可以看到从第二页开始就是第二节了。
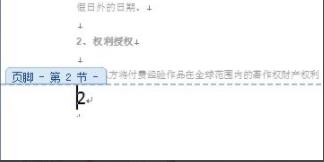 5,然后再次选择插入按钮。
5,然后再次选择插入按钮。
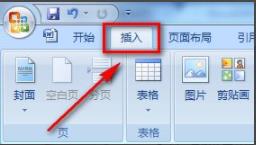 6,选择设置页码格式。
6,选择设置页码格式。
:  7.将起始页码更改为1,然后单击“确定”。
7.将起始页码更改为1,然后单击“确定”。

Word页码怎么从第二页开始设置为1,以上就是本文为您收集整理的Word页码怎么从第二页开始设置为1最新内容,希望能帮到您!更多相关内容欢迎关注。
未经允许不得转载:探秘猎奇网 » Word页码怎么从第二页开始设置为1(word页码怎么从第二页设置页码)

 探秘猎奇网
探秘猎奇网 亚洲西部与欧洲以什么为界,土耳其是亚洲国家还是欧洲国家
亚洲西部与欧洲以什么为界,土耳其是亚洲国家还是欧洲国家 Word怎么插入连续图片列表(如何在Word中插入连续图片列表)
Word怎么插入连续图片列表(如何在Word中插入连续图片列表) 左眼皮跳是什么预兆?左眼皮跳代表着什么呢?
左眼皮跳是什么预兆?左眼皮跳代表着什么呢? 永劫无间提示dlss(永劫无间failed to initialize)
永劫无间提示dlss(永劫无间failed to initialize)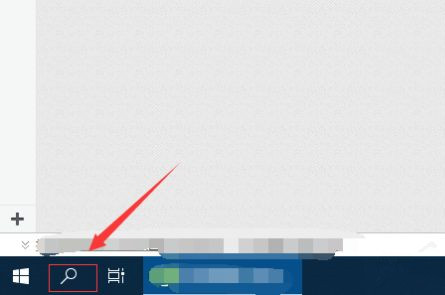 win10ltsc安装微软商店(win10安装 微软)
win10ltsc安装微软商店(win10安装 微软) PPT文字溢出怎么办(PPT文字溢出怎么办)
PPT文字溢出怎么办(PPT文字溢出怎么办) matlab调用函数的详细步骤流程图(matlab调用函数的方法)
matlab调用函数的详细步骤流程图(matlab调用函数的方法)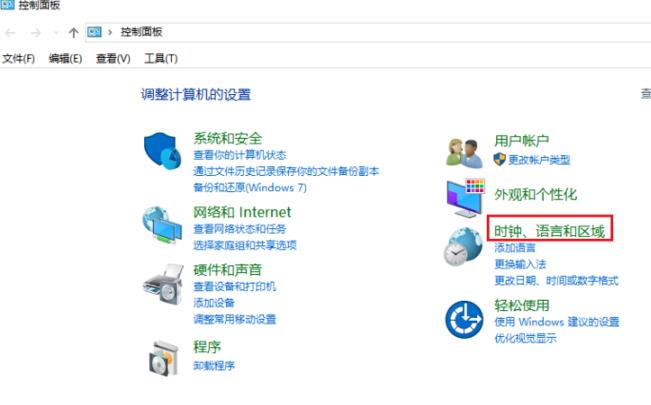 win10商店盗贼之海终极版(盗贼之海古币商店)
win10商店盗贼之海终极版(盗贼之海古币商店)