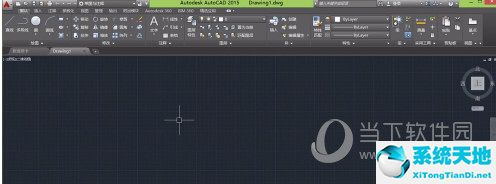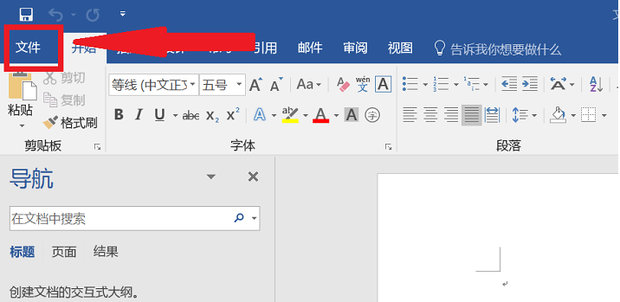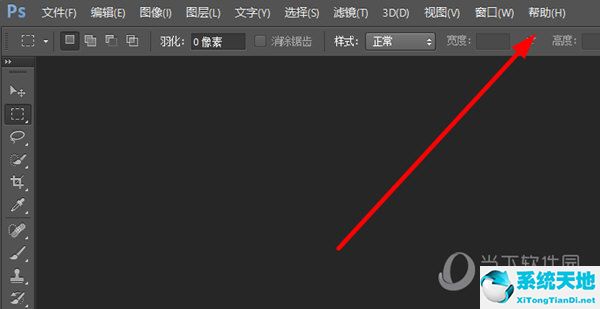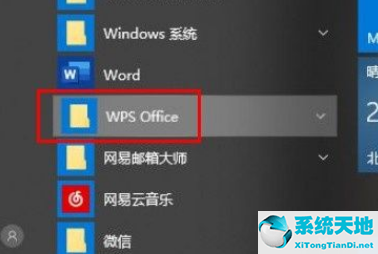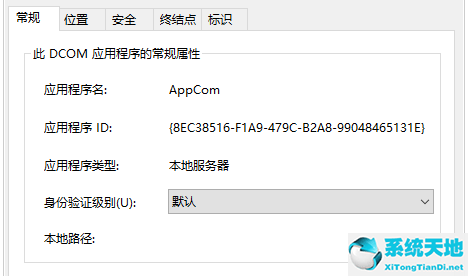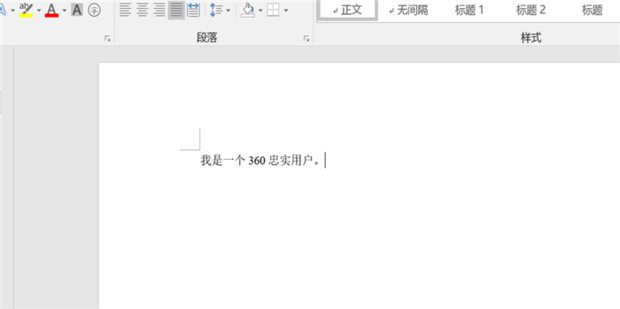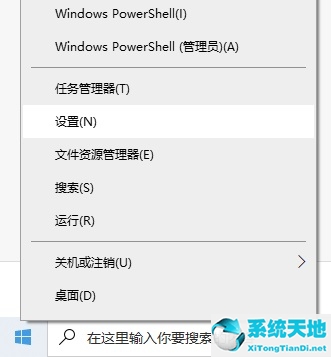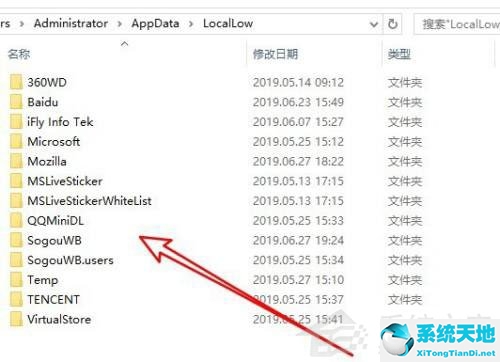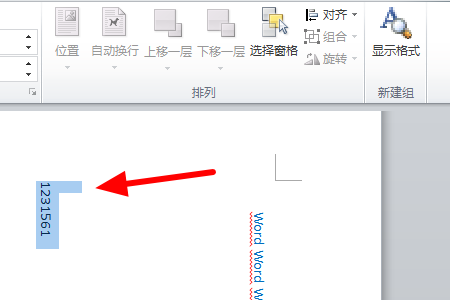Word页码怎么设置第二页页码为1, Word页码如何将第二页的页码设置为1?用word编辑复制文档时,第一页一般不需要页码,因为基本就是封面,那么如何将第二页的页码设置为1呢?赶紧学学怎么设置页码吧。

Word页码如何将第二页的页码设置为1?
1、打开word文档,然后在工具栏的插入栏中,找到页码。
: 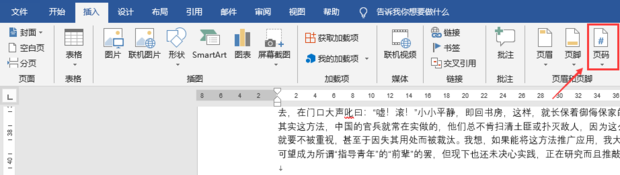 2.选择页面底部,随意设置页码。
2.选择页面底部,随意设置页码。
: 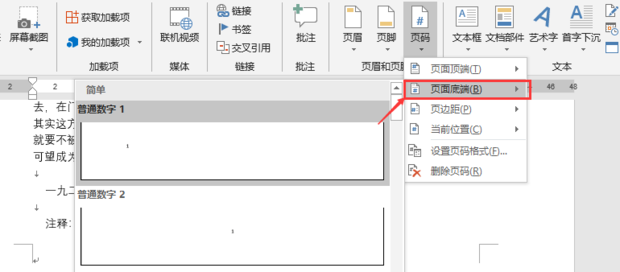 3.然后我们可以看到第一页的页码是1,第二页的页码是2。
3.然后我们可以看到第一页的页码是1,第二页的页码是2。
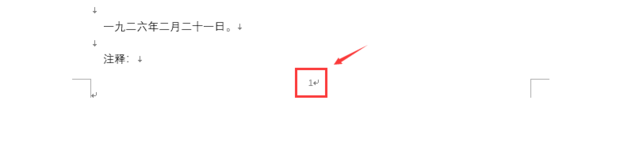 4,然后让我们将光标移回第一页,并在布局中找到分隔符。
4,然后让我们将光标移回第一页,并在布局中找到分隔符。
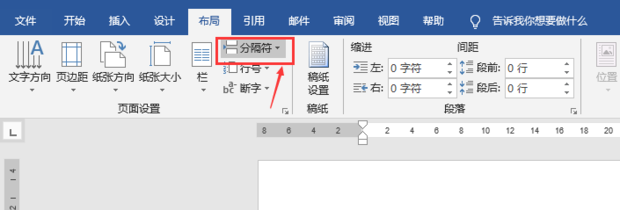 5,然后单击下一步。
5,然后单击下一步。
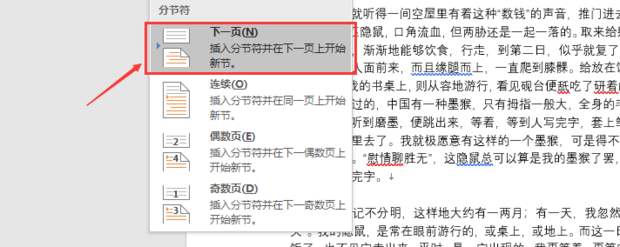 6,然后我们看到第二页的页码变成了第二节。
6,然后我们看到第二页的页码变成了第二节。
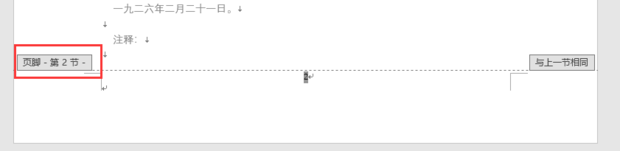 7,我们又找到了插入的页码。
7,我们又找到了插入的页码。
:  8.点按以设定页码格式。
8.点按以设定页码格式。
: 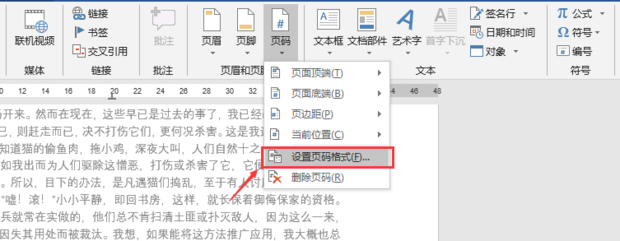 9.将起始页码更改为1。点击确定,第二页页码变为1。
9.将起始页码更改为1。点击确定,第二页页码变为1。

Word页码怎么设置第二页页码为1,以上就是本文为您收集整理的Word页码怎么设置第二页页码为1最新内容,希望能帮到您!更多相关内容欢迎关注。
未经允许不得转载:探秘猎奇网 » Word页码怎么设置第二页页码为1(word怎样设置第二页的页码为1)

 探秘猎奇网
探秘猎奇网 PPT如何制作图片折叠的动画效果(如何在PPT中制作图片折叠动画效果)
PPT如何制作图片折叠的动画效果(如何在PPT中制作图片折叠动画效果) 傲游浏览器是干嘛的(傲游百变邮箱注册)
傲游浏览器是干嘛的(傲游百变邮箱注册) WPS软件如何进行水印添加操作教学分享(如何使用WPS软件添加水印的教学分享)
WPS软件如何进行水印添加操作教学分享(如何使用WPS软件添加水印的教学分享) 阿那亚在哪里?年轻人,喜欢去的打卡胜地在哪里?
阿那亚在哪里?年轻人,喜欢去的打卡胜地在哪里? 格式工厂怎么暂停(格式工厂关了再开)
格式工厂怎么暂停(格式工厂关了再开)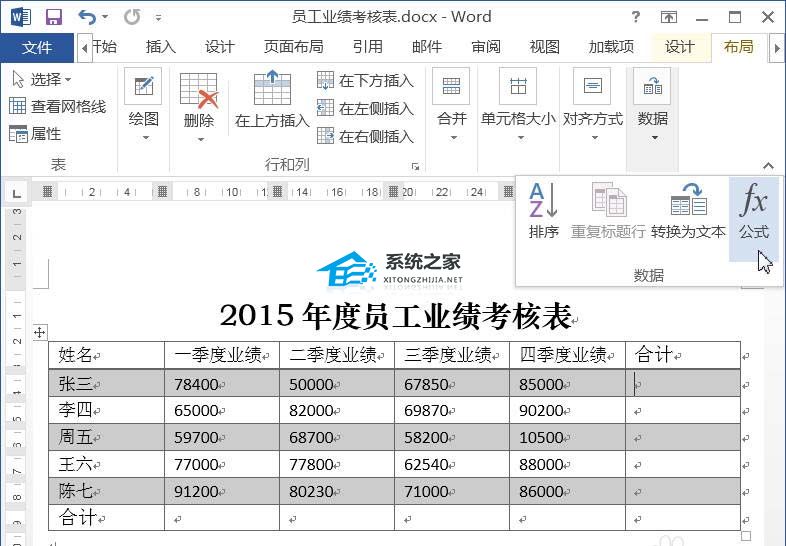 Word表格的数据怎么求和(word表格的数据怎么求和出来)
Word表格的数据怎么求和(word表格的数据怎么求和出来) win10任务栏一直闪怎么办恢复(win10任务栏一直闪怎么办啊)
win10任务栏一直闪怎么办恢复(win10任务栏一直闪怎么办啊) win10怎么删除搜索记录(win10搜索记录关闭教程)
win10怎么删除搜索记录(win10搜索记录关闭教程)