如何用u盘安装Win7系统?很多用户不太了解用u盘安装系统的方法,尤其是这种新的安装方式。下面详细介绍一下如何用u盘安装Win7系统。

一、安装前的准备
制作u盘启动盘前的准备工作(操作前注意备份u盘的有用数据)。
1.确保电脑能正常进入系统。
2.准备一个由系统房安装师傅制作的启动u盘(最好是1G以上的空u盘)。
U盘启动盘制作教程:http://www。西桐之家。net/ZT/help/upan。超文本标记语言
3.下载Ghost Win7系统镜像文件。
Ghost Win7 system image download address: http://www.xitongzhijia.net/win7/
第二,下载系统
1.把你要下载的“镜像”下载到系统盘和桌面以外的地方。
2.手动关闭计算机正在运行的安全软件(如果有)。
3.将下载的“映像”解压缩到“映像”所在的本地文件夹中。
第三,修改BIOS,设置u盘为电脑第一启动项。
1.检查自己的电脑BIOS启动快捷方式,然后就会进入BIOS界面,在这里我们需要知道以下几个重要的操作方法:通过键盘上的方向键移动光标;回车表示“OK”;F10的意思是“保存并退出”。
以BIOS界面上的具体说明为准。如图所示:
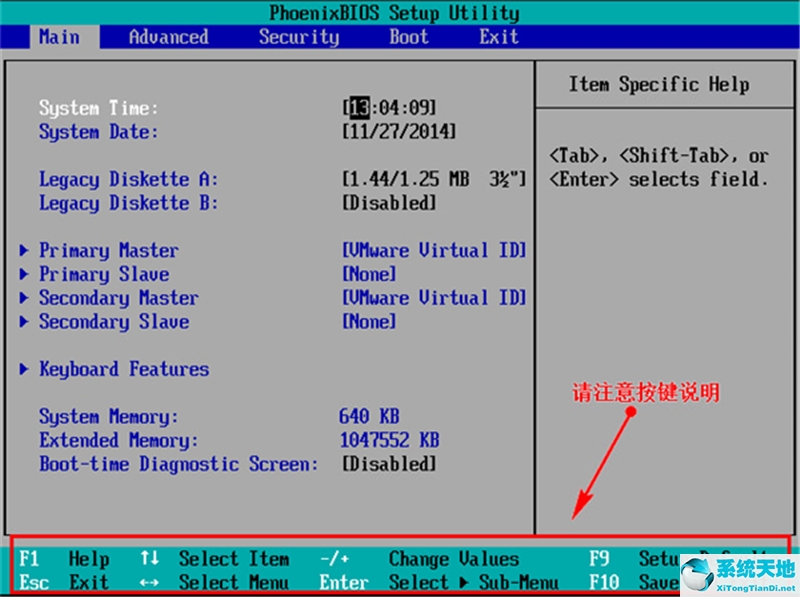
2.进入BIOS界面后,我们将光标移动到“boot”,然后找到我们优盘的选项(不同电脑显示略有不同,一般显示优盘的品牌名称或者以USB开头)。边肖在这里展示了“可移动设备”。
意思是“便携设备”,如图所示:

3.查看说明,然后按键向上移动。我们需要将“可移动设备”移动到顶部,以便从u盘启动,如图所示:
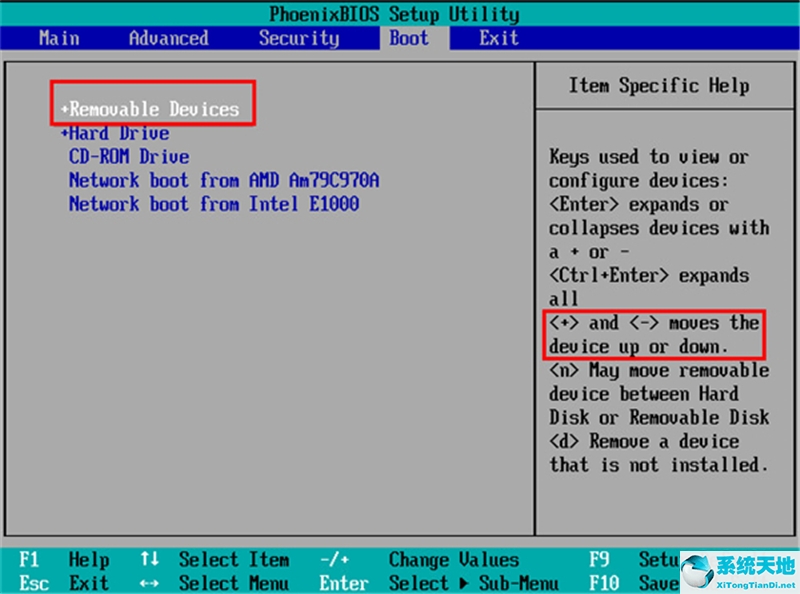
4.设置完成后,我们按F10,在弹出的窗口中选择“是”,然后按回车键确认。重启后,我们可以从u盘启动,如图所示:

四:进入PE并安装Windows7:
1.进入PE后,我们可以选择[01]启动Windows10PE x64(网络版)进入。
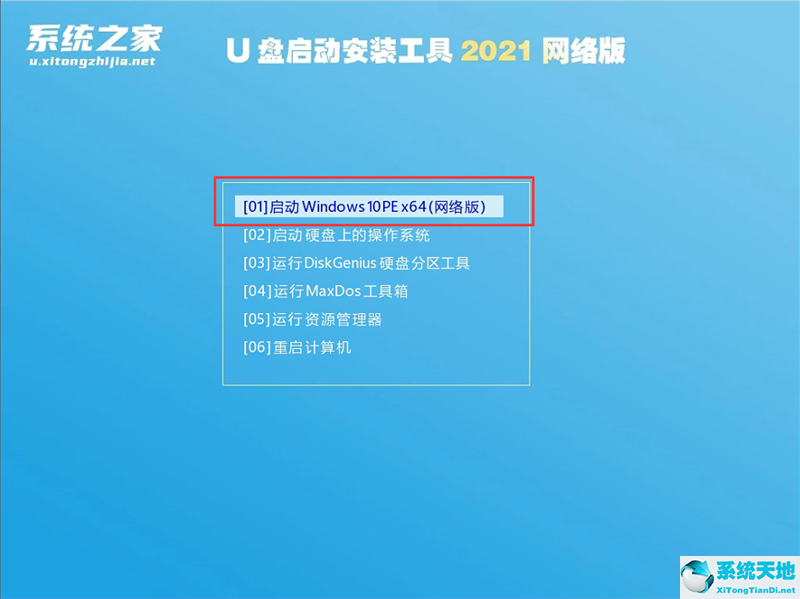
2.进入PE系统后,我们可以直接运行【电脑系统一键重装】。
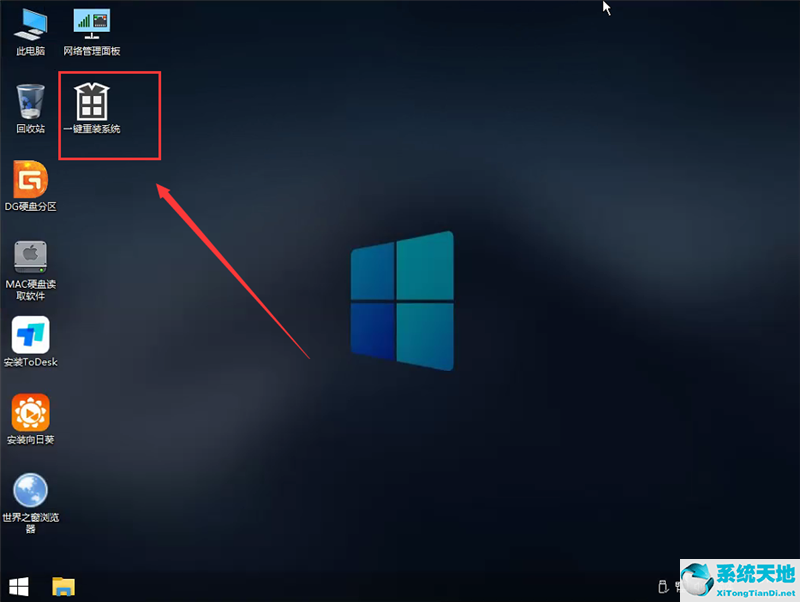
3.启动程序后,首先选择我们的Windows7的ISO镜像文件,也可以选择ISO中的win7.gho,然后选择系统中安装的盘符,一般安装在系统c盘。

4.点击下一步进入我们的系统备份。
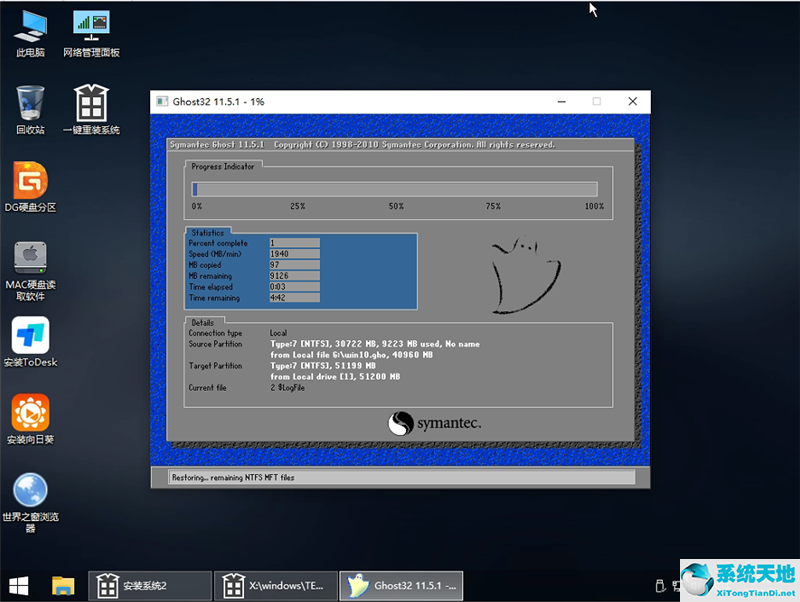
5.拔下u盘重启电脑后,系统会自动完成后续的程序安装,直到看到桌面,系统完全安装成功。


这样,以上就是用u盘安装Win7系统的全部步骤。其实很简单。先做个u盘,然后下载GHOST Win7镜像,再进入u盘安装。
未经允许不得转载:探秘猎奇网 » 如何u盘安装win7系统(u盘如何安装win7系统教程)

 探秘猎奇网
探秘猎奇网 前端培训费用大概多少?如何进行前端培训?
前端培训费用大概多少?如何进行前端培训? 婚姻家事律师咨询,经常会牵扯出这几种情况
婚姻家事律师咨询,经常会牵扯出这几种情况 WPS演示怎么制作流程图操作教学(wps如何制作流程图表)
WPS演示怎么制作流程图操作教学(wps如何制作流程图表) 雪乡自驾游攻略,什么时候去雪乡合适?
雪乡自驾游攻略,什么时候去雪乡合适?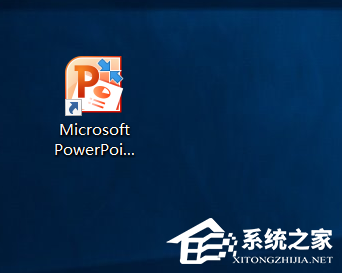 PPT幻灯片大小在哪(PPT幻灯片的尺寸是多少?)
PPT幻灯片大小在哪(PPT幻灯片的尺寸是多少?) 如何在Excel中添加标题行(excel表格怎么添加标题行)
如何在Excel中添加标题行(excel表格怎么添加标题行) 台风杜苏芮最新消息,台风“苏拉”路径再调整!
台风杜苏芮最新消息,台风“苏拉”路径再调整! windows11怎么设置护眼模式(w10系统怎么设置护眼绿色)
windows11怎么设置护眼模式(w10系统怎么设置护眼绿色)



























