Word文档怎么调整字间距, Word文档中如何调整字间距?很多小伙伴在使用Word文档时,经常需要调整Word文档中的一些排版,字间距就是其中之一。
那么我们应该如何调整Word文档中单词之间的间距呢?下面小编就来看看吧!
操作方法:
调整word中单词间距的方法1:
第一步:打开word,选择需要调整间距的文字,在开始选项卡中选择中文版式图标,如图。
 第二步:点击下拉选择宽度调整,如图。
第二步:点击下拉选择宽度调整,如图。
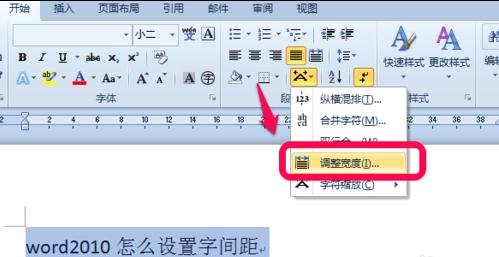 第三步:然后,我们会看到一个小的调整对话框,显示当前宽度和要调整的宽度。我们来设置合适的距离,点击确定,如图。
第三步:然后,我们会看到一个小的调整对话框,显示当前宽度和要调整的宽度。我们来设置合适的距离,点击确定,如图。
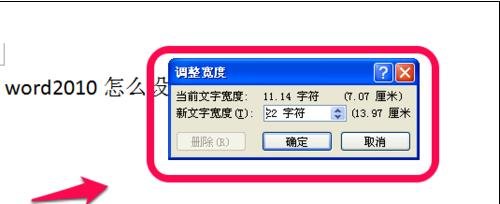 第四步:点确定后,我们的字间距会发生变化。可以重复以上操作调整字距,直到满意为止,如图。
第四步:点确定后,我们的字间距会发生变化。可以重复以上操作调整字距,直到满意为止,如图。
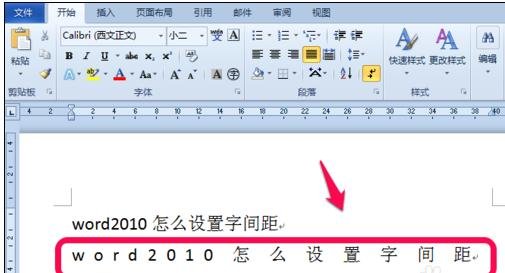 word中调整字距的方法二:
word中调整字距的方法二:
第一步:打开word2007。
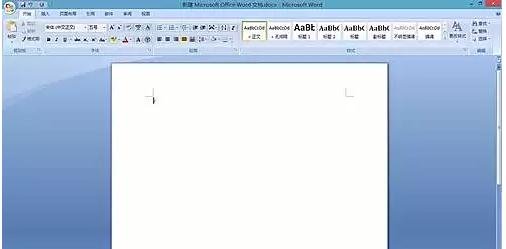 步骤2:插入表格。
步骤2:插入表格。
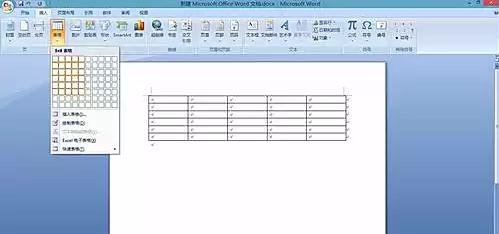 第三步:为了便于说明,随意输入表格中的文字。
第三步:为了便于说明,随意输入表格中的文字。
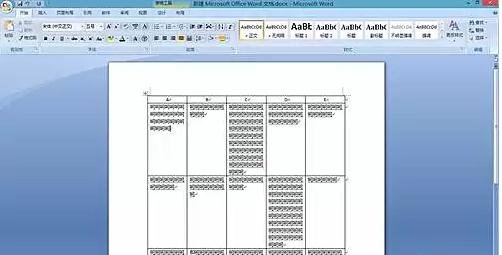 第四步:输入要调整的文字后,不能用鼠标右键调整行距。
第四步:输入要调整的文字后,不能用鼠标右键调整行距。
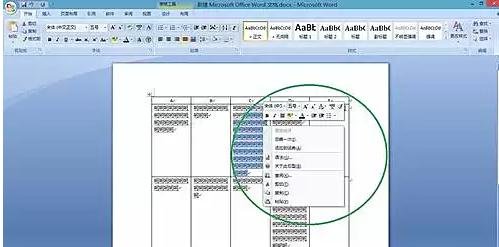 第五步:要将表格中字符的行距调整为与文档其他部分的行距相同,首先将表格中的字符与文档的其他部分一起选中。
第五步:要将表格中字符的行距调整为与文档其他部分的行距相同,首先将表格中的字符与文档的其他部分一起选中。
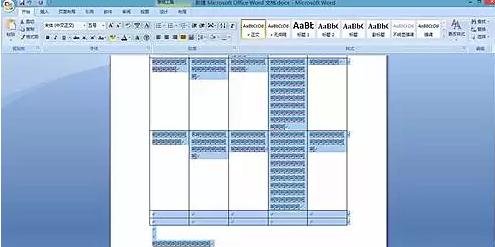 第六步:点击鼠标右键,选择一个段落。
第六步:点击鼠标右键,选择一个段落。
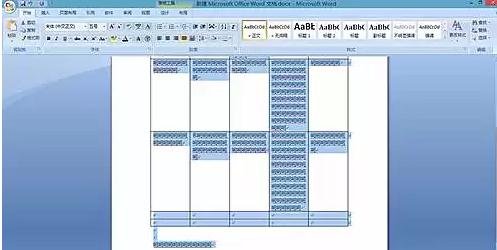 第七步:在弹出的对话框中找到间距栏中的行距并进行设置,比如设置为2倍。
第七步:在弹出的对话框中找到间距栏中的行距并进行设置,比如设置为2倍。
 第八步:点击确定,查看行距设置的效果。
第八步:点击确定,查看行距设置的效果。
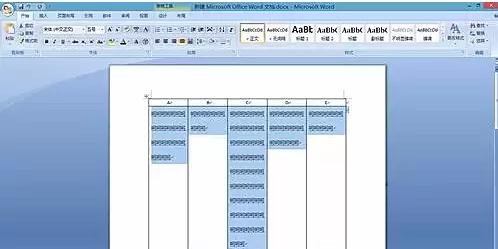
Word文档怎么调整字间距,以上就是本文为您收集整理的Word文档怎么调整字间距最新内容,希望能帮到您!更多相关内容欢迎关注。
未经允许不得转载:探秘猎奇网 » Word文档怎么调整字间距(word文档表格的行间距怎么调整)

 探秘猎奇网
探秘猎奇网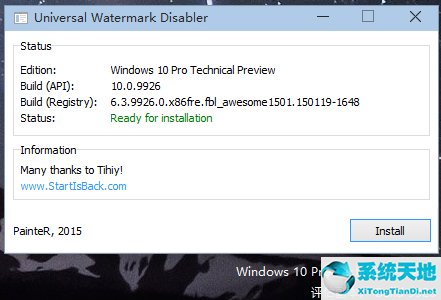 windows右下角评估副本(windows评估副本怎么去掉)
windows右下角评估副本(windows评估副本怎么去掉) 升级win11一直黑屏(电脑升级win11后开不了机)
升级win11一直黑屏(电脑升级win11后开不了机) WPS打不出汉字只能打字母怎么办(笔记本电脑输入法打不出汉字只能打字母怎么办)
WPS打不出汉字只能打字母怎么办(笔记本电脑输入法打不出汉字只能打字母怎么办)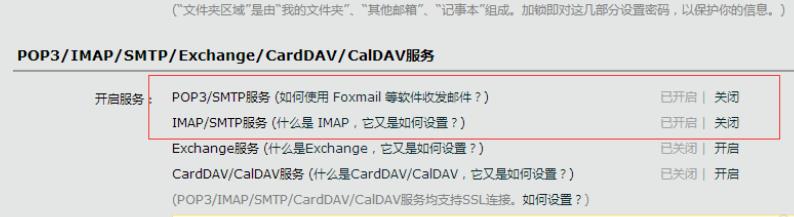 为什么window10上的邮件用不了(微软邮箱无法同步邮件)
为什么window10上的邮件用不了(微软邮箱无法同步邮件) PPT怎么显示自动更正选项按钮(ppt保存时显示某些字体无法一起保存)
PPT怎么显示自动更正选项按钮(ppt保存时显示某些字体无法一起保存) 菠萝蜜是什么水果 ,菠萝蜜是凉性还是热性的?
菠萝蜜是什么水果 ,菠萝蜜是凉性还是热性的? win10系统更新后office不见了(windows10更新后office)
win10系统更新后office不见了(windows10更新后office) 宫崎骏的所有作品电影,宫崎骏的作品欣赏,童心不老的故事
宫崎骏的所有作品电影,宫崎骏的作品欣赏,童心不老的故事



























