Word文档怎么删除分页符, 如何删除Word文档中的分页符?很多用户在使用Word文档编辑文章时都遇到过这样的问题:文章莫名其妙地跳到了下一页,目前页面上还有很多多余的地方。如何解决这个问题?下面小编就来看看吧!
操作方法:
第一步,如图,下面的文档在不应该出现分页的地方另分一页,段落不紧凑,这两页的内容要放在一页。先说一下如何取消这种分页符。
 第二步:打开word菜单栏中的编辑选项,然后在弹出菜单中选择查找替换,或者直接用键盘快捷键即ctrl f组合键打开。
第二步:打开word菜单栏中的编辑选项,然后在弹出菜单中选择查找替换,或者直接用键盘快捷键即ctrl f组合键打开。
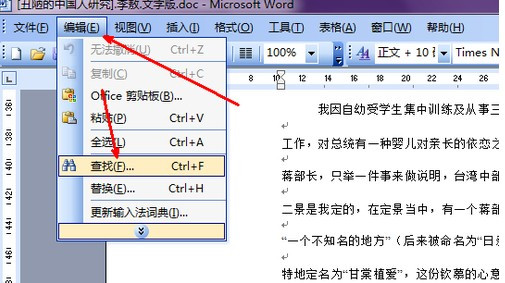 第三步:打开word菜单栏中的编辑选项,然后在弹出菜单中选择查找替换,或者直接用键盘快捷键即ctrl f组合键打开。
第三步:打开word菜单栏中的编辑选项,然后在弹出菜单中选择查找替换,或者直接用键盘快捷键即ctrl f组合键打开。
 第四步:点击高级,弹出此页面的下半部分,在底部的替换选项下有一个带有特殊字符的按钮。点击此按钮。
第四步:点击高级,弹出此页面的下半部分,在底部的替换选项下有一个带有特殊字符的按钮。点击此按钮。
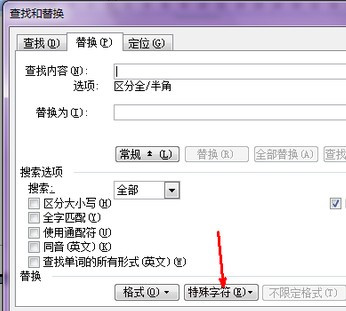 第五步:点击后,菜单下方有手动分页符选项。选择此选项,因为您想要消除这些分页符,它将被用作替换选项。
第五步:点击后,菜单下方有手动分页符选项。选择此选项,因为您想要消除这些分页符,它将被用作替换选项。
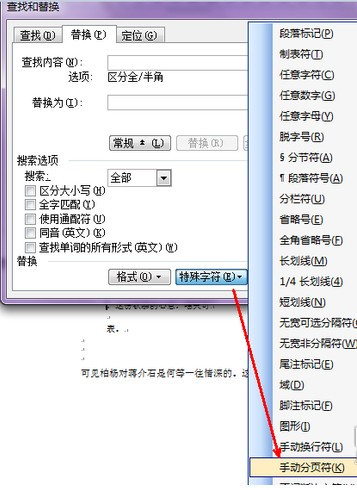 第六步;点击后,如图,查找内容一栏出现一个符号,是手动分页符的符号。在下面的替换为内容中,不要输入任何内容,因为它将被取消,并且在替换为中为空白。
第六步;点击后,如图,查找内容一栏出现一个符号,是手动分页符的符号。在下面的替换为内容中,不要输入任何内容,因为它将被取消,并且在替换为中为空白。
当然是空白而不是分页符。单击全部替换按钮开始替换。
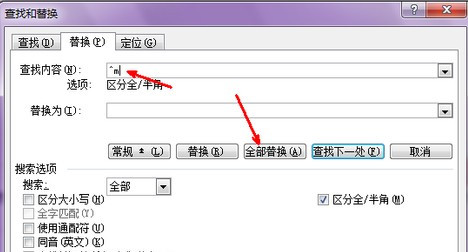 步骤7:更换完成。替换数量显示在弹出对话框中。文档中的所有手动分页符都可以被替换,即取消。点击确定即可。
步骤7:更换完成。替换数量显示在弹出对话框中。文档中的所有手动分页符都可以被替换,即取消。点击确定即可。
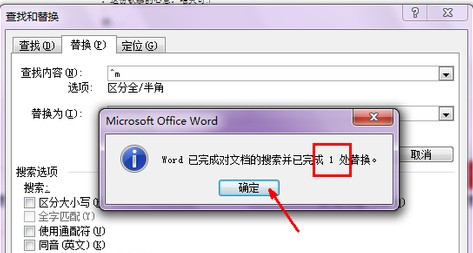
Word文档怎么删除分页符,以上就是本文为您收集整理的Word文档怎么删除分页符最新内容,希望能帮到您!更多相关内容欢迎关注。
未经允许不得转载:探秘猎奇网 » Word文档怎么删除分页符(word去掉分页符的方法)

 探秘猎奇网
探秘猎奇网 Word文档分页怎么调成一页(word文档中间分页了怎么去掉)
Word文档分页怎么调成一页(word文档中间分页了怎么去掉) 电脑怎么关闭cpu节能模式(cpu节能模式怎么在bios里调)
电脑怎么关闭cpu节能模式(cpu节能模式怎么在bios里调) 刀郎《罗刹海市》歌词引热议,罗刹国指的是什么国?
刀郎《罗刹海市》歌词引热议,罗刹国指的是什么国?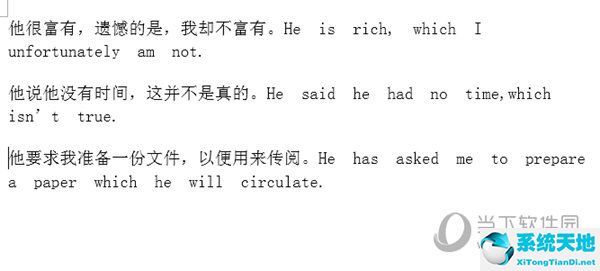 word英文版怎么分栏(word英文分成了两行)
word英文版怎么分栏(word英文分成了两行) win10无线鼠标间歇性失灵(win10鼠标键盘同时失灵)
win10无线鼠标间歇性失灵(win10鼠标键盘同时失灵)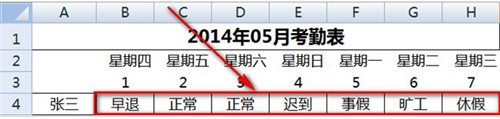 如何使用Excel软件制作考勤表详细步骤分享(如何使用Excel软件制作考勤表的详细步骤)
如何使用Excel软件制作考勤表详细步骤分享(如何使用Excel软件制作考勤表的详细步骤) 世界上最贵的钱币,世界十大最贵钱币排名,美元居然没有上榜
世界上最贵的钱币,世界十大最贵钱币排名,美元居然没有上榜 Word开始栏隐藏了怎么恢复(word开始栏隐藏了怎么恢复出厂设置)
Word开始栏隐藏了怎么恢复(word开始栏隐藏了怎么恢复出厂设置)



























