Win7系统是一个比较稳定的电脑系统,受到很多用户的喜欢,但是在使用过程中,难免会遇到重装系统的情况。还有很多用户不知道如何在win7重装系统。下面小编就给大家做一个win7电脑重装系统的教程。
让我们来看看感兴趣的用户。
一、手术准备
1个8G或更大容量的u盘
2.制作微型pe启动盘
3.系统下载
二、u盘启动设置:bios设置u盘启动方式。
 三。win7按如下方式重新安装系统
三。win7按如下方式重新安装系统
1.先做一个pe启动盘,然后把下载的win7系统iso镜像直接复制到u盘pe上;
: 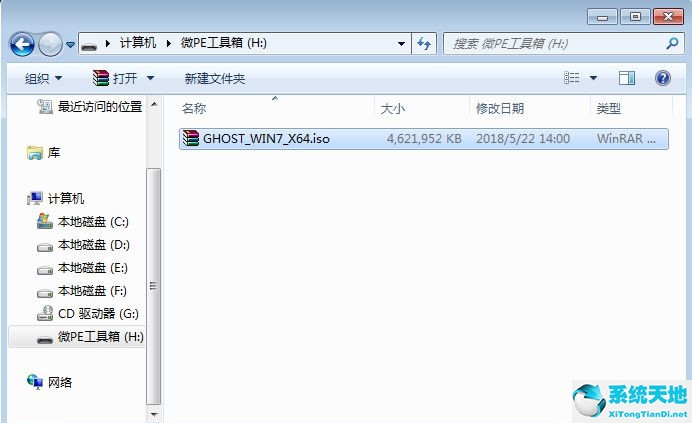 2.将micro pe工具箱插入电脑,在重启过程中按F12或F11或Esc调出启动菜单,选择已识别的USB选项,通常是带USB的选项,或者是u盘的品牌名称。
2.将micro pe工具箱插入电脑,在重启过程中按F12或F11或Esc调出启动菜单,选择已识别的USB选项,通常是带USB的选项,或者是u盘的品牌名称。
例如东芝、Sandisk或通用闪存盘。如果同时出现两个u盘项目,选择没有uefi的项目,说明是legacy模式安装的,选择后回车;
:  3.进入pe系统。如果不需要完全重新分区,直接进入第6步。如果打算重新分区,双击桌面上的【DiskGenius】,右键点击HD0的整个硬盘,选择【快速分区】。
3.进入pe系统。如果不需要完全重新分区,直接进入第6步。如果打算重新分区,双击桌面上的【DiskGenius】,右键点击HD0的整个硬盘,选择【快速分区】。
: 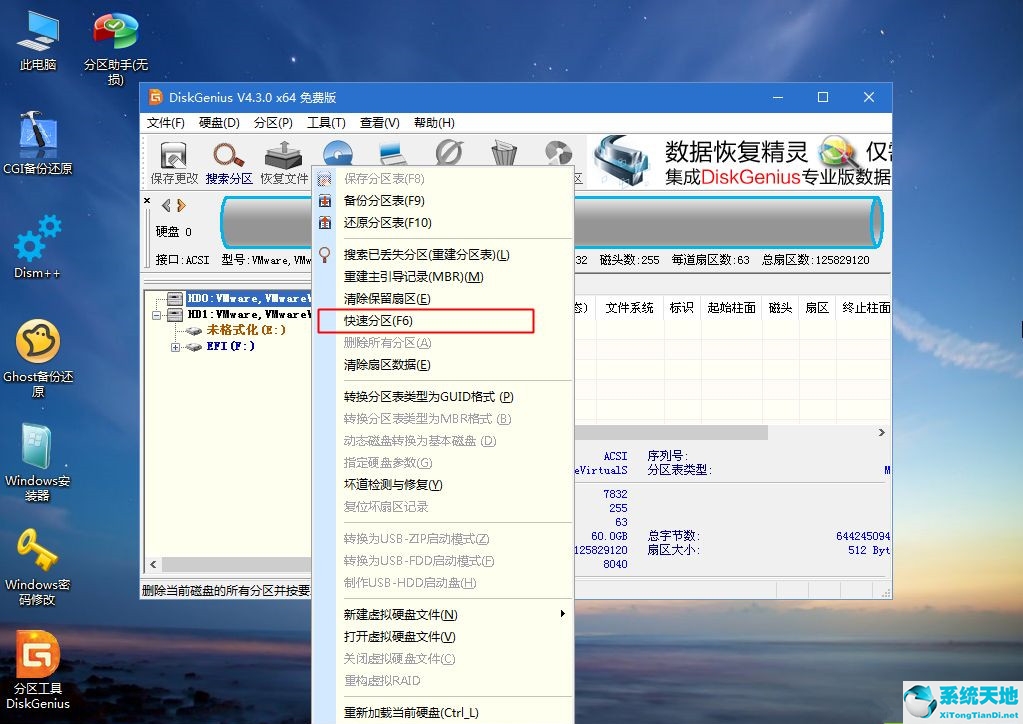 4.默认为MBR分区表类型,设置分区的数量和大小。标有【系统】的系统盘(c盘)建议60G以上。如果是固态硬盘,勾选[将分区对齐到扇区数的整数倍]。
4.默认为MBR分区表类型,设置分区的数量和大小。标有【系统】的系统盘(c盘)建议60G以上。如果是固态硬盘,勾选[将分区对齐到扇区数的整数倍]。
默认2048可以4k对齐,或者选择4096,最后点击确定;
: 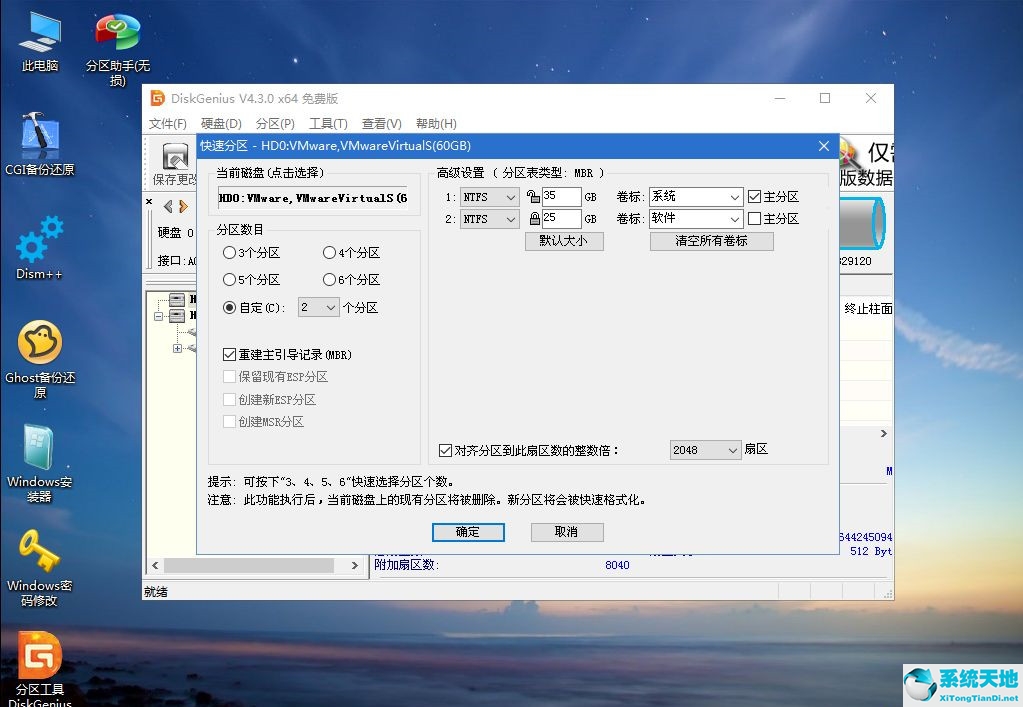 5.执行硬盘重新分区过程,并等待一段时间。分区后,如图,如果盘符有问题,右键更改盘符路径,自己修改。
5.执行硬盘重新分区过程,并等待一段时间。分区后,如图,如果盘符有问题,右键更改盘符路径,自己修改。
: 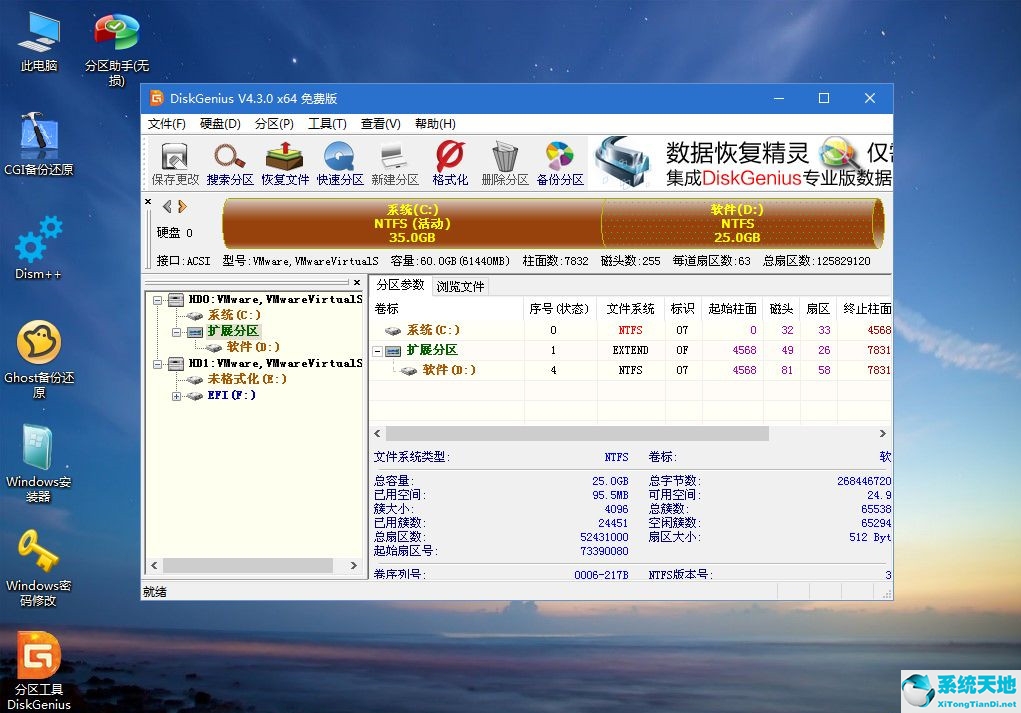 6.分区完成后,打开this pc-Micro pe工具箱,右键点击win7系统的iso镜像,选择【加载】。如果没有加载选项,右键-打开模式-打开资源管理器;
6.分区完成后,打开this pc-Micro pe工具箱,右键点击win7系统的iso镜像,选择【加载】。如果没有加载选项,右键-打开模式-打开资源管理器;
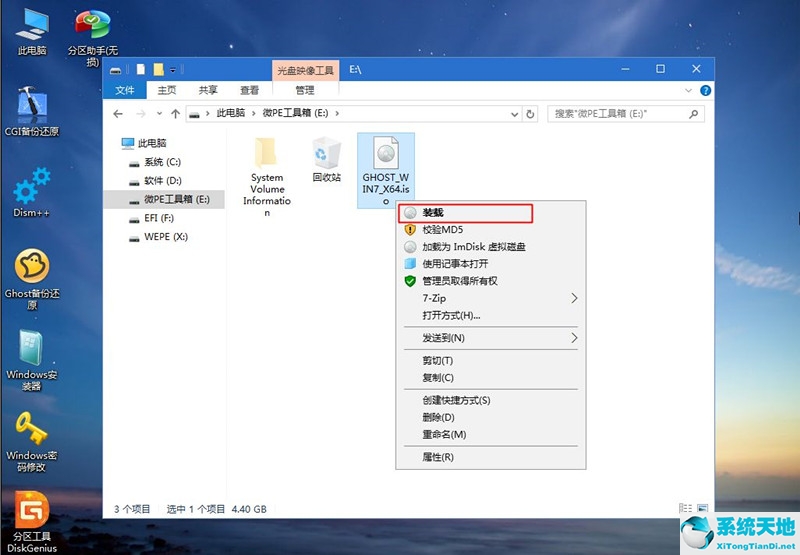 7,win10pe支持直接打开iso镜像文件,如图,运行绿色图标【双击安装系统】;
7,win10pe支持直接打开iso镜像文件,如图,运行绿色图标【双击安装系统】;
:  8.选择[恢复分区],GHO WIM ISO镜像路径会自动提取到GHO文件中。安装位置一般是c盘,建议仔细看。可能不显示c盘,你可以根据卷标或者总大小来判断,最后点击确定。
8.选择[恢复分区],GHO WIM ISO镜像路径会自动提取到GHO文件中。安装位置一般是c盘,建议仔细看。可能不显示c盘,你可以根据卷标或者总大小来判断,最后点击确定。
: 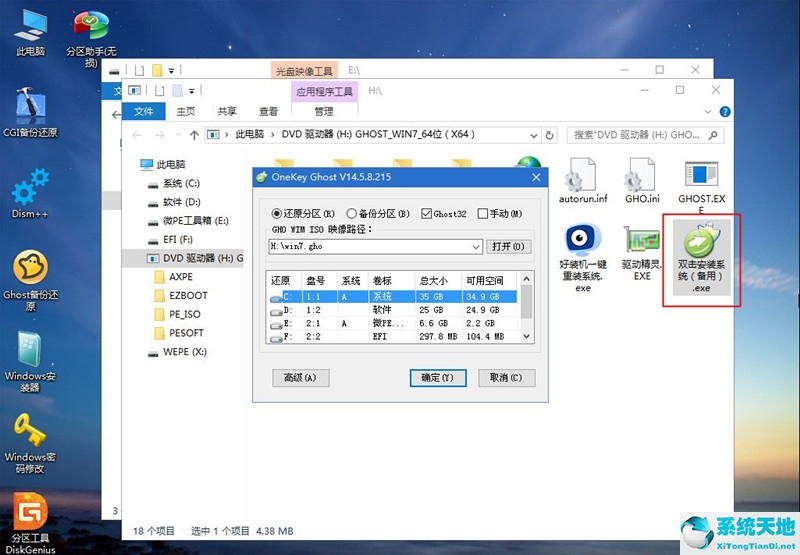 9.弹出提示框,勾选【完成后重启】和【开机修复】,点击是;
9.弹出提示框,勾选【完成后重启】和【开机修复】,点击是;
: 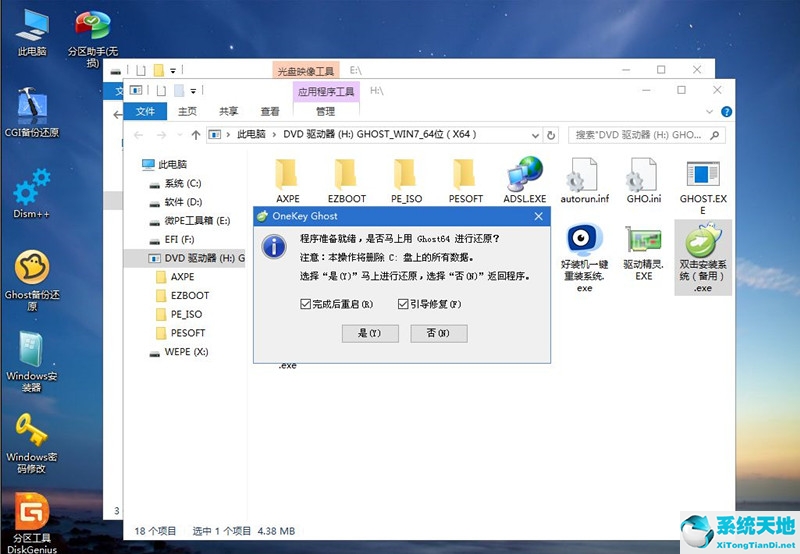 10.在这个界面中,执行win7系统安装部署到c盘的过程,等待进度条;
10.在这个界面中,执行win7系统安装部署到c盘的过程,等待进度条;
: 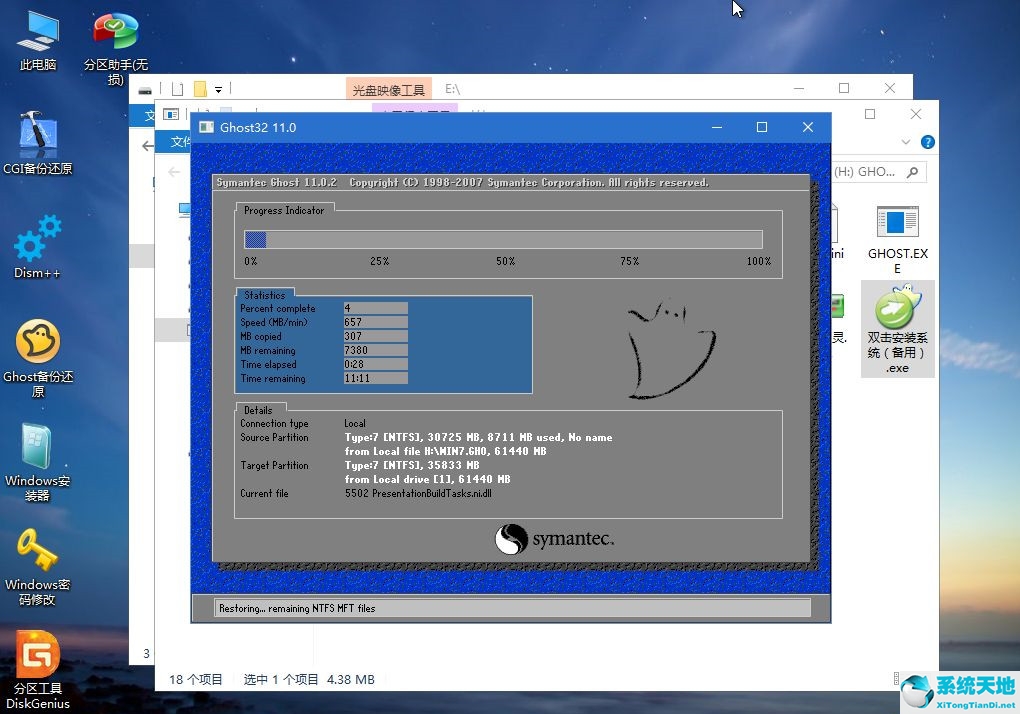 11.操作完成后自动重启。重启时,拔出u盘,进入此界面,执行win7系统组件、驱动安装、系统配置、激活的过程;
11.操作完成后自动重启。重启时,拔出u盘,进入此界面,执行win7系统组件、驱动安装、系统配置、激活的过程;
 12,然后会再次重启,为第一次使用电脑做准备。最后会重启到系统桌面,win7重装过程结束。
12,然后会再次重启,为第一次使用电脑做准备。最后会重启到系统桌面,win7重装过程结束。
 以上是win7重装系统的步骤图。通过u盘重装win7系统是一种常用的方法,适用于各种情况下的重装。
以上是win7重装系统的步骤图。通过u盘重装win7系统是一种常用的方法,适用于各种情况下的重装。
未经允许不得转载:探秘猎奇网 » win7开机按f2一键恢复图教程(win7电脑重装系统教程)

 探秘猎奇网
探秘猎奇网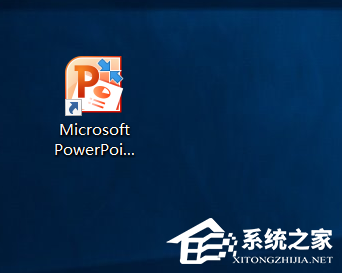 PPT幻灯片大小在哪(PPT幻灯片的尺寸是多少?)
PPT幻灯片大小在哪(PPT幻灯片的尺寸是多少?) office.outlook(microsoft outlook怎么用)
office.outlook(microsoft outlook怎么用) win10搜索栏记录怎么删除(清除win10搜索栏历史记录)
win10搜索栏记录怎么删除(清除win10搜索栏历史记录) 尖叫饮料是哪个品牌的子品牌?尖叫是什么类型的饮料?
尖叫饮料是哪个品牌的子品牌?尖叫是什么类型的饮料? ppt叠字效果(ppt的叠加)
ppt叠字效果(ppt的叠加) Word页眉怎么添加双划线(如何在Word标题中添加双下划线)
Word页眉怎么添加双划线(如何在Word标题中添加双下划线) visio3d视图(visio怎么画三视图)
visio3d视图(visio怎么画三视图) WPS合并或者拆分单元格的操作方法详细教学分享(WPS中如何合并或拆分单元格详细教学分享)
WPS合并或者拆分单元格的操作方法详细教学分享(WPS中如何合并或拆分单元格详细教学分享)


























