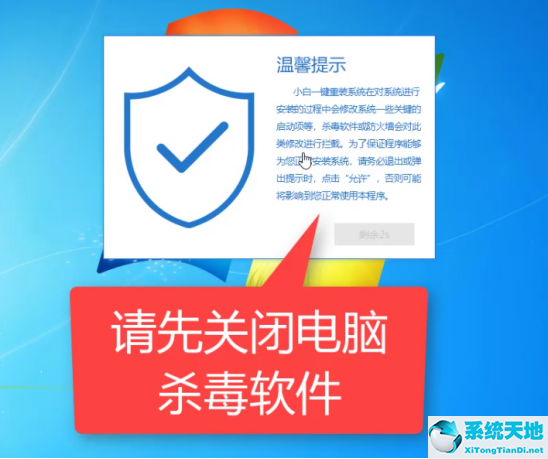我们在使用win7系统安装软件时,经常会遇到捆绑软件,这些流氓软件每次删除后都会自动回复。遇到这个问题我们该怎么办?让我们来看看边肖的解决方案。
Win7流氓软件删除后自动恢复的解决方案
1.首先我们按“win R”键打开运行对话框,然后输入“regedit”。

2.进入Windows系统注册表编辑器后,在左栏找到HKEY本地机器/软件/策略/微软/Windows。

3.右键点击左边的Windows项目,选择“新建”,重命名为“CloudContent”。在CloudContent的右边,
创建一个名为DisableWindowsConsumerFeatures的新DWORD(32位)或QWORD(64位)值,并将数值数据设置为1。

是32位还是64位取决于您卸载的软件的安装位置:
如果卸载的软件安装在程序文件(x86)中,请选择新DWORD(32位)。
如果卸载的软件安装在程序文件中,请选择新QWORD(64位)。

完成上述操作后,如果要安装之前卸载的软件,除非手动安装,否则不会自动安装。
方法2
我们点击桌面上的Windows图标,打开Windows系统下的Run或者按键盘上的win r键。

接下来,我们在运行窗口中输入gpedit.msc并单击OK。

接下来,我们单击管理模板。

其次,我们双击[Windows组件]。

之后,我们双击[Windows Installer]。

进入后,我们点击【无用户安装】。

最后,我们检查启用并打开隐藏用户安装,然后单击确定。

未经允许不得转载:探秘猎奇网 » win7电脑里的流氓软件怎么彻底删除(win7怎么删除流氓文件)

 探秘猎奇网
探秘猎奇网 Excel表格建立超链接目录的操作方法分享(分享Excel表格中创建超链接目录的操作方法)
Excel表格建立超链接目录的操作方法分享(分享Excel表格中创建超链接目录的操作方法) win10平板模式怎么使用(win10的平板模式有什么用)
win10平板模式怎么使用(win10的平板模式有什么用) vlookup函数怎么匹配两个表中的数据(vlookup函数如何匹配两个表)
vlookup函数怎么匹配两个表中的数据(vlookup函数如何匹配两个表) win10自动锁屏怎么设置(win10电脑自动锁屏怎么设置唤醒需要密码)
win10自动锁屏怎么设置(win10电脑自动锁屏怎么设置唤醒需要密码) 甲醛去除的正确方法是什么?去除甲醛用什么有效?
甲醛去除的正确方法是什么?去除甲醛用什么有效? 锆石是什么材质?它是钻石吗?
锆石是什么材质?它是钻石吗? 中国女性终身不育率5.16%,中国女性终身无孩率是多少?
中国女性终身不育率5.16%,中国女性终身无孩率是多少? WPS怎么将重复项全部删除(wps怎么将重复项全部删除掉)
WPS怎么将重复项全部删除(wps怎么将重复项全部删除掉)