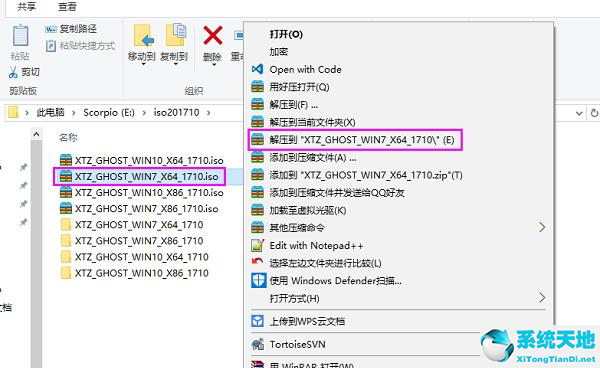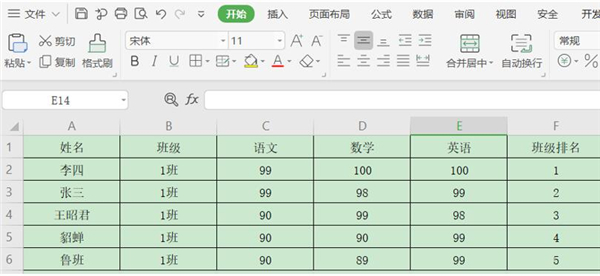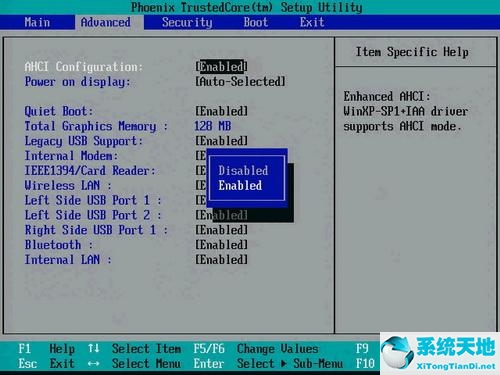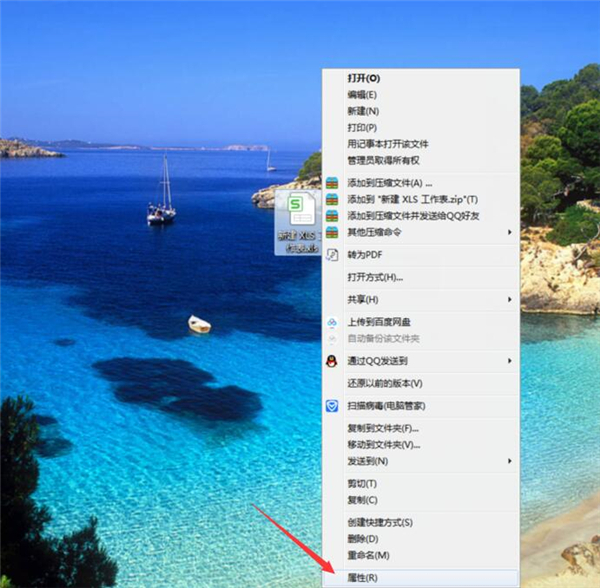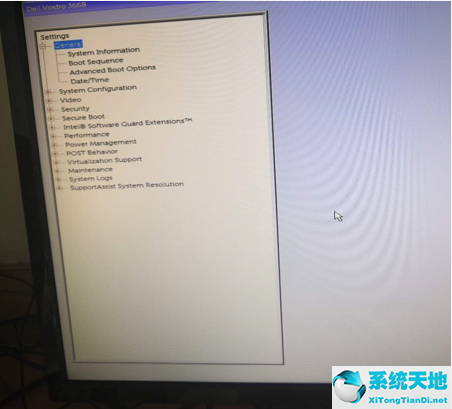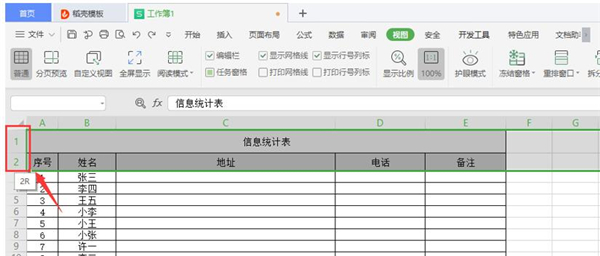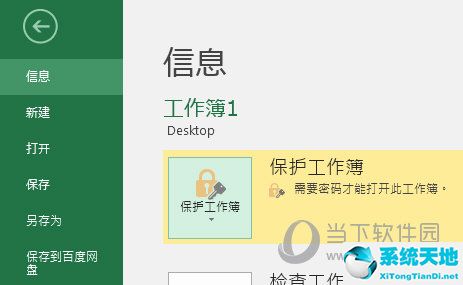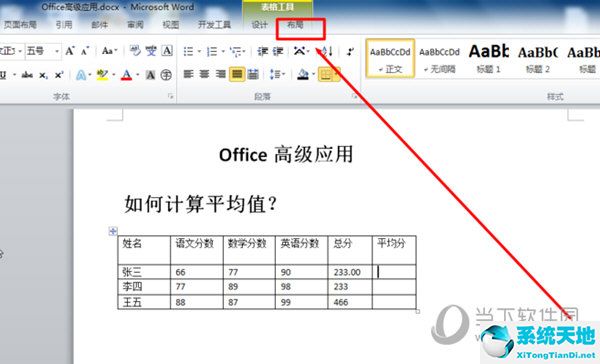PPT中如何制作放大镜效果, 相信大家都知道放大镜的作用,把局部的东西放大。那么我们如何在PPT演示文档中做出放大镜效果呢?所以今天边肖将教你如何使用PPT制作放大镜效果。其实这个方法并不难。让我们来看看边肖。
PPT中放大镜效果的制作方法;
首先,我们单击“插入”来插入一张图片:
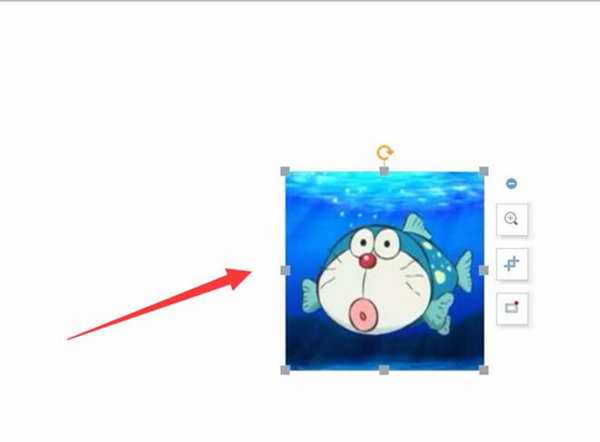
然后插入一个圆圈:
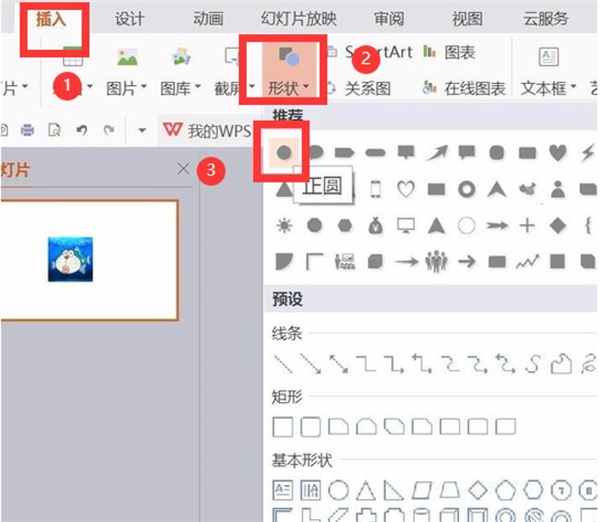
如图所示:
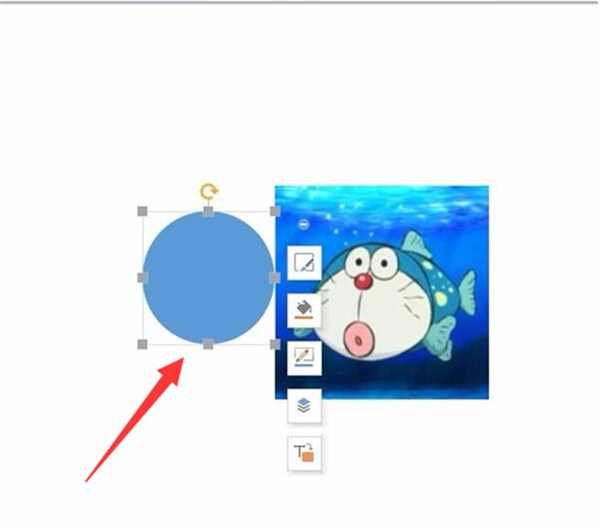
复制一张图片,按住shift放大图片,按住shift拖动图片,保证图片不变形:
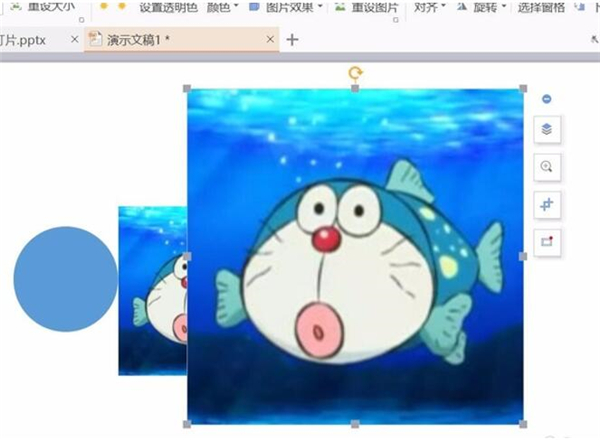
将正圆移动到顶层:
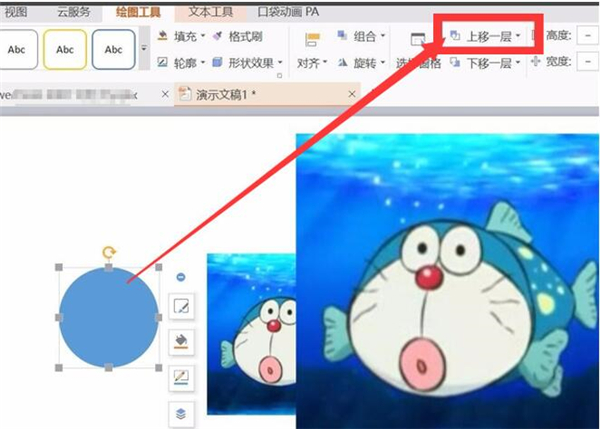
将轮廓的颜色调整为黑色,并为形状填充选择无填充:
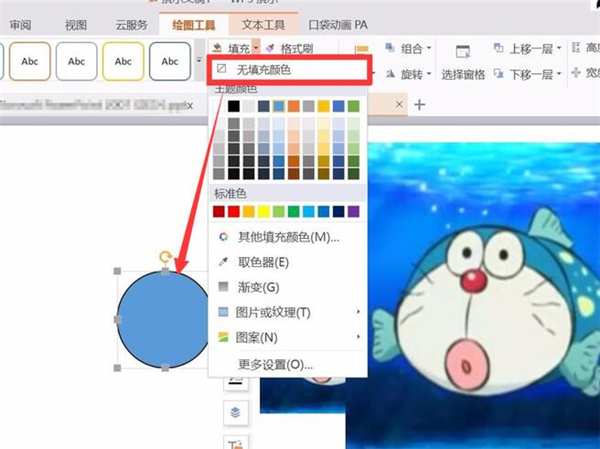
将圆圈和图片结合起来:
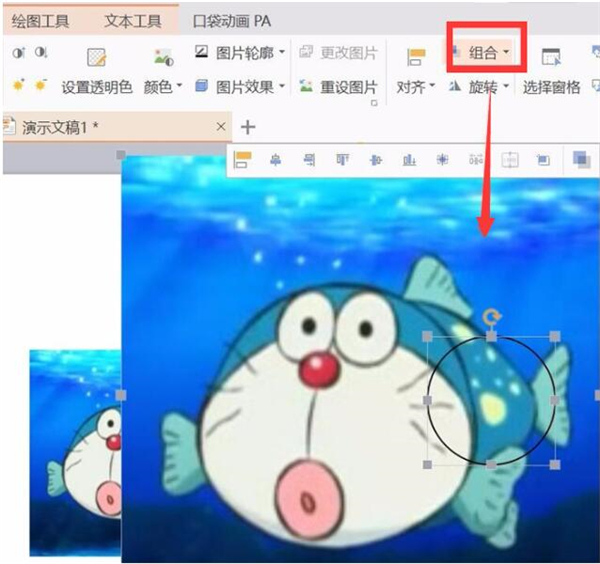
点击菜单栏图像工具裁剪:
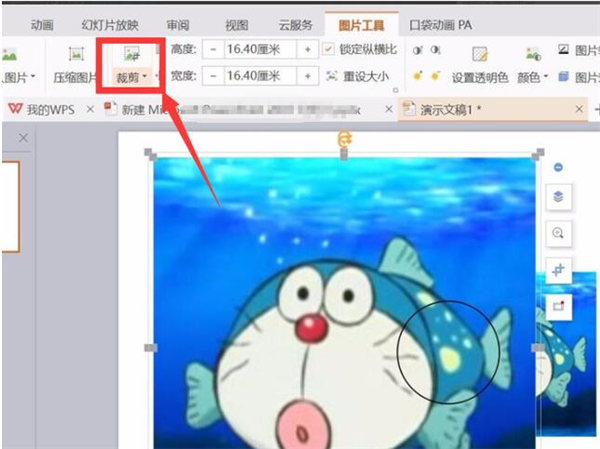
切割成一个完美的圆形:
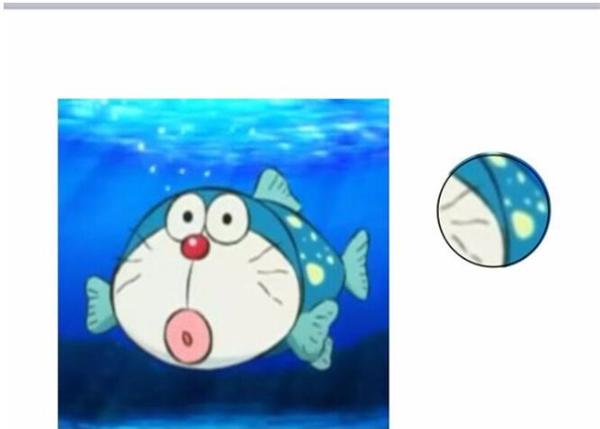
添加一些细节,比如线条,就大功告成了:
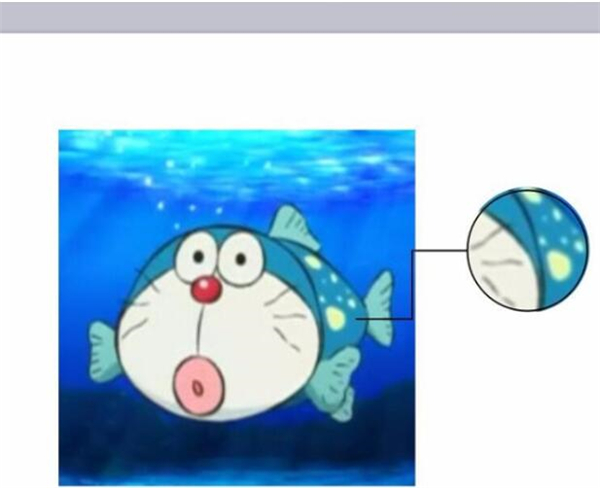
PPT里的放大镜效果就是这么做的,还有更多关于Win10系统的内容~
PPT中如何制作放大镜效果,以上就是本文为您收集整理的PPT中如何制作放大镜效果最新内容,希望能帮到您!更多相关内容欢迎关注。
未经允许不得转载:探秘猎奇网 » PPT中如何制作放大镜效果(ppt中的放大镜效果怎么做)

 探秘猎奇网
探秘猎奇网 win7升级win10对电脑配置有要求吗(win7升级win10需要什么条件)
win7升级win10对电脑配置有要求吗(win7升级win10需要什么条件)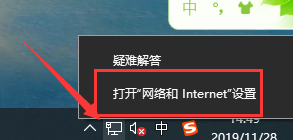 win10如何禁用以太网(win10怎么创建以太网)
win10如何禁用以太网(win10怎么创建以太网) 青花瓷是什么窑,青花瓷哪里最出名?
青花瓷是什么窑,青花瓷哪里最出名? win11如何更改密码(win11系统设置)
win11如何更改密码(win11系统设置) 笑果文化老板是谁?上梁不正下梁歪的根源在哪里?
笑果文化老板是谁?上梁不正下梁歪的根源在哪里? 软科排名是什么意思,第一名是清华还是北大?
软科排名是什么意思,第一名是清华还是北大? PPT如何设置每页的播放时间(如何设置PPT中每页的播放时间)
PPT如何设置每页的播放时间(如何设置PPT中每页的播放时间)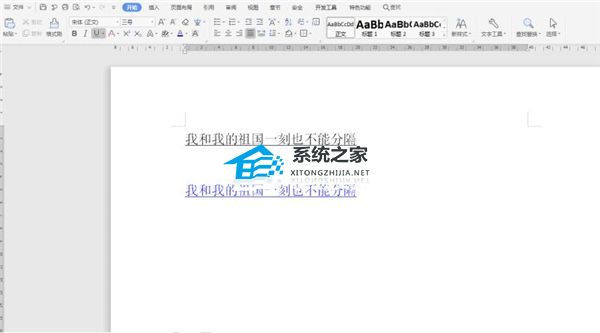 Word怎么调下划线和字间距(word怎么调下划线和字间距大小)
Word怎么调下划线和字间距(word怎么调下划线和字间距大小)