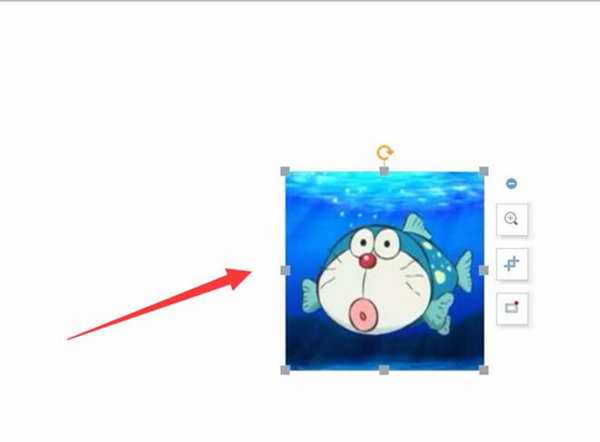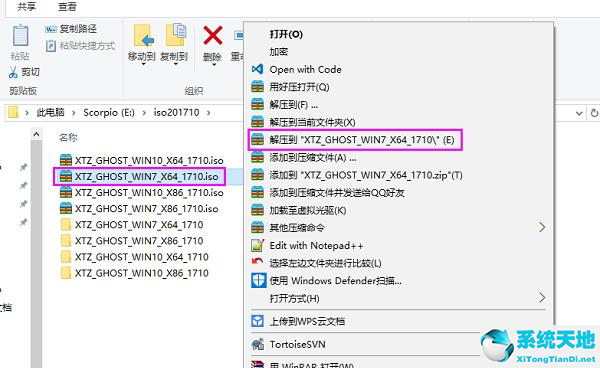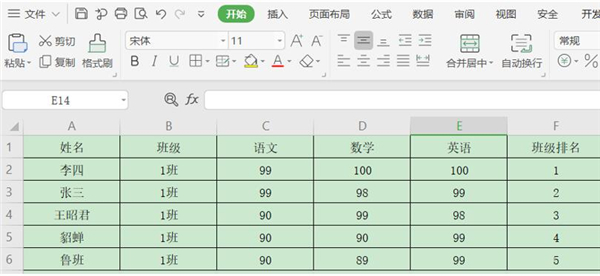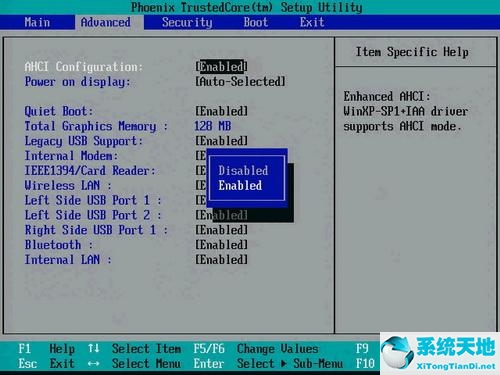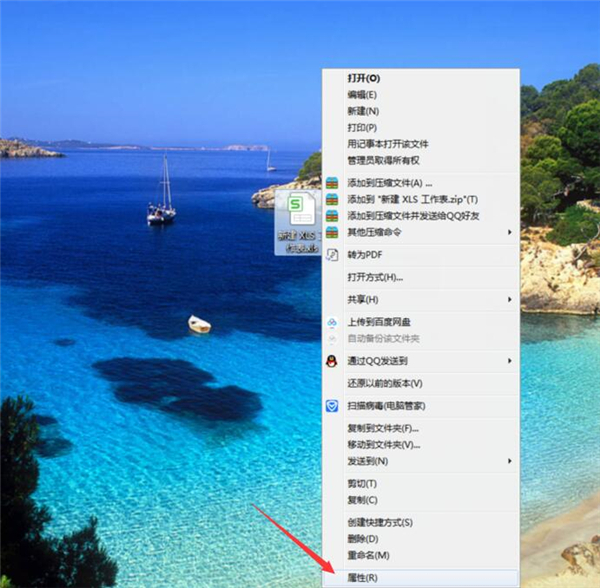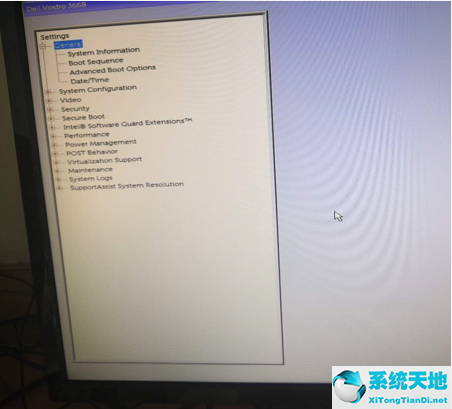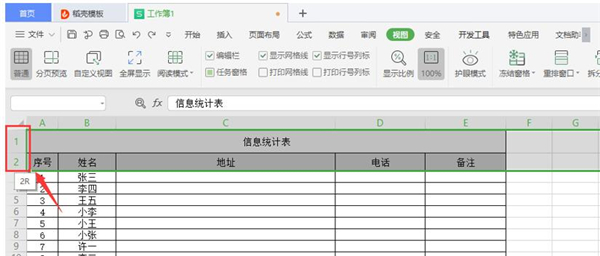今天边肖给大家带来的这个教程,是关于如何用微PE制作一个u盘启动盘,然后用这个启动盘重装Win7系统的教程。因为很多电脑有问题的用户不知道如何重装系统,所以边肖给大家带来了这样一个教程。
希望看完这个教程,你可以自己使用微pe重装系统。
具体步骤:
1.首先做一个u盘PE启动盘。本教程以纯粹好用的微PE为例。PE和工具不是唯一的。可以根据自己的需求选择纯的和不绑定的。
1.1.选择在u盘中制作micro PE工具箱。
:  1.2.选择要写入的u盘和一些参数,一般使用默认。
1.2.选择要写入的u盘和一些参数,一般使用默认。
 注:如果u盘上要存储的单个文件大于4G系统镜像,建议在格式中选择最优的exFAT格式。
注:如果u盘上要存储的单个文件大于4G系统镜像,建议在格式中选择最优的exFAT格式。
2.u盘PE启动盘制作成功后,插在需要重装系统的电脑上,根据下表选择启动热键,启动进入u盘PE系统。
3.进入PE桌面后运行CGI备份还原工具。
:  4.按以下顺序选择“安装分区”和“系统镜像文件”。(GHO系统镜像应提前下载并放在非系统盘上)
4.按以下顺序选择“安装分区”和“系统镜像文件”。(GHO系统镜像应提前下载并放在非系统盘上)
:  5.上一步“执行”后,在弹出窗口中勾选“重启”并确认。
5.上一步“执行”后,在弹出窗口中勾选“重启”并确认。
:  6.恢复过程,它将在100%恢复后重新启动。如果没有自动重启,请手动重启计算机。
6.恢复过程,它将在100%恢复后重新启动。如果没有自动重启,请手动重启计算机。
:  7.系统安装过程一如既往地简单高效。
7.系统安装过程一如既往地简单高效。
 8,自动驱动安装流程,重点介绍win7系列作品全部支持自动智能识别和驱动安装。
8,自动驱动安装流程,重点介绍win7系列作品全部支持自动智能识别和驱动安装。
 9,重装完成,一个全新的系统已经和大家见面了。
9,重装完成,一个全新的系统已经和大家见面了。

未经允许不得转载:探秘猎奇网 » 微pe怎样重装系统(微pe重装系统步骤图win10)

 探秘猎奇网
探秘猎奇网 有道词典划词翻译怎么用(有道词典进行划词翻译的详细操作方法是什么)
有道词典划词翻译怎么用(有道词典进行划词翻译的详细操作方法是什么)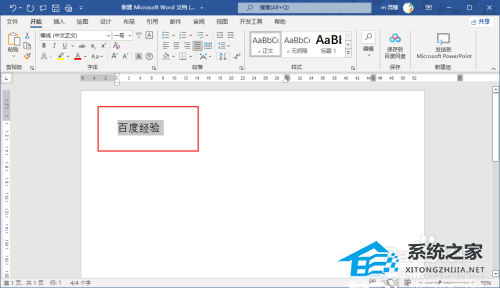 Word文字怎么设置为扇形文字(如何将Word文本设置为扇形文本)
Word文字怎么设置为扇形文字(如何将Word文本设置为扇形文本)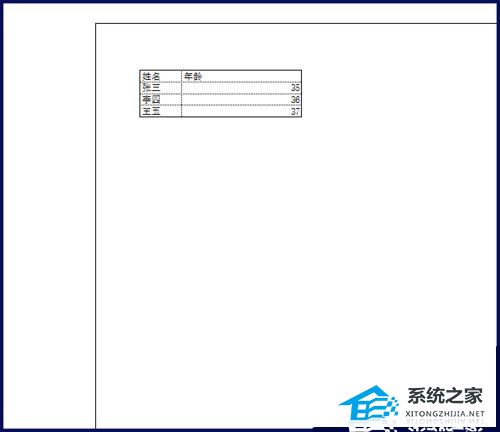 Excel如何居中打印表格(如何在Excel 中打印居中表格)
Excel如何居中打印表格(如何在Excel 中打印居中表格) win8怎么进去bios(win8.1怎么进入bios设置)
win8怎么进去bios(win8.1怎么进入bios设置) Excel软件中插入的计算公式失效了如何解决(Excel软件插入计算公式失败时如何解决)
Excel软件中插入的计算公式失效了如何解决(Excel软件插入计算公式失败时如何解决) win7cpu占用率高(win7system占用cpu过高)
win7cpu占用率高(win7system占用cpu过高) win11怎么禁止更新(windows如何禁用程序)
win11怎么禁止更新(windows如何禁用程序) Word分栏效果怎么实现(word分栏功能怎么用)
Word分栏效果怎么实现(word分栏功能怎么用)