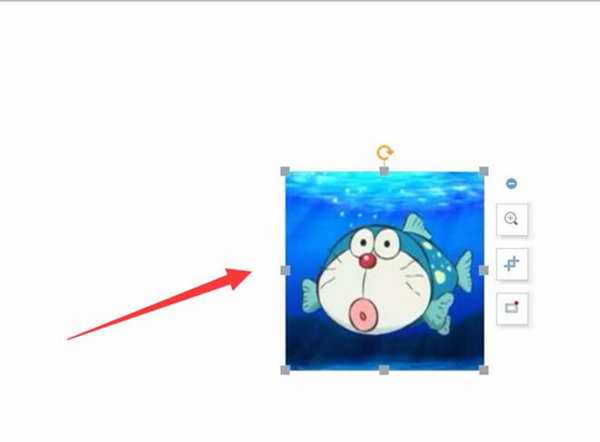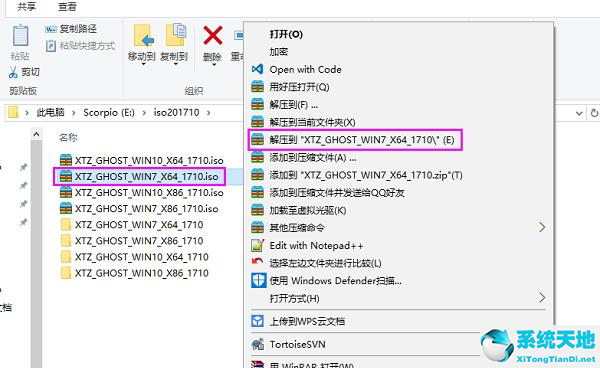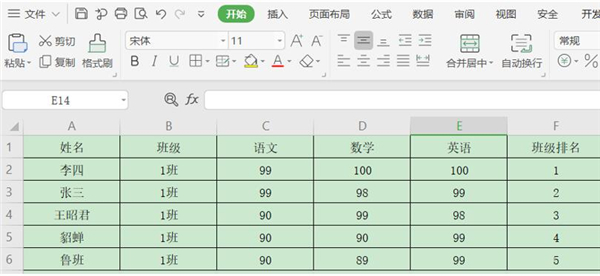重装系统对当前用户来说非常简单。重装电脑的方法有很多。一般用户用u盘重装系统,PE重装系统。PE重装系统比u盘重装系统更简单,操作更方便,所以边肖建议你使用PE重装系统。
边肖带给你详细的重新安装步骤。
具体步骤:
1.首先使用u盘启动盘创建工具的u盘模式制作启动盘。u盘启动盘制作比较简单。插入USB闪存驱动器,并在提示创建USB闪存驱动器启动盘时单击。
:  2.重启电脑,开机后出现logo界面时,按一键用u盘启动快捷方式,然后设置电脑用u盘启动。
2.重启电脑,开机后出现logo界面时,按一键用u盘启动快捷方式,然后设置电脑用u盘启动。
:  3.完成以上步骤后,就进入PE选择界面。通常情况下,选择“02 WindowsPE/RamOS(新型号)”,回车确认。
3.完成以上步骤后,就进入PE选择界面。通常情况下,选择“02 WindowsPE/RamOS(新型号)”,回车确认。
:  4.进入PE桌面后,会自动弹出PE安装工具。这是检查需要安装的系统镜像的首选选项,然后选择左下角的“目标分区”。默认值通常是可以接受的。为了避免事故,
4.进入PE桌面后,会自动弹出PE安装工具。这是检查需要安装的系统镜像的首选选项,然后选择左下角的“目标分区”。默认值通常是可以接受的。为了避免事故,
最好确定是否选择了系统盘。(驱动器C),然后单击安装系统。
:  5.通常在系统安装过程中,4-5分钟内即可完成。
5.通常在系统安装过程中,4-5分钟内即可完成。
:  6.完成后重启电脑完成最后的安装,直到输入全新的系统。
6.完成后重启电脑完成最后的安装,直到输入全新的系统。


未经允许不得转载:探秘猎奇网 » win7 pe重装(怎么用pe重装win7系统教程)

 探秘猎奇网
探秘猎奇网 win10磁盘清理传递优化文件(w10传递优化文件能删吗)
win10磁盘清理传递优化文件(w10传递优化文件能删吗) 江苏省会是哪个城市,为什么苏州没有成为省会?
江苏省会是哪个城市,为什么苏州没有成为省会? win10修改hosts文件不能保存(win10无法修改hosts文件怎么破)
win10修改hosts文件不能保存(win10无法修改hosts文件怎么破) Word没法保存怎么办(word没法保存怎么办恢复)
Word没法保存怎么办(word没法保存怎么办恢复) win7打开文件没有权限怎么解决(win7用管理员权限打开)
win7打开文件没有权限怎么解决(win7用管理员权限打开) 生姜的作用功效,生姜有去湿气的功效吗
生姜的作用功效,生姜有去湿气的功效吗 win11自带的杀毒软件(win11自带杀毒如何关闭)
win11自带的杀毒软件(win11自带杀毒如何关闭) win11清理c盘(win11磁盘空间)
win11清理c盘(win11磁盘空间)