Word中如何在奇偶页设置不同的页眉页脚, 为了便于我们在打印时更好地对文档进行分类,我们通常会为文档设置页码。通常我们只需要默认设置页码即可。但是有时候因为工作的原因,需要给偶数页和奇数页设置不同的页眉页脚。
下面给大家分享一下如何给奇数页和偶数页设置不同的页眉页脚。
为奇数页和偶数页设置不同的页眉和页脚方法:
第一步,先打开一个Word文档,在菜单栏点击,点击小图标:

第2步:在对话框中选择页签,检查页眉和页脚,然后单击:
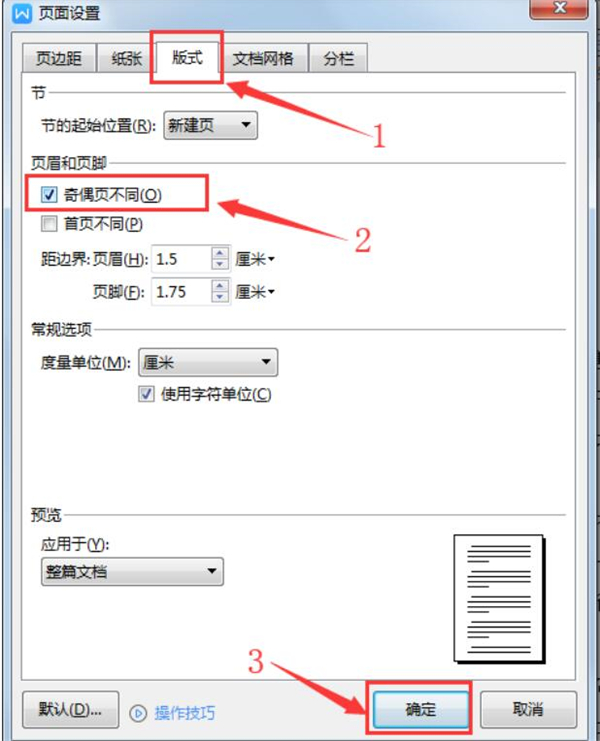
第三步,点击:
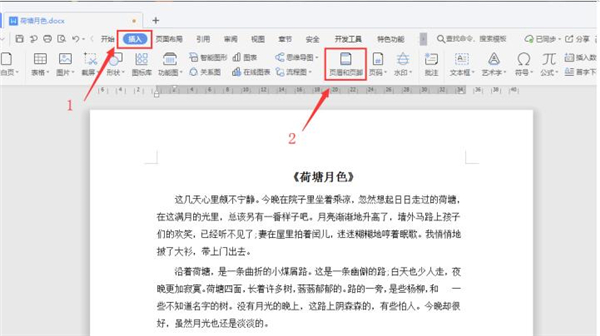
第四步,在奇数页的页眉和页脚的输入栏中输入内容:

第五步,同样在偶数页的页眉和页脚的输入栏中输入内容,然后按enter键:
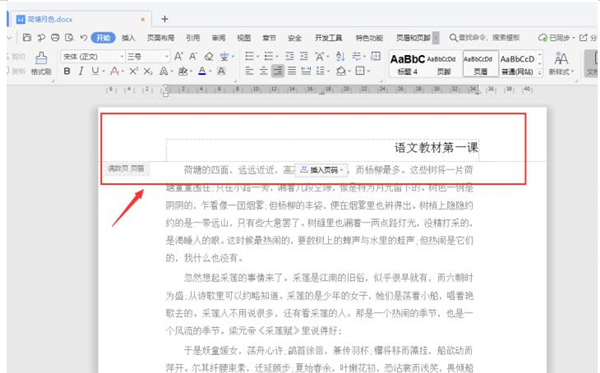
设置后的奇偶页单据的页眉页脚效果如下图所示:

这就是为奇数页和偶数页设置不同页眉和页脚的全部内容。欢迎提供更多信息~
Word中如何在奇偶页设置不同的页眉页脚,以上就是本文为您收集整理的Word中如何在奇偶页设置不同的页眉页脚最新内容,希望能帮到您!更多相关内容欢迎关注。
未经允许不得转载:探秘猎奇网 » Word中如何在奇偶页设置不同的页眉页脚(word怎么设置奇偶页不同的页眉页脚)

 探秘猎奇网
探秘猎奇网 美国取消参加成都大运会,美国体育运动为何大不如前了?
美国取消参加成都大运会,美国体育运动为何大不如前了?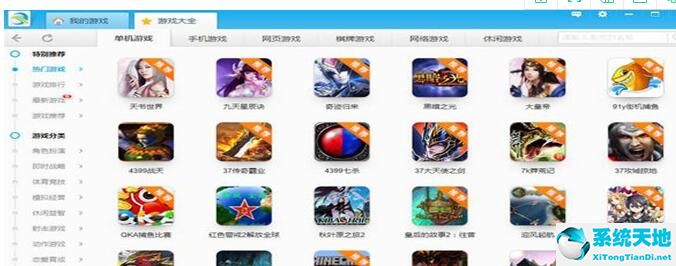 游窝游戏盒为什么老是闪退(游窝游戏盒好用吗)
游窝游戏盒为什么老是闪退(游窝游戏盒好用吗) win7如何开启本地连接(win7怎么打开本地连接)
win7如何开启本地连接(win7怎么打开本地连接) Excel中怎么输入10的负一次方(excel如何输入10的负几次方)
Excel中怎么输入10的负一次方(excel如何输入10的负几次方) win10系统怎么解除管理员账户禁用设置(win10系统怎么解除管理员账户禁用功能)
win10系统怎么解除管理员账户禁用设置(win10系统怎么解除管理员账户禁用功能) 怎么统一PPT中的字体颜色(如何统一PPT中的字体颜色)
怎么统一PPT中的字体颜色(如何统一PPT中的字体颜色) ppt怎么给图片加滤镜(ppt怎么给图片加背景颜色)
ppt怎么给图片加滤镜(ppt怎么给图片加背景颜色) 麒麟是几级保护动物,世界上真的有麒麟么?
麒麟是几级保护动物,世界上真的有麒麟么?



























