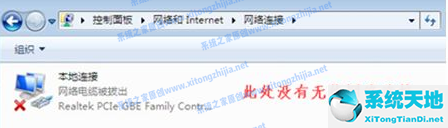一般我们在电脑上存储文件或者下载软件的时候,都是存储在不同的磁盘里,方便我们整理。但也有网友在win7系统上磁盘分区少,想给win7多一些磁盘分区。
那么win7系统如何对硬盘进行分区呢下面小编就来教你具体的win7分区方法。
具体步骤如下:
1.右键单击计算机桌面上的[计算机],然后单击选项中的[管理]。
:  2.然后在管理界面点击左边的【磁盘管理】,右边可以看到电脑当前的磁盘。右键单击要分区的磁盘。
2.然后在管理界面点击左边的【磁盘管理】,右边可以看到电脑当前的磁盘。右键单击要分区的磁盘。
:  3.单击[压缩卷]。
3.单击[压缩卷]。
:  4.设置分区磁盘的大小(不能超过最大值),设置完毕后点击【压缩】。
4.设置分区磁盘的大小(不能超过最大值),设置完毕后点击【压缩】。
: 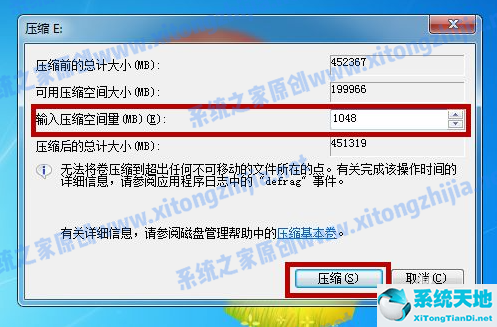 5.压缩后,我们可以在磁盘管理办公室看到一个额外的磁盘。右键单击该磁盘。
5.压缩后,我们可以在磁盘管理办公室看到一个额外的磁盘。右键单击该磁盘。
: 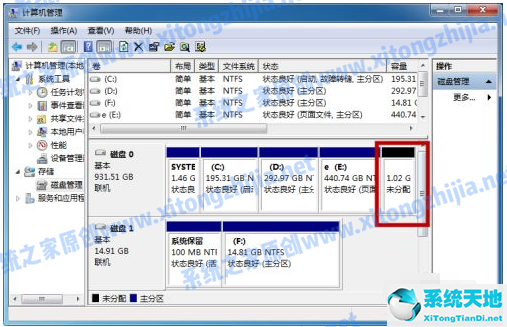 6.单击[新建简单卷]。
6.单击[新建简单卷]。
: 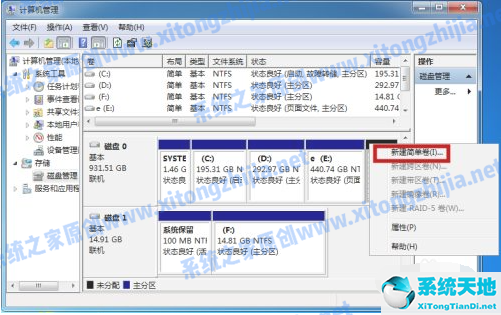 7.然后根据向导开始创建新的简单卷,并单击[下一步]。
7.然后根据向导开始创建新的简单卷,并单击[下一步]。
:  8.根据向导逐步设置卷大小和名称,然后单击“Next”默认完成。
8.根据向导逐步设置卷大小和名称,然后单击“Next”默认完成。
: 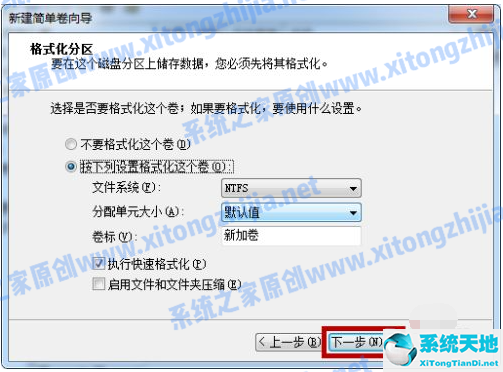 9.这就完成了新磁盘的创建,然后单击Finish。
9.这就完成了新磁盘的创建,然后单击Finish。
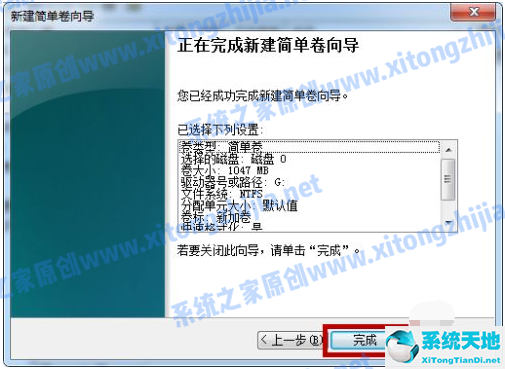 10,打开我的电脑,然后你可以在这里看到新建的磁盘分区。
10,打开我的电脑,然后你可以在这里看到新建的磁盘分区。
 以上是win7系统的详细分区方法,有需要的朋友可以参考教程进行操作。
以上是win7系统的详细分区方法,有需要的朋友可以参考教程进行操作。
未经允许不得转载:探秘猎奇网 » win7怎样硬盘分区(win7系统怎么进行磁盘分区管理)

 探秘猎奇网
探秘猎奇网 Word最后一行与底部间距大怎么调整(word最后一行行距比较宽怎么调)
Word最后一行与底部间距大怎么调整(word最后一行行距比较宽怎么调) virtualbox卸载了有什么影响
virtualbox卸载了有什么影响 六畜家禽指的都有什么,六畜兴旺是什么意思啊
六畜家禽指的都有什么,六畜兴旺是什么意思啊 windows11怎么取消自动更新(win11 关闭自动更新)
windows11怎么取消自动更新(win11 关闭自动更新) 百度翻译软件怎么用(百度的翻译模式在哪里)
百度翻译软件怎么用(百度的翻译模式在哪里) WPS如何使用画图工具操作步骤教程分享(WPS绘图工具使用分步教程分享)
WPS如何使用画图工具操作步骤教程分享(WPS绘图工具使用分步教程分享) 光影魔术手的画笔工具使用方法(光影魔术手变照片为动漫)
光影魔术手的画笔工具使用方法(光影魔术手变照片为动漫)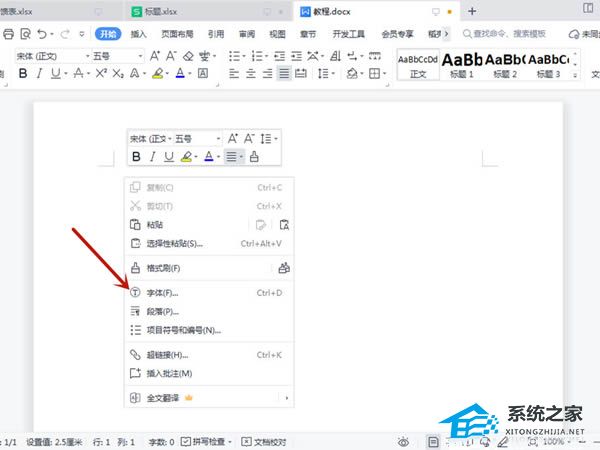 Word中怎么添加空白下划线(如何在Word中添加空白下划线)
Word中怎么添加空白下划线(如何在Word中添加空白下划线)