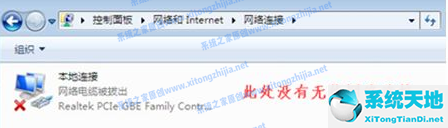几何画板是数学教师必备的教具。在这个软件中,虽然你可以使用“选择”工具来选择对象并移动它们,但在演示过程中这样做很不方便,有时还会改变图形的形状。
那么几何画板是如何用矢量来控制图形的移动的呢?接下来,边肖将为您带来答案。
操作方法:1。打开数学课件制作工具的几何画板,新建一个空白文件,在工作区画一个ABC,再画一条线段DE,在DE上画一个点F;

2.用“选择”工具依次选择D点和F点,执行“变换”——“标记向量”命令,从D到F标记一个向量,作为后面平移的标准;
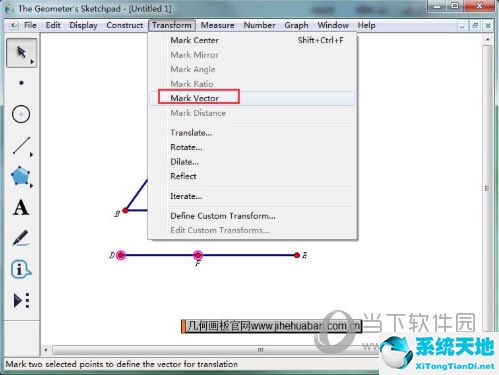
3.使用“选择”工具箱选择ABC的三条边和三个顶点,执行“变换”——“平移”命令,在弹出的对话框中保留下图所示的设置;

4.结果如下图所示。可以拖动F点在DE上移动,控制abc离开ABC或与ABC重合。制作基本完成,但下面我们会做一些优化工作。
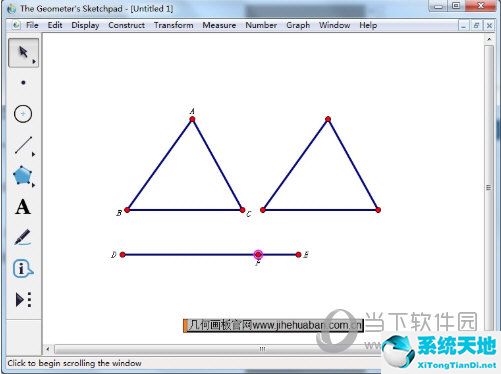
5.使用“选择”工具依次选择E点和F点,执行“编辑”——“操作按钮”——“移动”命令,在弹出的对话框中进行如下图所示的设置。完成后有一个分离按钮,可以用“选择”工具点击,控制两个三角形的分离;
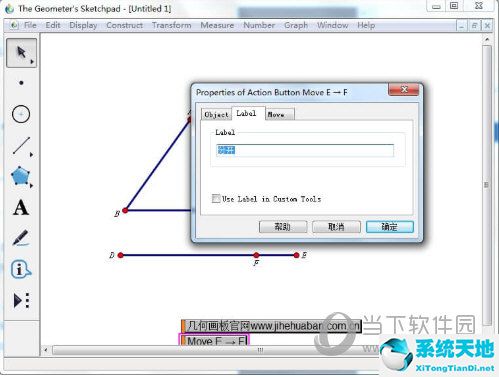
6.同样,依次选择F点和D点,在弹出的面板中将标签改为“重叠”,确认。这个重叠按钮可以让两个三角形重叠,效果如下图所示;
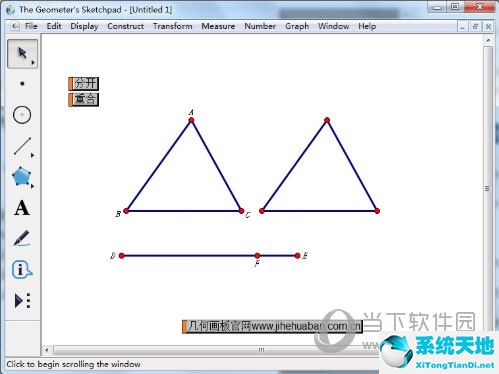
7.有时候拖动F点的时候,会不小心拖到点D,E或者线段DE。可以设置一些对象不被鼠标左键选中,但是这个操作必须在最后一步完成,否则会给生产带来不便。选择点d,
从菜单“编辑”-“属性”(或右键单击在D点弹出的快捷菜单),在弹出的面板中进行以下设置。不能通过鼠标左键选择相同方式的设置点E和DE。如果您想将其更改为可选,可以右键单击并修改它。
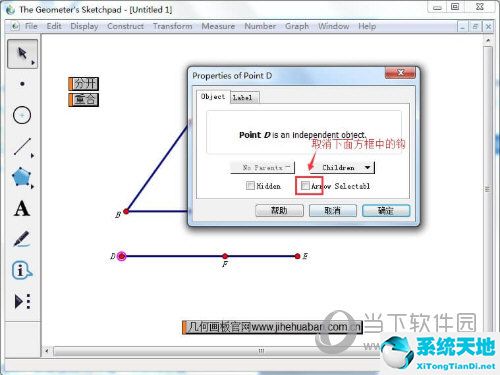
以上是关于几何画板中利用矢量控制图形移动的操作方法。根据以上步骤,可以学会在几何画板中用矢量控制图形的移动,使图形在演示过程中不会发生变化,便于学生观察和掌握图形的性质。
未经允许不得转载:探秘猎奇网 » 几何画板制作向量的加法(利用几何画板制作平面向量)

 探秘猎奇网
探秘猎奇网 永劫无间遇到人卡顿怎么解决(steam永劫无间卡顿怎么办)
永劫无间遇到人卡顿怎么解决(steam永劫无间卡顿怎么办) Word如何快速添加编号(如何在Word中快速添加数字)
Word如何快速添加编号(如何在Word中快速添加数字) 松露是什么东西?松露在中国有地方种植吗?
松露是什么东西?松露在中国有地方种植吗? 驱动精灵显卡控制台在哪(驱动精灵怎么看显卡驱动)
驱动精灵显卡控制台在哪(驱动精灵怎么看显卡驱动) PPT文件损坏打不开怎么修复(如何修复损坏无法打开的PPT文件)
PPT文件损坏打不开怎么修复(如何修复损坏无法打开的PPT文件) windows7按f8无法进入安全模式(windows7按f8进不了安全模式)
windows7按f8无法进入安全模式(windows7按f8进不了安全模式) Word怎样制作二维码(word中如何制作二维码)
Word怎样制作二维码(word中如何制作二维码) win11怎么设置透明状态栏(win 11如何让工具栏透明)
win11怎么设置透明状态栏(win 11如何让工具栏透明)