更新升级win8系统后,部分win7用户觉得不习惯,想换回win7系统。怎么操作呢?由于win8采用UEFI GPT模式,重装系统win7应该改为Legacy MBR。
下面小编就来告诉你具体的操作步骤。
注意事项:
1.win8重装系统win7需要更改硬盘分区表,每个人都需要转移硬盘上的所有文件。
2.由于重装系统win7后删除了win8恢复分区,如果要恢复win8系统,需要去售后。
一、手术准备
1.备份硬盘上的所有数据。
2.系统下载
3,4G左右的u盘
二、BIOS设置
要重新启动计算机,请按F2、F1、Del等键。进入BIOS。如果BIOS有以下选项,需要修改,否则会跳过。
1.安全启动更改为禁用,以禁用安全启动。某些型号需要设置BIOS密码来修改安全引导。找到设置管理员密码以设置密码。
2.CSM更改为Enable或Yes或ALWAYS,表示兼容。
3. The operating system mode selection is set to CSM operating system.
4. The boot mode or UEFI mode or the boot list option is changed to legacy, indicating the traditional startup mode.
5.将操作系统优化默认值更改为禁用或其他操作系统,以禁用默认系统优先级设置。
6. The fast BIOS mode is set to be defective under the advanced option.
三、win8重装系统win7的过程
1.修改BIOS后,将制作好的u盘插入win8电脑,按F12、F11、Esc等快捷键选择从u盘启动,u盘配有系统启动热键;
:  2.从u盘引导进入这个主菜单,按数字2或选择[02]进入启动pe系统;
2.从u盘引导进入这个主菜单,按数字2或选择[02]进入启动pe系统;
:  3.进入pe系统后,双击DG分区工具,右键硬盘,先删除分区,保存更改,然后将分区表类型转换为MBR格式,保存更改,最后点击快速分区。
3.进入pe系统后,双击DG分区工具,右键硬盘,先删除分区,保存更改,然后将分区表类型转换为MBR格式,保存更改,最后点击快速分区。
:  4.分区表类型为MBR,设置分区数量和大小。主分区c盘一般在35G以上,建议50G。如果是固态硬盘,勾选“分区对齐到这个扇区的整数倍”,2048和4096都是4k对齐。
4.分区表类型为MBR,设置分区数量和大小。主分区c盘一般在35G以上,建议50G。如果是固态硬盘,勾选“分区对齐到这个扇区的整数倍”,2048和4096都是4k对齐。
单击“确定”进行分区;
:  5.分区完成后,双击打开【一键白菜安装程序】,镜像路径选择系统win7 iso镜像会自动提取win7.gho文件;
5.分区完成后,双击打开【一键白菜安装程序】,镜像路径选择系统win7 iso镜像会自动提取win7.gho文件;
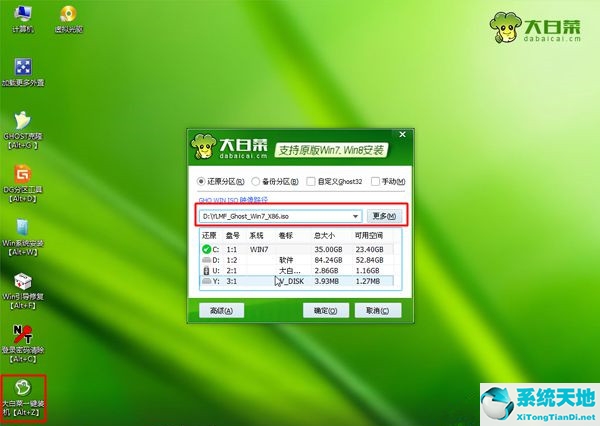 6,然后点击【恢复分区】,镜像路径为win7.gho,选择c盘的安装位置,如果没有显示c盘,根据卷标和大小点击确定;
6,然后点击【恢复分区】,镜像路径为win7.gho,选择c盘的安装位置,如果没有显示c盘,根据卷标和大小点击确定;
: 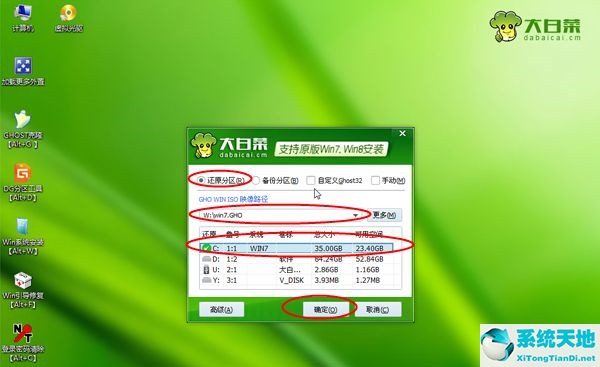 7.弹出一个对话框,勾选“完成后重启”和“引导修复”,点击是,立即恢复电脑;
7.弹出一个对话框,勾选“完成后重启”和“引导修复”,点击是,立即恢复电脑;
: 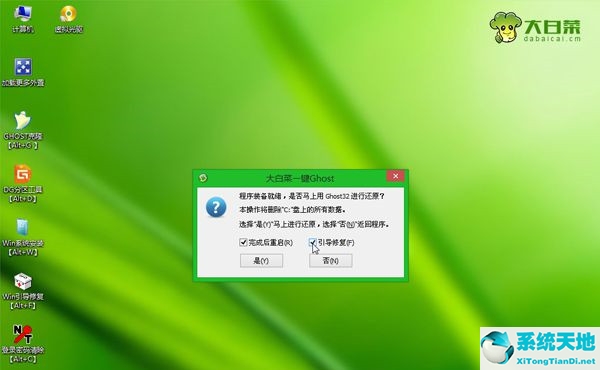 8.进入这个界面,进行恢复系统win7到c盘的操作,大概需要5分钟;
8.进入这个界面,进行恢复系统win7到c盘的操作,大概需要5分钟;
:  9.然后电脑自动重启。此时拔出u盘,重启,进入此界面执行win7组件的安装配置过程。
9.然后电脑自动重启。此时拔出u盘,重启,进入此界面执行win7组件的安装配置过程。
 10,安装win7的过程会重启很多次,直到重启到win7系统的桌面,win8重新安装到系统win7。
10,安装win7的过程会重启很多次,直到重启到win7系统的桌面,win8重新安装到系统win7。
 以上是win8如何重装系统win7的图示步骤。
以上是win8如何重装系统win7的图示步骤。
未经允许不得转载:探秘猎奇网 » win8系统重装教程(win8怎样重装win7)

 探秘猎奇网
探秘猎奇网 违停扣多少分罚款多少?2023违章停车扣分吗?
违停扣多少分罚款多少?2023违章停车扣分吗? win10操作中心怎么打开(win10操作中心怎么打开蓝牙)
win10操作中心怎么打开(win10操作中心怎么打开蓝牙) 三岁半孩子多动怎么办,小孩子多动症怎么治疗?
三岁半孩子多动怎么办,小孩子多动症怎么治疗? win7禁止电脑自动安装软件怎么设置(win7怎么禁止电脑自动安装软件)
win7禁止电脑自动安装软件怎么设置(win7怎么禁止电脑自动安装软件) 黄桃罐头含有哪种维生素,治疗感冒病毒的吗?
黄桃罐头含有哪种维生素,治疗感冒病毒的吗? 多巴胺女孩夏季穿搭推荐,多巴胺穿搭” 到底是什么?
多巴胺女孩夏季穿搭推荐,多巴胺穿搭” 到底是什么? 尿酸高有什么严重后果,尿酸达到多少为尿毒症
尿酸高有什么严重后果,尿酸达到多少为尿毒症 win7安装失败怎么办啊(windows7安装失败怎么办)
win7安装失败怎么办啊(windows7安装失败怎么办)



























