PowerPoint怎么设置图形轮廓, 无论在工作还是学习中,我想大家都会经常使用PowerPoint制作PPT文件。在制作PPT的过程中,设置图形的形状和轮廓是最基本的操作,但有些用户可能长期不使用PowerPoint。
还是第一次接触,对设定外形轮廓不熟悉。所以下面,我们来看看PowerPoint中设置形状轮廓的方法!
方法步骤
1.打开PowerPoint2016,创建一张空白幻灯片,然后点击PowerPoint2016界面顶部的插入;

2.在插入的工具栏中查找形状。这里我们选择一个矩形框来演示,然后在界面上画出来。
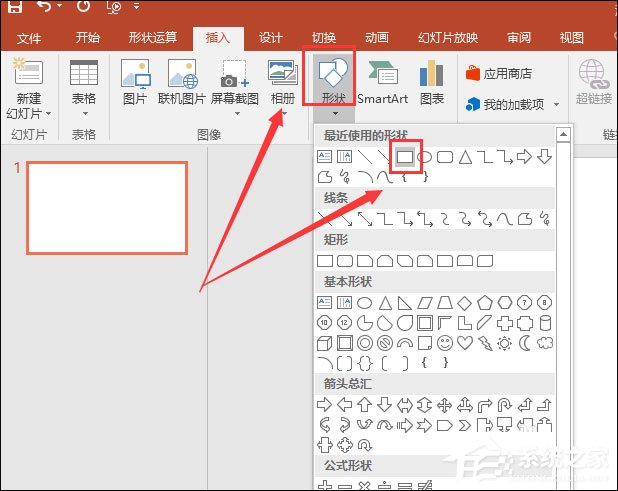
3.画完形状和图形后,选择刚画的图形,然后点击上面的形状轮廓,这里会弹出一个属性选择框,可以选择颜色、轮廓颜色或者其他属性;
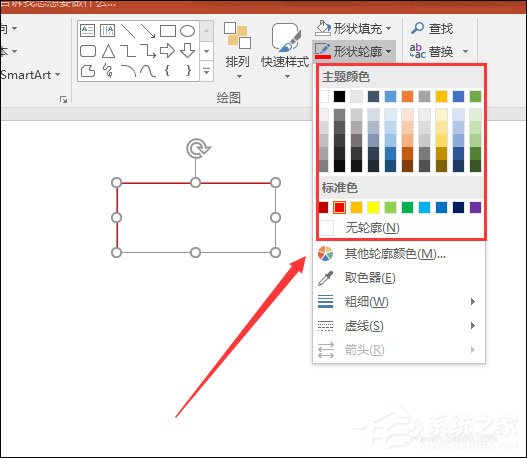
4.这里说一下台词的设定。我们可以看到线条只有六个选项,但是如果需要选择其他,就需要点击其他线条。总的来说,基本六线完全可以满足我们的需求;
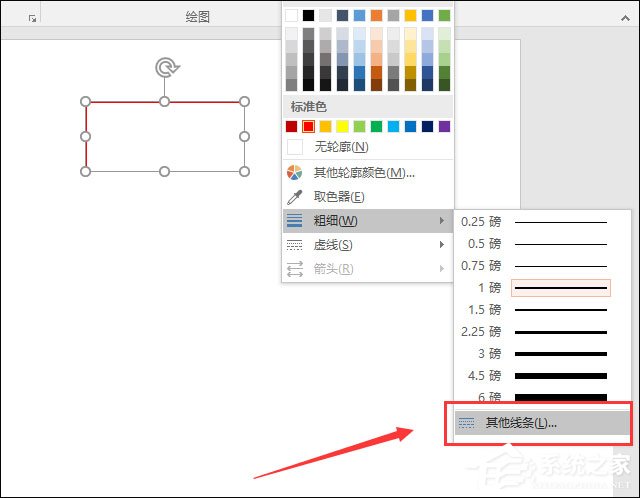
5.输入其他线条后,可以在界面最右侧看到一个属性选择框,可以选择线宽和线型。有五种类型可供选择,但默认为第一条实线;
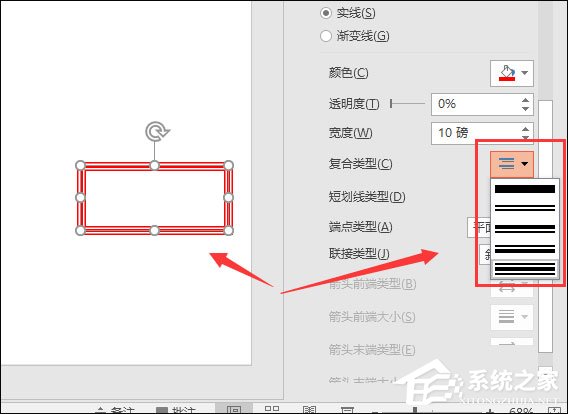
6、然后设置短线型,这种线性在这里很少用到,但是有时候特殊要求还是可以用的,所以如果当时想用,可以根据自己的需求来选择;

7.然后说说链接类型。对于链接类型,如果上面选择的短线类型是点线或虚线,那么这里选择的链接类型将不会显示效果。这里只有三种类型的链环,即圆形、梭形、斜接形,
端点类型还包括方形、圆形和平面。
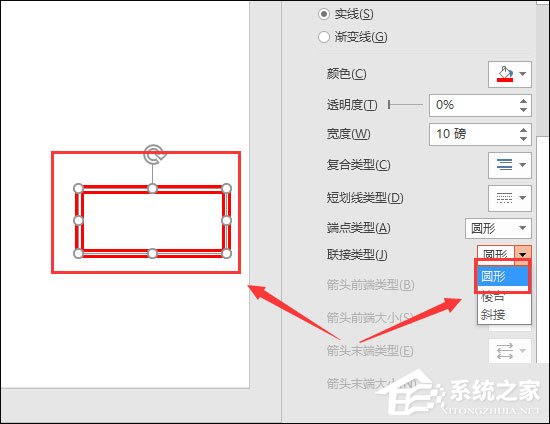
PowerPoint怎么设置图形轮廓,以上就是本文为您收集整理的PowerPoint怎么设置图形轮廓最新内容,希望能帮到您!更多相关内容欢迎关注。
未经允许不得转载:探秘猎奇网 » PowerPoint怎么设置图形轮廓(ppt轮廓线在哪里)

 探秘猎奇网
探秘猎奇网 Word怎么调整表格大小(word怎么调整表格大小一致)
Word怎么调整表格大小(word怎么调整表格大小一致) win10怎么安装蓝牙功能(win10怎么更新蓝牙驱动)
win10怎么安装蓝牙功能(win10怎么更新蓝牙驱动) 车启动手刹是放下还是抬起来?开车时非常需要注意的一点
车启动手刹是放下还是抬起来?开车时非常需要注意的一点 win7怎么隐藏任务栏图标其中一个(windows7怎么隐藏任务栏)
win7怎么隐藏任务栏图标其中一个(windows7怎么隐藏任务栏)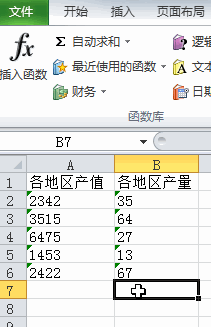 Excel文本数据无法求和怎么办(数字显示文本无法求和)
Excel文本数据无法求和怎么办(数字显示文本无法求和) 失业保险金领取条件,这3点大家要知道
失业保险金领取条件,这3点大家要知道 清风纸巾是哪个国家的牌子 ,排名第一的清风纸巾非中国品牌
清风纸巾是哪个国家的牌子 ,排名第一的清风纸巾非中国品牌 悬浮球怎么设置(iphone的悬浮球在哪里设置)
悬浮球怎么设置(iphone的悬浮球在哪里设置)



























