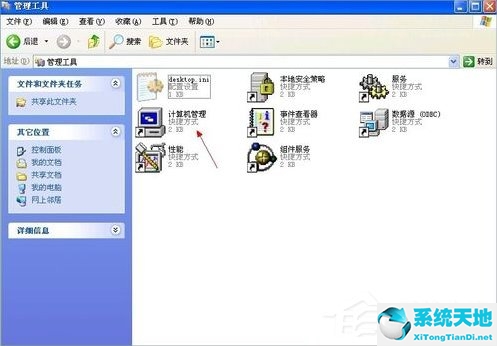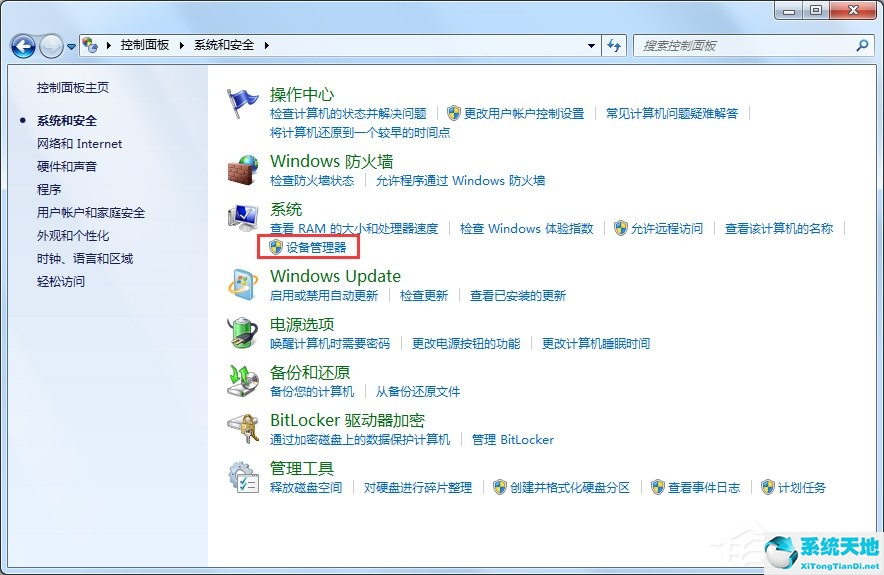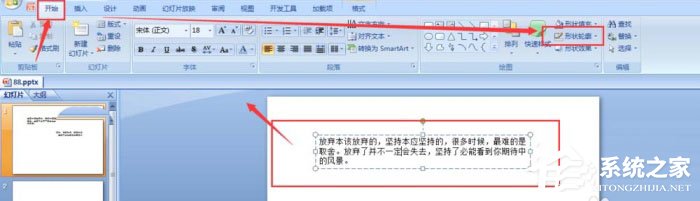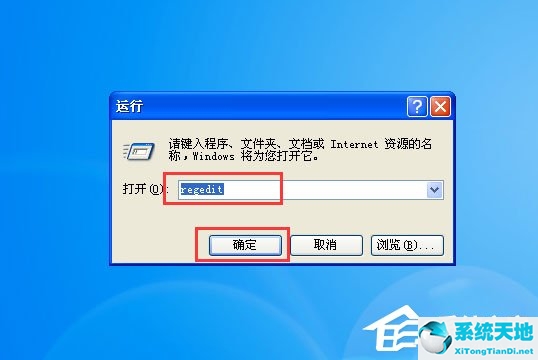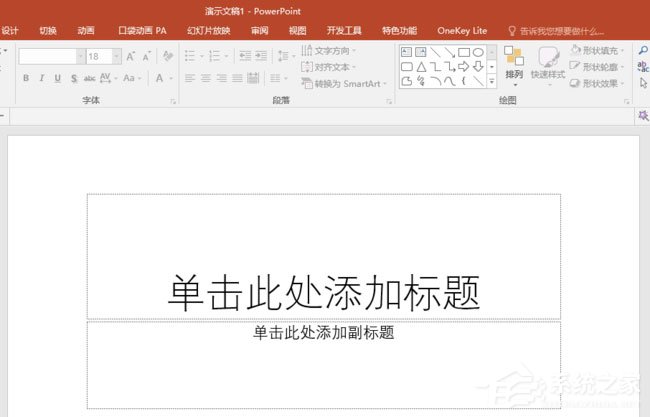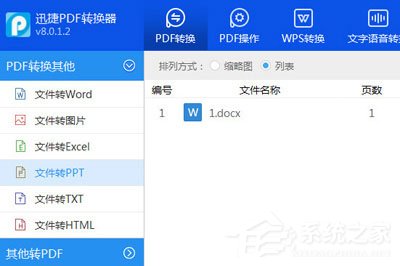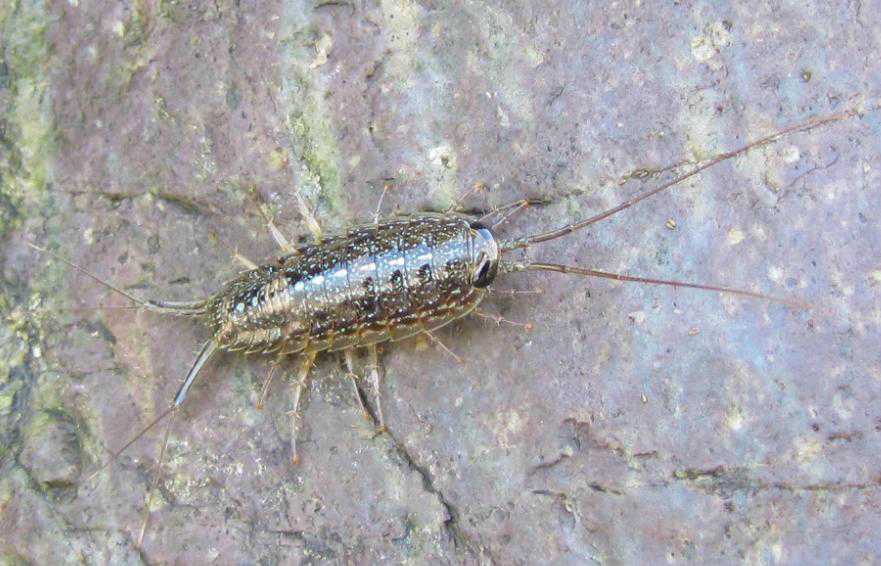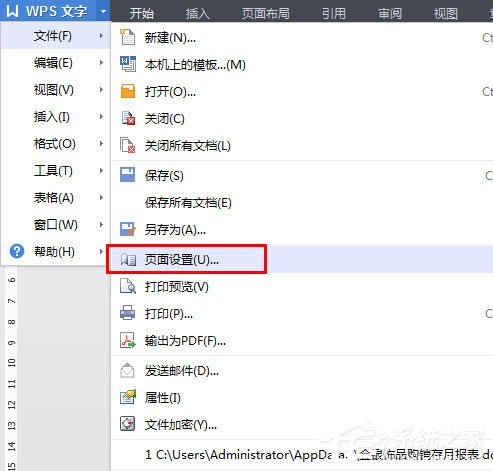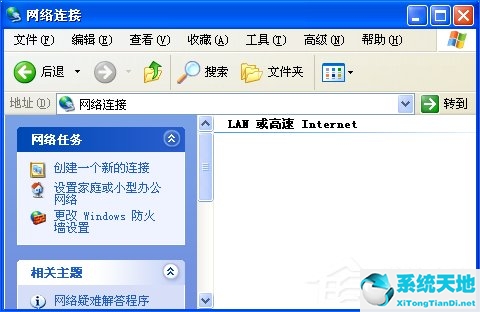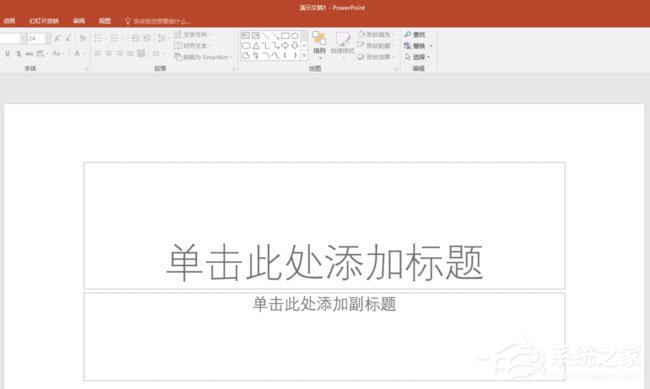如何使用wps表格制作双轴坐标图, 如何用wps表制作双轴坐标图?Wps表单是一款办公软件,相信很多小伙伴都用过。想用wps表做双轴坐标图,怎么做?以下是利用wps表制作双轴坐标图的方法。让我们来看看。
1.打开测试数据,然后选择测试数据。

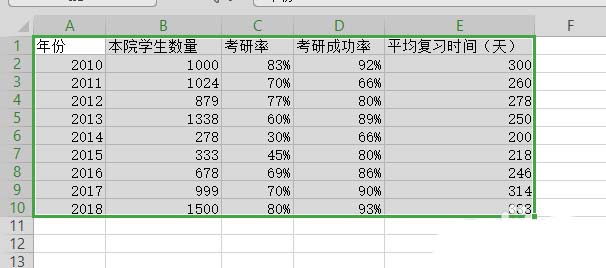
2.插入-图表-稍后,直接点击确定。
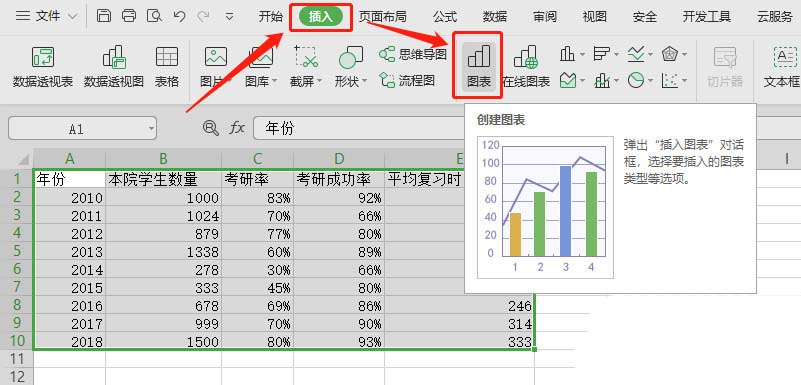
3.此时,生成的图表不符合要求。需要额外的编辑,右击生成的图表-选择数据。

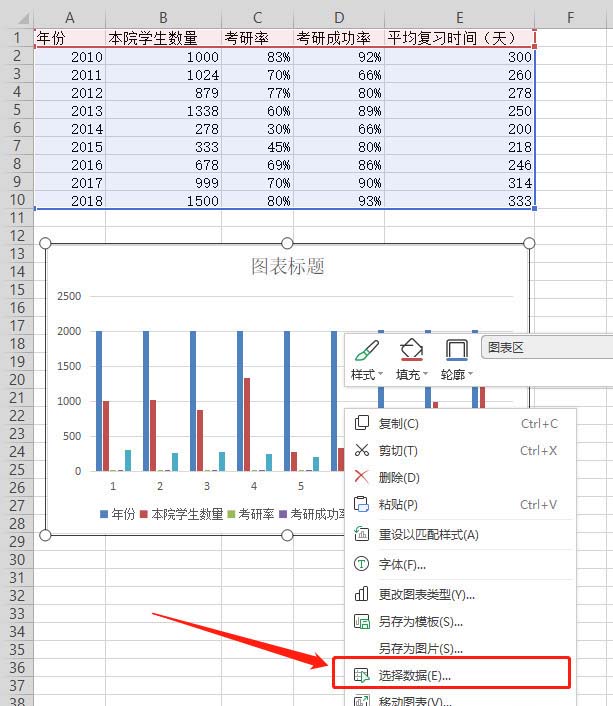
4.我们想用年份作为类别,但是通过打开的对话框可以发现,由于样本数据的特殊格式,年份也被当作了一个数列。因此,单击图中的按钮,我们将手动选择类别。具体操作见下一步。
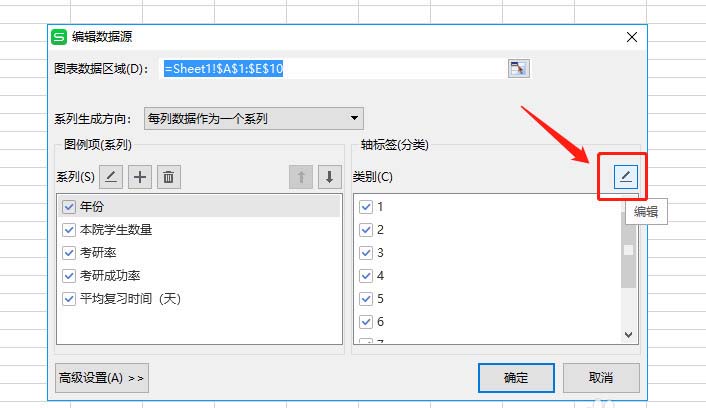
5.点击上一步提到的按钮后,可以看到轴标签的对话框。您可以在输入框中手动编辑或选择它。我们单击图中的按钮来选择数据区。之后,轴标签输入框会自动填充我们选择的区域。点击右边的按钮并确认。
再次单击确定。

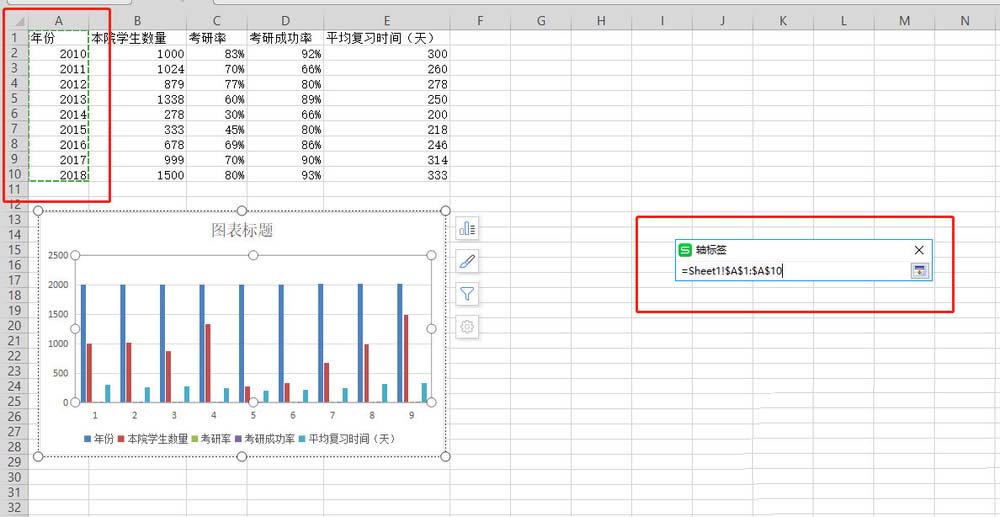
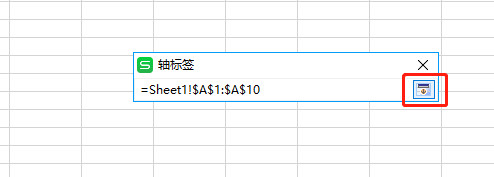
6.系列:年份和平均复习时间(天)不需要,所以打勾;
类别:年份不需要,复选框去掉;单击确定。
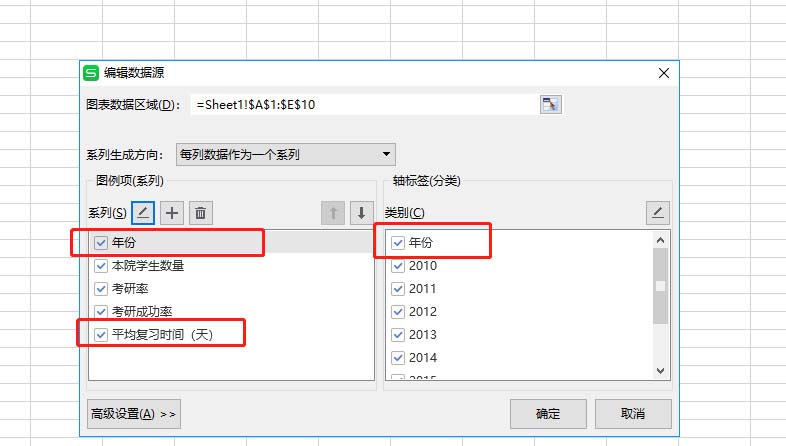
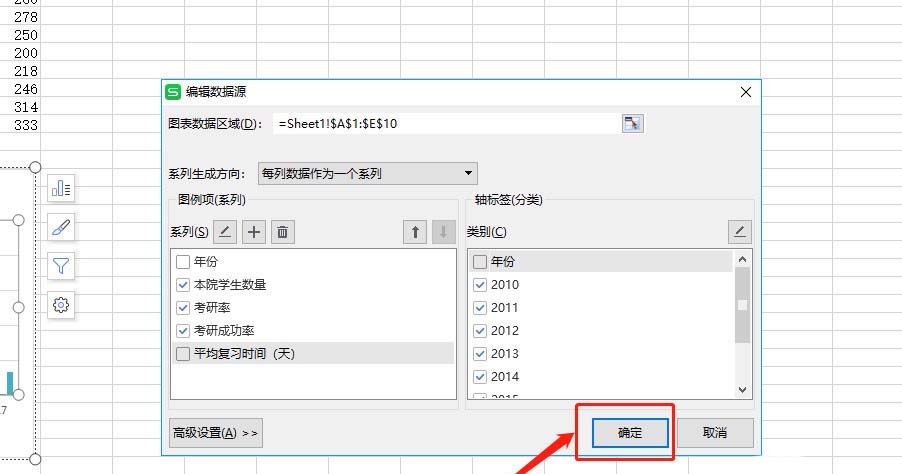
7.此时,我看到了一个大致符合要求的直方图。但是考研率和考研成功率完全不清楚。原因自然是百分比值相对于人数来说太小了。至此,我们的双轴坐标图就该出现了!

8.在图表上随意选择一系列元素(待选)。之后右键-更改系列图类型,在出现的组合图对话框中可以编辑每个系列的展现形式。将两个百分比系列转换为折线图,检查副轴,然后确认。

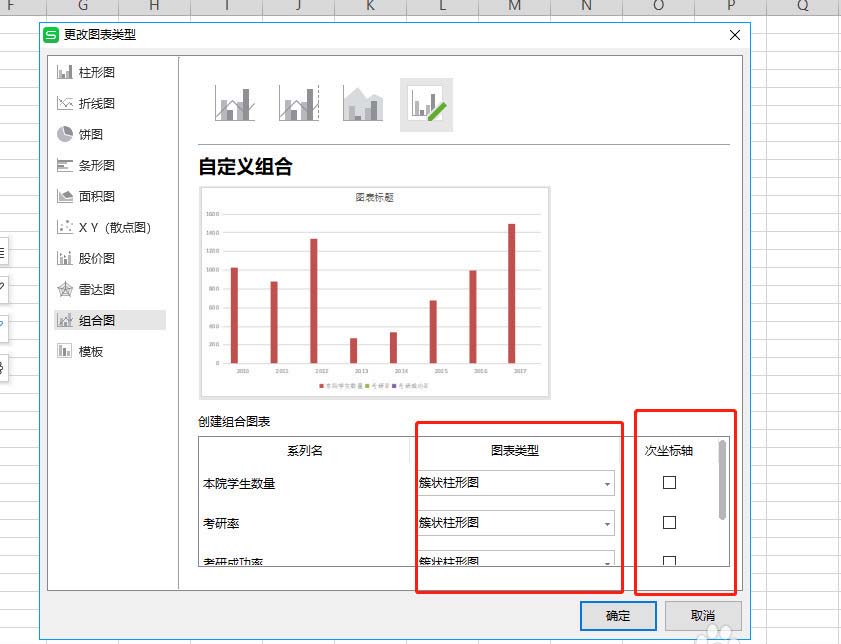

9.你会得到一个更优雅的图表。左边的纵坐标是人数,右边的纵坐标是百分比。双轴,也就是这两个轴的意思。

以上是利用wps表制作双轴坐标图的方法。你学会了吗?更多相关教程敬请关注。
如何使用wps表格制作双轴坐标图,以上就是本文为您收集整理的如何使用wps表格制作双轴坐标图最新内容,希望能帮到您!更多相关内容欢迎关注。
未经允许不得转载:探秘猎奇网 » 如何使用wps表格制作双轴坐标图(如何使用wps表格制作双轴坐标图形)

 探秘猎奇网
探秘猎奇网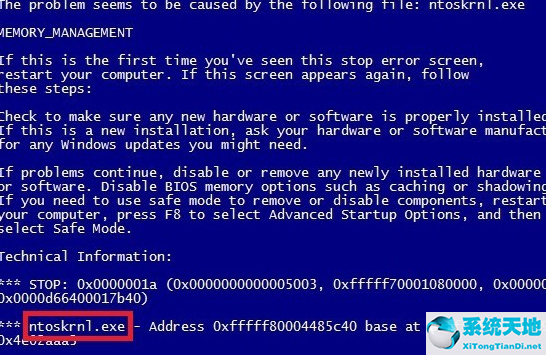 win7 0x000000ed蓝屏代码是什么意思(windows7蓝屏代码0x0000001a)
win7 0x000000ed蓝屏代码是什么意思(windows7蓝屏代码0x0000001a) xp无法读取gpt分区(winxp系统无法读源文件或磁盘怎么办啊)
xp无法读取gpt分区(winxp系统无法读源文件或磁盘怎么办啊) office365怎么卸载干净(office365卸载)
office365怎么卸载干净(office365卸载) Word中如何打出部首偏旁(文档中部首怎么打)
Word中如何打出部首偏旁(文档中部首怎么打) 布洛芬副作用太可怕,止痛“良药”布洛芬有什么用?
布洛芬副作用太可怕,止痛“良药”布洛芬有什么用? ie浏览器怎么打不开网页(xp系统ie浏览器打不开网页怎么办呢)
ie浏览器怎么打不开网页(xp系统ie浏览器打不开网页怎么办呢)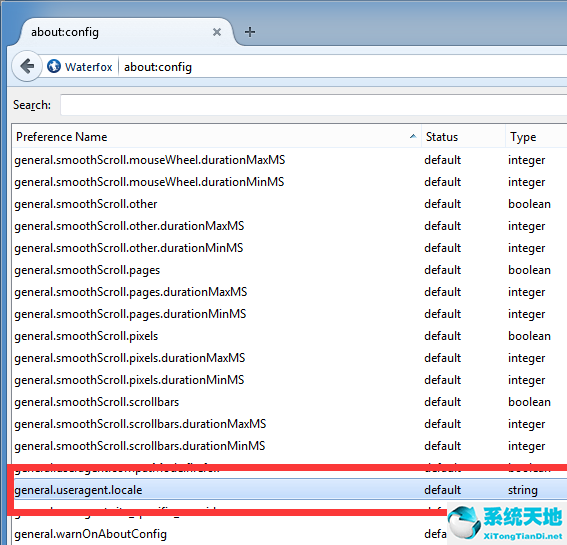 火狐浏览器如何设置中文(火狐浏览器怎么设置成中文)
火狐浏览器如何设置中文(火狐浏览器怎么设置成中文) wps中怎么使用自带论文查重功能(wps中怎么使用自带论文查重功能的文章)
wps中怎么使用自带论文查重功能(wps中怎么使用自带论文查重功能的文章)