excel如何制作背离式图, 如何用excel制作离差图?Excel是一个功能强大的电子表格软件,里面的很多功能是用户不知道的。很多用户不知道如何使用excel制作偏离图。
下面小编就和大家分享一下excel做的离差图。

1.以常见类型为例。这里的公式是=rand between (-100,100)。先随机列出数据,然后粘贴成数值。

2.然后,插入一个图表,并选择常用的直方图作为图表类型。因为有负数,所以图表会有两层分层,这是我们想要的效果,但是中间的坐标轴需要改变。


3.选择轴,然后右键单击并选择设置轴格式。这是2016版,所以标签里面的标签位置要改成low。其他版本可能会发现不同的变化位置。但是,有必要改变这个标签的位置。

4.接下来,就是一个图表的美化。如果想表现盈亏对比,可以用红绿搭配。比如是正数就用绿色填充,负数就用红色填充。

5.对于颜色填充的方法,可以一开始全部选中,然后用绿色填充,再选中一部分,用红色填充。如果是2016版,可以在右边的选项里操作它们。

6.这样,一个简单的离经叛道的图表就完成了。如果想要更好的效果,可以再做一个,这里就不一一演示了。您可以应用该模板或尝试自己创建一个新模板。


以上是excel制作离差图的步骤方法。你可以根据上面的操作制作偏差图。
excel如何制作背离式图,以上就是本文为您收集整理的excel如何制作背离式图最新内容,希望能帮到您!更多相关内容欢迎关注。
未经允许不得转载:探秘猎奇网 » excel如何制作背离式图(excel如何制作背离式图形)

 探秘猎奇网
探秘猎奇网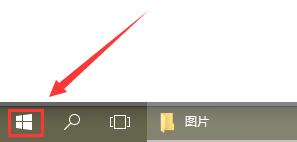 win10记事本方式打开文件(window10怎么打开记事本)
win10记事本方式打开文件(window10怎么打开记事本)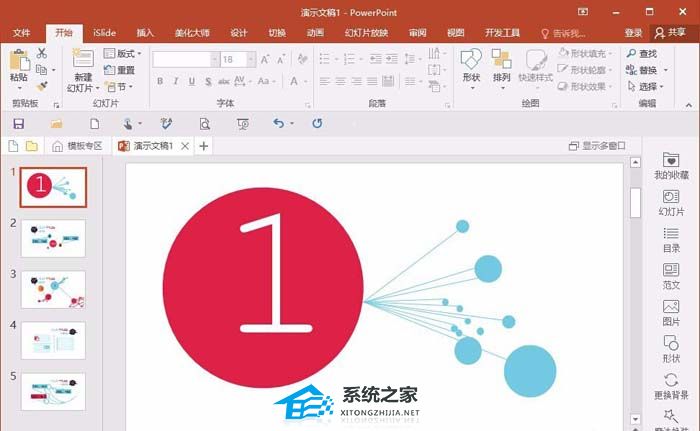 PPT长图如何制作(如何制作长PPT图片)
PPT长图如何制作(如何制作长PPT图片) iphone7plus截图快捷键(怎么设置截图快捷键)
iphone7plus截图快捷键(怎么设置截图快捷键) win10底部任务栏一直转圈圈是什么意思(win10底部任务栏一直转圈怎么回事)
win10底部任务栏一直转圈圈是什么意思(win10底部任务栏一直转圈怎么回事) win10进入安全模式后怎么修复(win10进入安全模式后怎么恢复正常模式启动电脑怎么办)
win10进入安全模式后怎么修复(win10进入安全模式后怎么恢复正常模式启动电脑怎么办) win7设置锁屏密码后锁屏开启时不需要密码(win7如何设置锁屏密码壁纸)
win7设置锁屏密码后锁屏开启时不需要密码(win7如何设置锁屏密码壁纸) 中元节晚上真的有鬼吗,中元节晚上真的有鬼魂出没吗?
中元节晚上真的有鬼吗,中元节晚上真的有鬼魂出没吗? 人体吸收营养物质的主要器官是什么,为什么一般不检查小肠?
人体吸收营养物质的主要器官是什么,为什么一般不检查小肠?



























