如何利用WPS识别图片上的文字, 如何用WPS识别图片上的字符?生活中经常需要摘录一篇文档或广告文字。如果这个时候使用人工提取,无疑是相当繁重的工作,使用OCR文字识别技术会轻松很多。
我们将展示WPS中的OCR插件,帮助用户识别图片和文本。
如何用WPS识别图片上的字符?
首先,下载OCR函数插件
1.找到云服务菜单,使用云服务器识别文本。

2、选择图片转文字,快速启动文字识别功能。
注意:OCR字符识别功能如果不下载会自动下载。
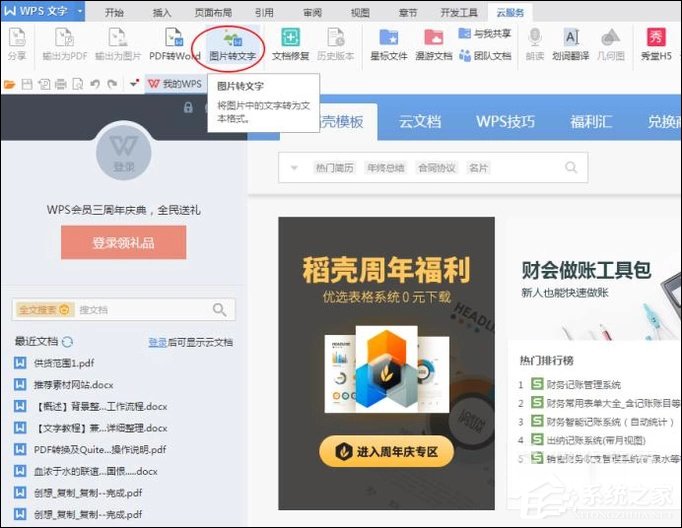
3.在我们弹出的金山OCR字符识别上,执行读取文件下的从扫描仪读取文件。
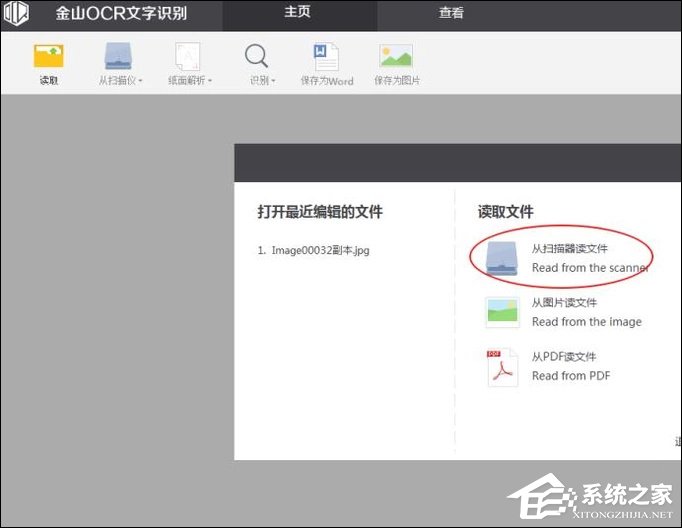
第二,添加扫描仪,扫描文件。
1.在我们新弹出的远程扫描设置中,选择被扫描机器的型号。
单击搜索图标可快速找到扫描仪。
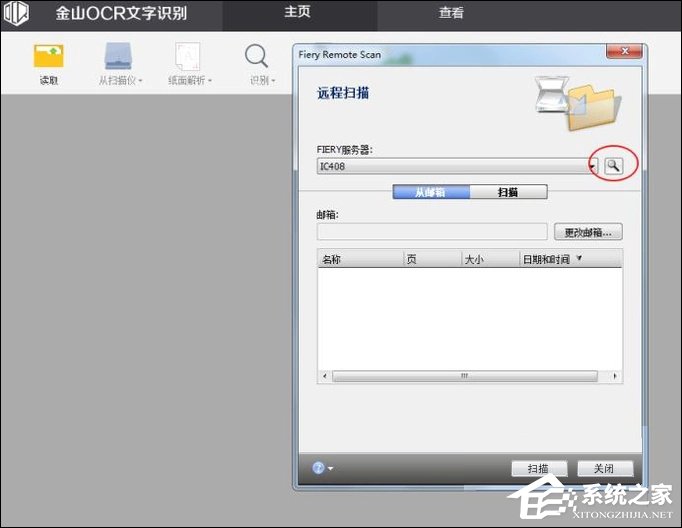
2.在新的弹出窗口中,找到放大镜图标并单击搜索IP地址。
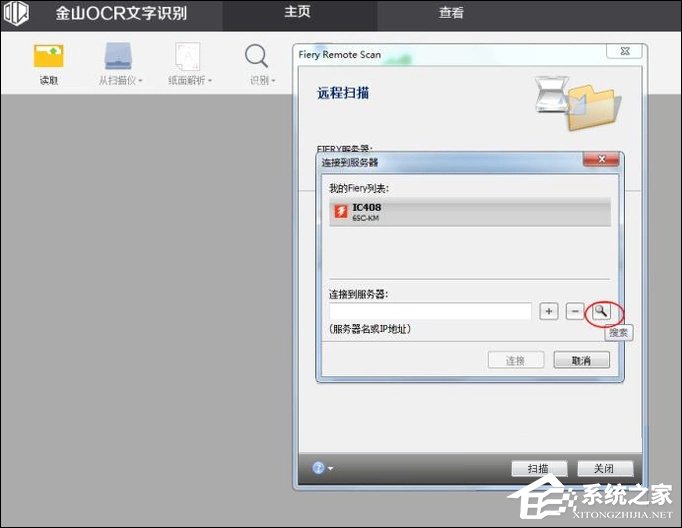
3.快把我们找到的打印机的IP地址加到服务器上。
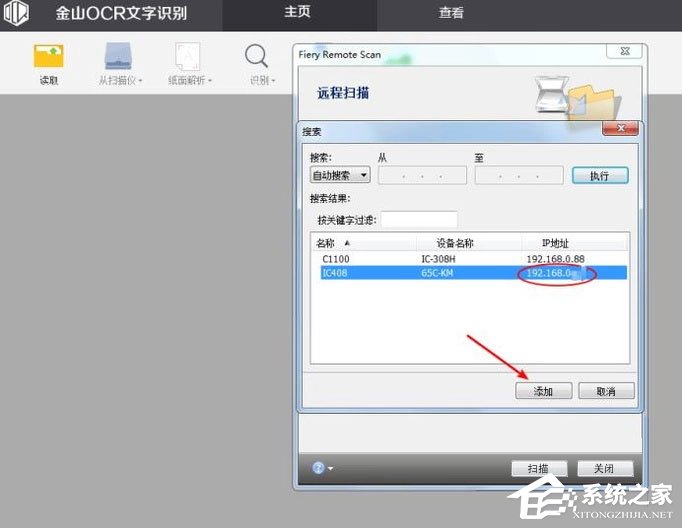
4.点按“连接”以快速远程连接扫描仪。
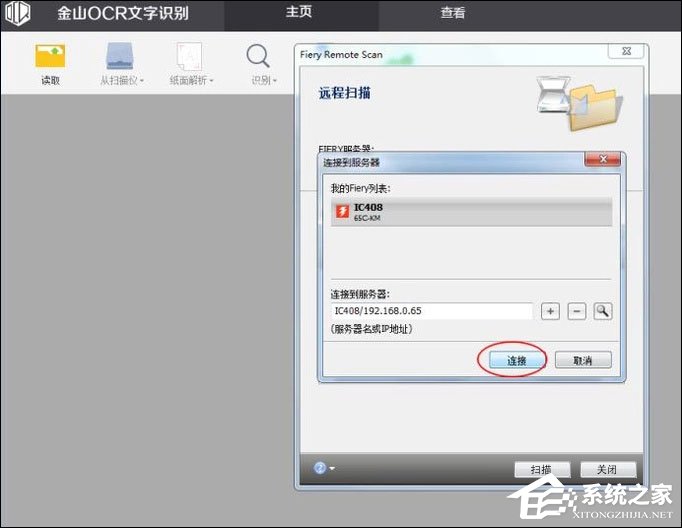
(1)将扫描的纸张尺寸设置为A4;
(2)分辨率设置为300像素/英寸;
(3)将待扫描的表面设置为单一表面;
(4)方向设置为向下;
(5)单击扫描。
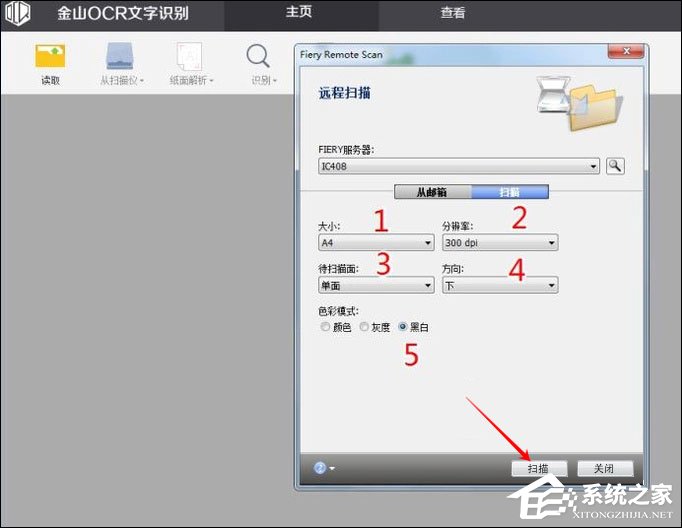
3、识别图片上文字内容。
1.这时扫描仪的内容会自动读出,你可以保存为图片。

2.当然,我们的亮点是找到识别按钮,点击它识别当前页面的文本。

3.手稿在左边,识别的可编辑文本在右边。
注意:由于WPS的OCR识别功能只有三次免费机会,建议使用其他第三方软件。(举例:手机搜狗拼音输入法上的字符识别)
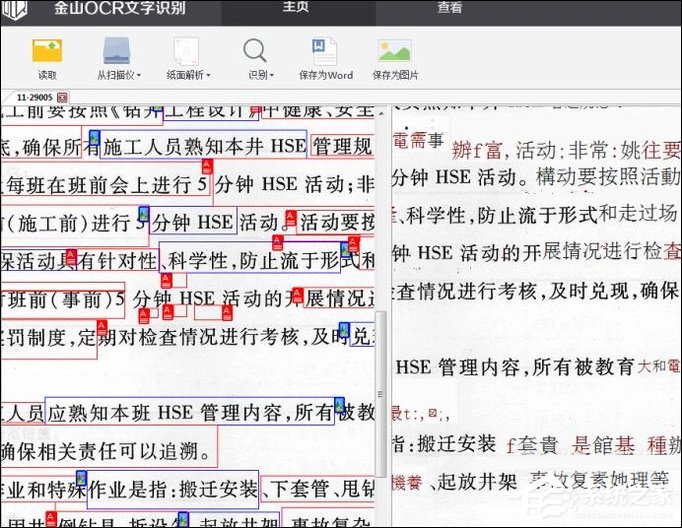
4.我们可以将识别的文本保存为word或图片文件。
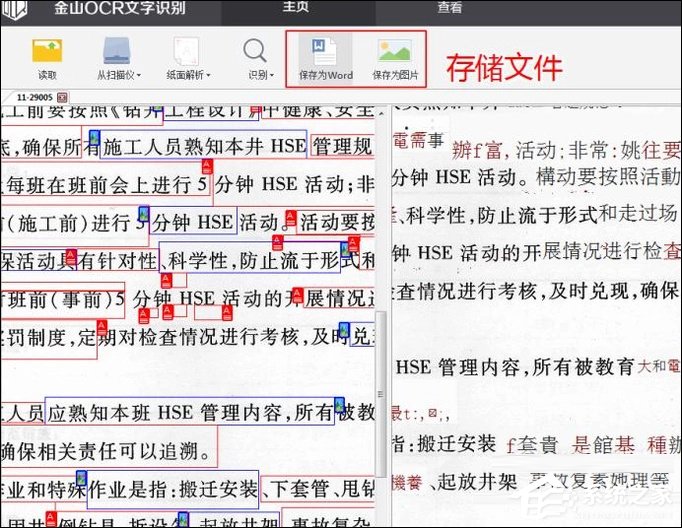
第四,照片文档文本识别
1.当然手机拍的照片更常见。可以阅读图片,导入需要识别的文档。
将导入的文件格式设置为PNG,快速导入所有PNG格式的图片。
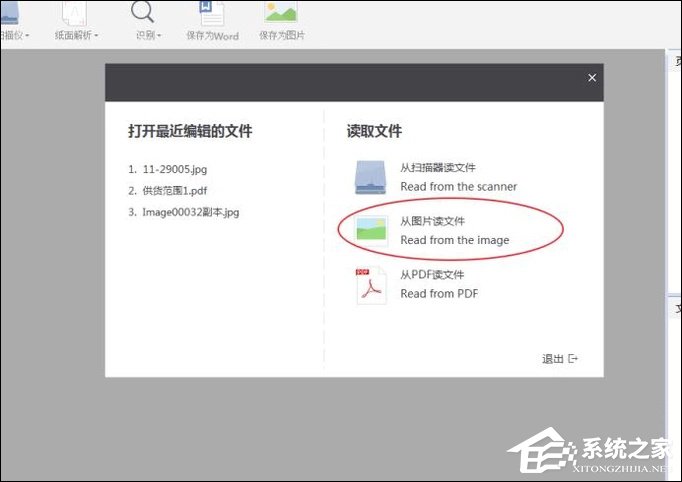
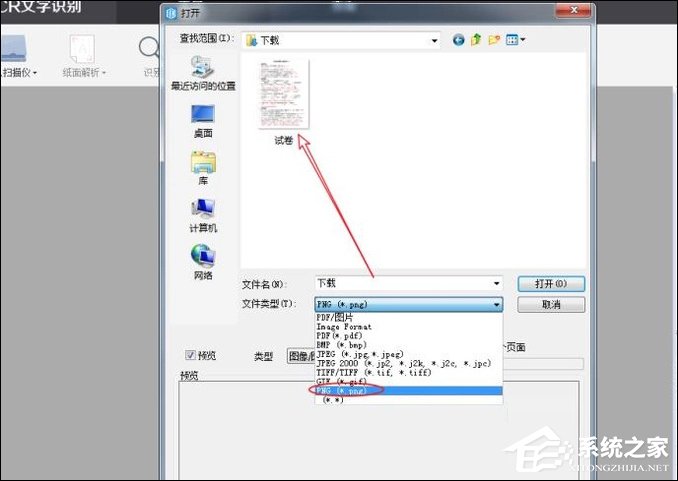
2.因为我们只有一张图片,所以我们可以选择当前页面作为识别范围。
注:一般来说,截图难以识别主要是因为清晰度太低。
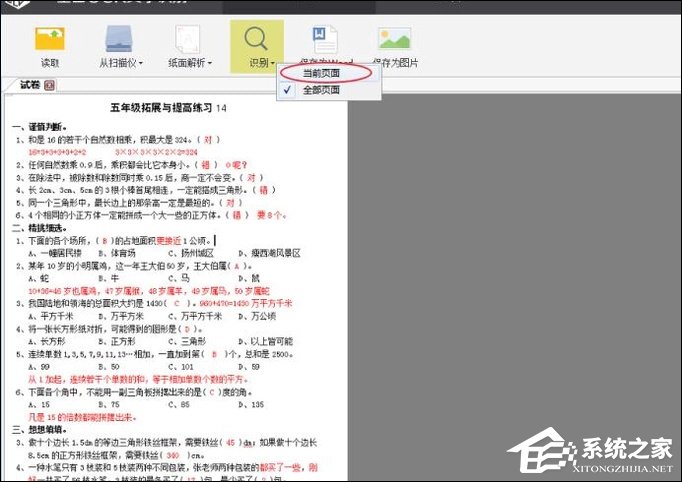

3.点击鼠标左键删除不需要识别的已识别区域。

4.最后,我们可以将其保存为Word中的可编辑文档。这时候我们可以登录账号,尝试三次识别功能。
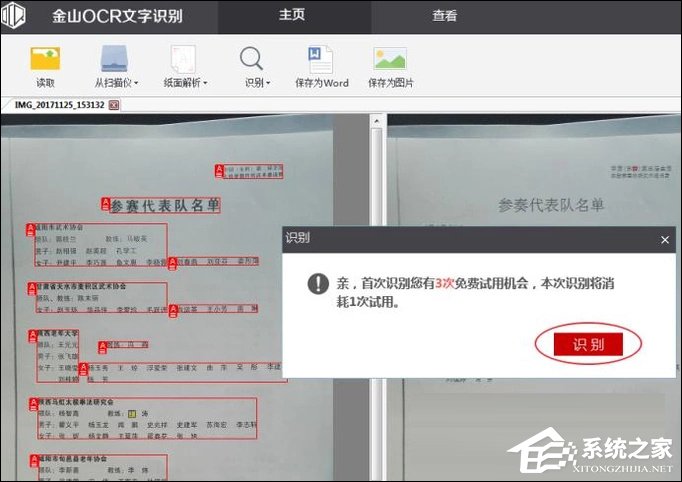
以上内容就是如何使用WPS识别图片和文字的全过程。如果想让单词的识别度足够准确,我建议用户尽量横向扫描文档。另外,如果图片和文字的亮度太低,可以用PS尽量调清楚。
如何利用WPS识别图片上的文字,以上就是本文为您收集整理的如何利用WPS识别图片上的文字最新内容,希望能帮到您!更多相关内容欢迎关注。
未经允许不得转载:探秘猎奇网 » 如何利用WPS识别图片上的文字(如何用wps识别图片中的文字)

 探秘猎奇网
探秘猎奇网 win11硬盘分区(win11桌面没有我的电脑图标怎么办啊)
win11硬盘分区(win11桌面没有我的电脑图标怎么办啊) win7更改应用程序图标(win7怎么更改软件图标)
win7更改应用程序图标(win7怎么更改软件图标) Excel软件中怎么制作公章的方法详细教学(电子公章印章在线制作软件)
Excel软件中怎么制作公章的方法详细教学(电子公章印章在线制作软件) win10更新之后蓝屏无法进入系统(win10更新后蓝屏怎么修复)
win10更新之后蓝屏无法进入系统(win10更新后蓝屏怎么修复) 在Word文档中绝对值符号怎么打(如何在Word文档中输入绝对值符号)
在Word文档中绝对值符号怎么打(如何在Word文档中输入绝对值符号) 用excel做回归分析图(怎么用excel做回归分析图)
用excel做回归分析图(怎么用excel做回归分析图) win7麦克风没有声音是什么原因(win7麦克风没有声音怎么解决)
win7麦克风没有声音是什么原因(win7麦克风没有声音怎么解决) Excel如何缩减工作表行列数(如何减少Excel 工作表中的行数和列数)
Excel如何缩减工作表行列数(如何减少Excel 工作表中的行数和列数)



























