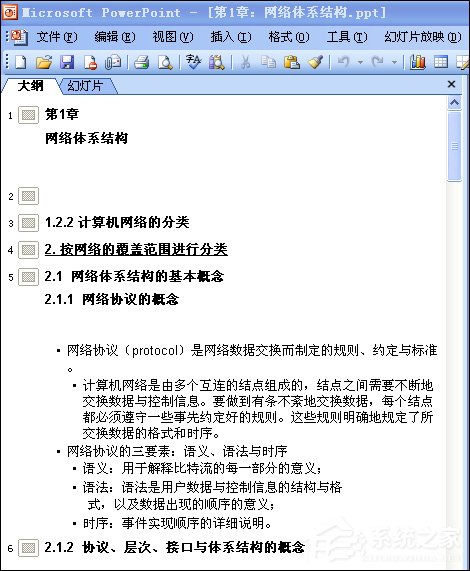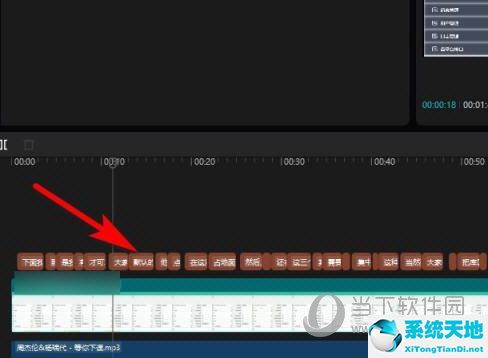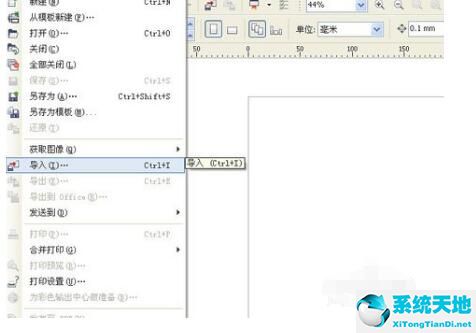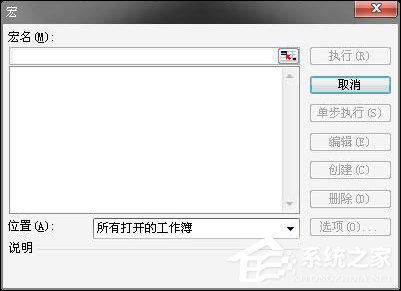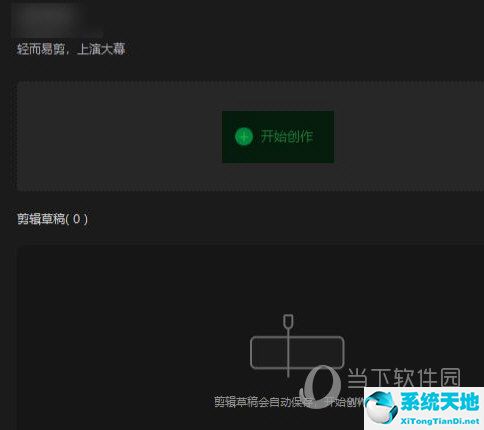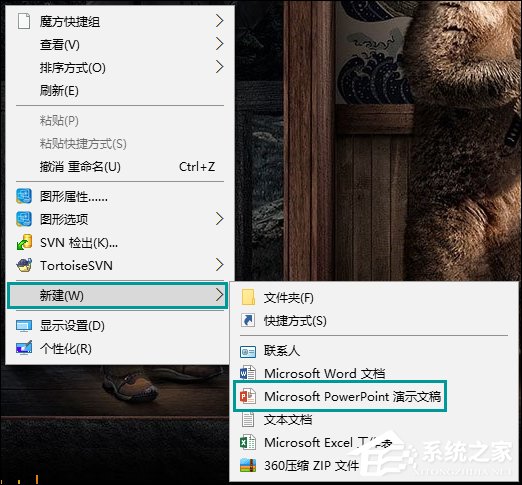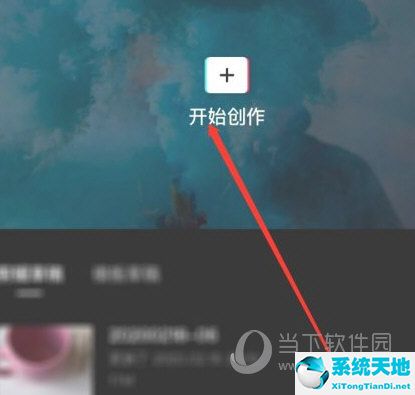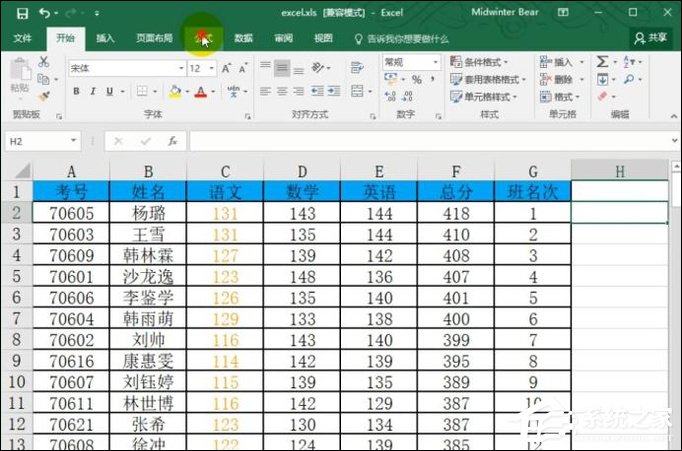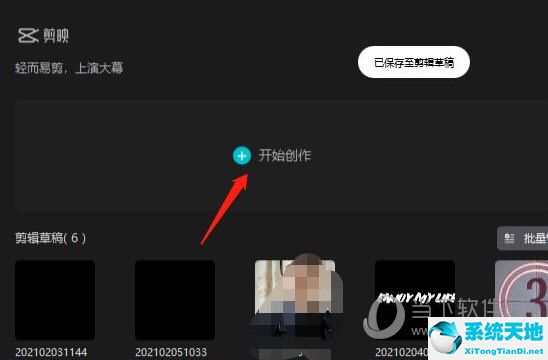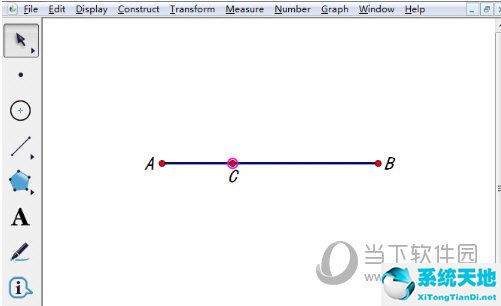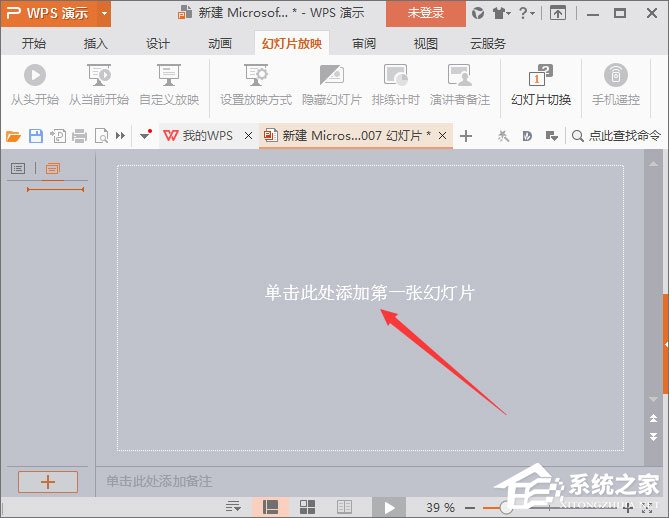Word如何插入分隔符, Word如何插入分隔符?Word如何删除分隔符?我们在使用Word对文档进行排版时,经常需要使用分页或者分栏,这就需要插入分隔符。此前,一些用户向边肖咨询如何插入和删除分隔符。如果你不明白,
可以看看下面的介绍。
详情如下:
I. Word2003插入和删除分隔符
在Word文档中输入文本内容后,我们可以插入分隔符。比如改进分页符的插入,我们可以在文本中需要插入分页符的地方点击,也就是将Word鼠标光标定位在特定的位置。
然后在Word2003版本上单击插入-分隔符。如图所示:

如果需要在Word2003版本中删除这些分隔符图标,单击菜单栏上的工具-选项,在弹出的选项窗口中切换到查看选项。您可以检查需要在下面的格式标签下显示的分隔符,我们会将它们全部连接起来。
现在,如果您查看您插入的分隔符,它将显示在文本上,因此您可以删除它。如图所示:
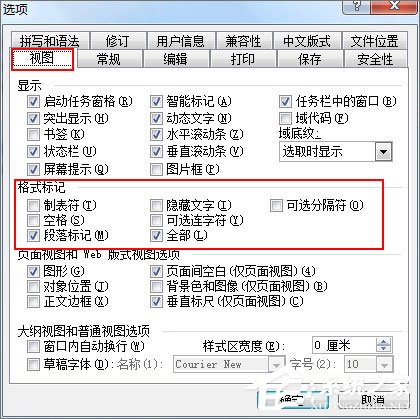
第二,Word2007插入和删除分隔符
您使用Word2007版本删除和插入分隔符。因为接口不一样,下面介绍一下插入的方法。首先,将鼠标光标放在需要插入分隔符的位置,单击菜单栏上的页面布局-分隔符。
弹出的下拉列表会列出上面所有的分隔符。选择要插入的分隔符。如图所示:

如果在Word中删除分隔符,也要先显示分隔符,然后依次点击Word2007界面左上角的圆形Office按钮- Word选项按钮,切换到Word选项对话框和设置对话框中的显示部分。
选中“总是在屏幕上显示这些格式标记”区域中的“显示所有格式标记”复选框,然后单击“确定”,如下图所示:
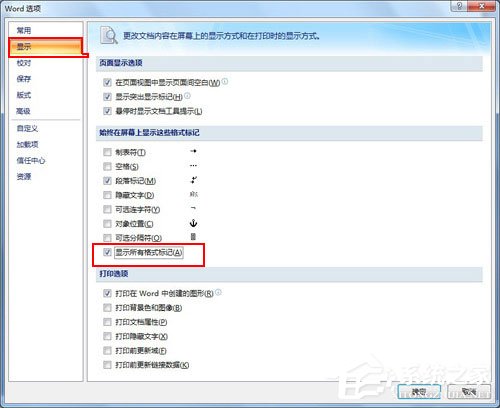
这里介绍在Word中插入和删除分隔符的方法。以上小编分别演示了Word2003和Word2007的操作方法,大家要先确定自己的版本再进行相应的操作。
Word如何插入分隔符,以上就是本文为您收集整理的Word如何插入分隔符最新内容,希望能帮到您!更多相关内容欢迎关注。
未经允许不得转载:探秘猎奇网 » Word如何插入分隔符(word中怎么添加分隔符)

 探秘猎奇网
探秘猎奇网 win7电脑字体怎么改回默认字体样式(win7电脑字体怎么改回默认字体大小)
win7电脑字体怎么改回默认字体样式(win7电脑字体怎么改回默认字体大小)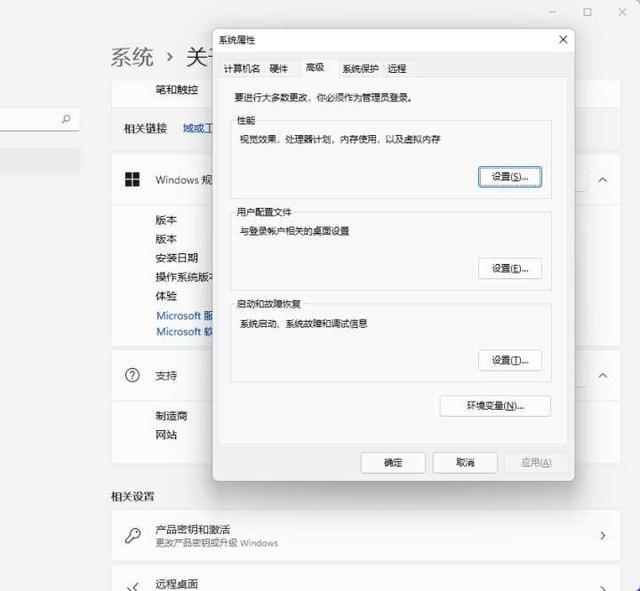 电脑蓝屏终止代码kernel data inpage(蓝屏kernel data inpage error)
电脑蓝屏终止代码kernel data inpage(蓝屏kernel data inpage error) 微软输入法显示拼音(微软拼音输入法2020)
微软输入法显示拼音(微软拼音输入法2020) Word表格中文字怎么设置左右和上下居中(word文档表格文字上下左右居中)
Word表格中文字怎么设置左右和上下居中(word文档表格文字上下左右居中) Excel怎么制作数据透视表(excel怎么制作数据透视表格)
Excel怎么制作数据透视表(excel怎么制作数据透视表格) 血压高怎么才能尽快降下来?这几种办法有效降下来
血压高怎么才能尽快降下来?这几种办法有效降下来 win10有没有备忘录(win10有备忘录吗)
win10有没有备忘录(win10有备忘录吗) 麦冬的作用和功效?吃麦冬有哪些好处呢
麦冬的作用和功效?吃麦冬有哪些好处呢