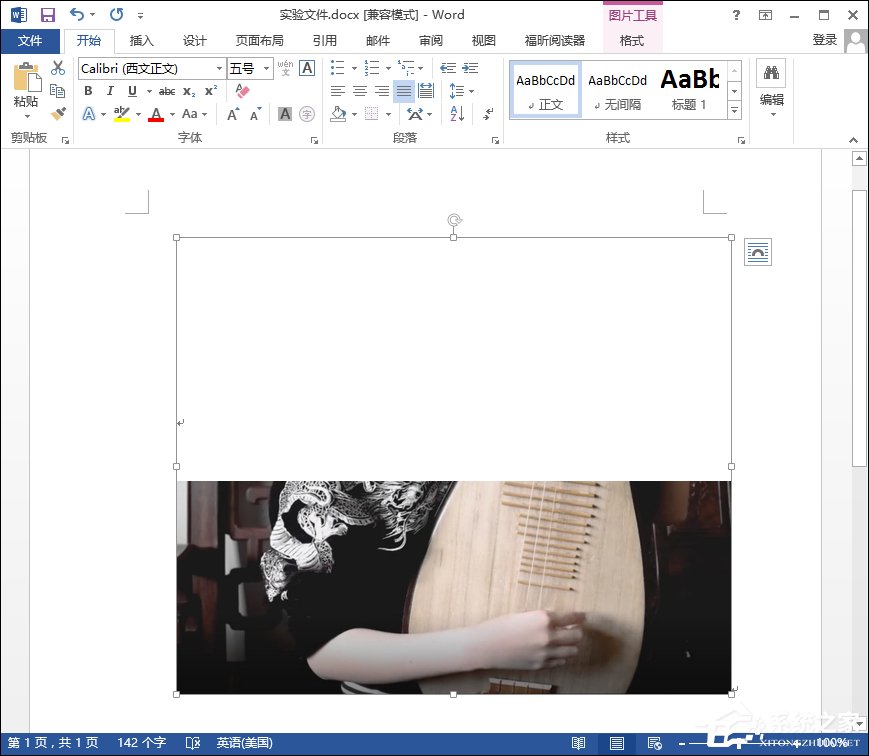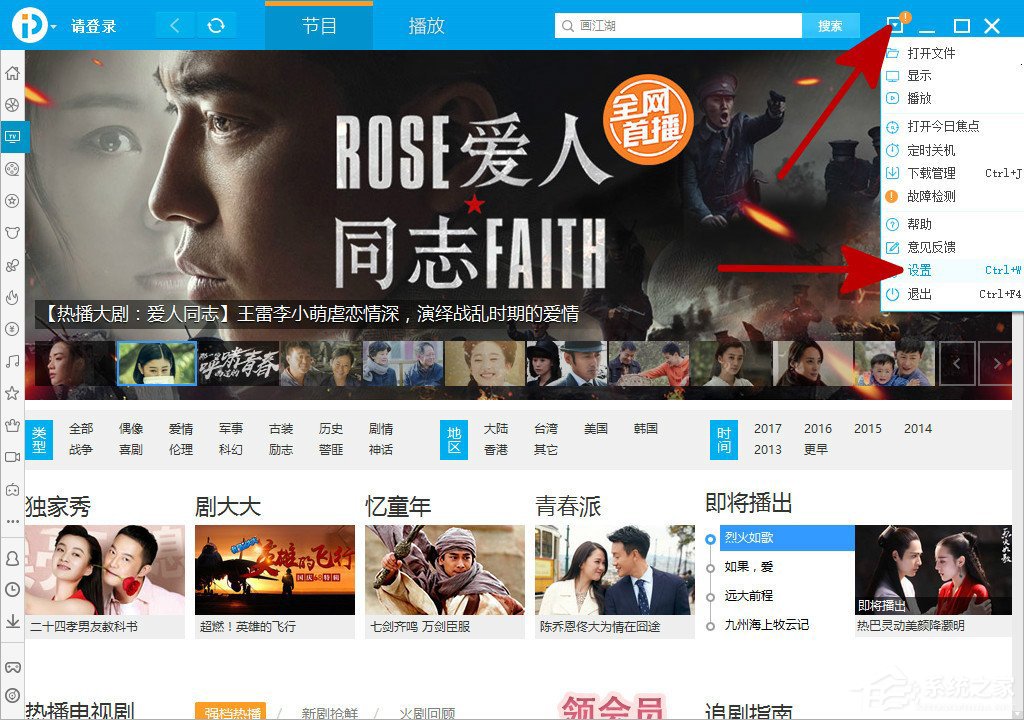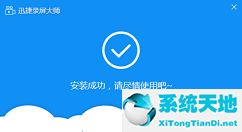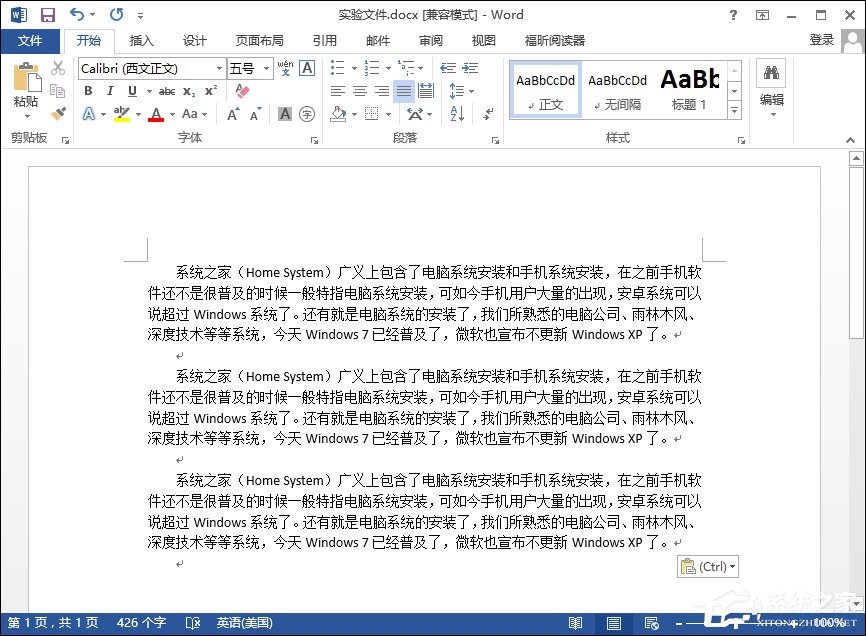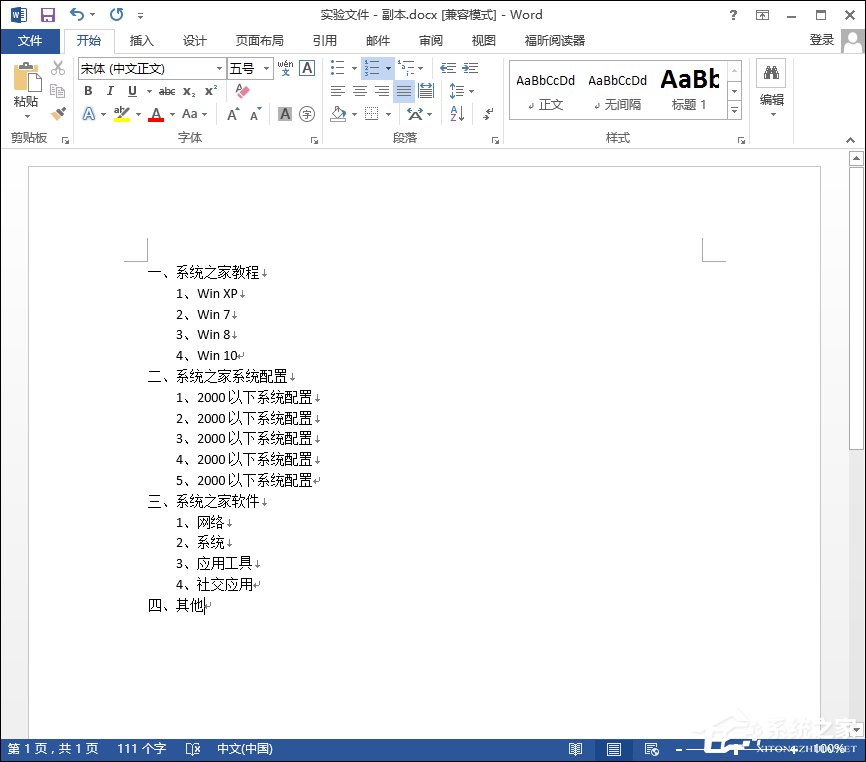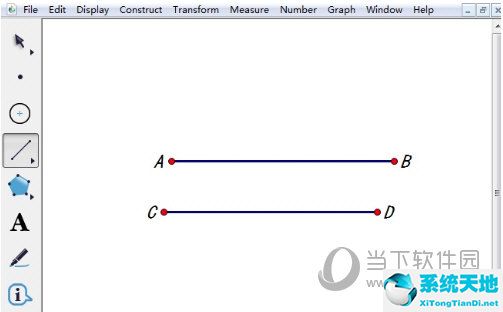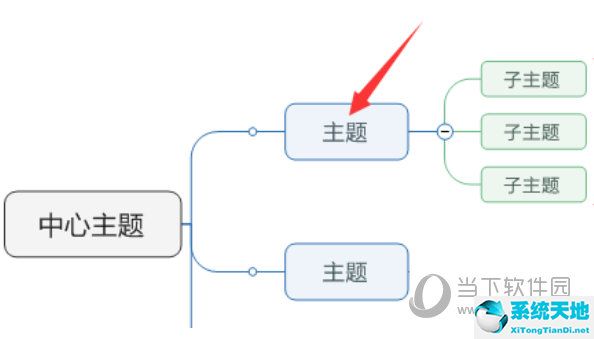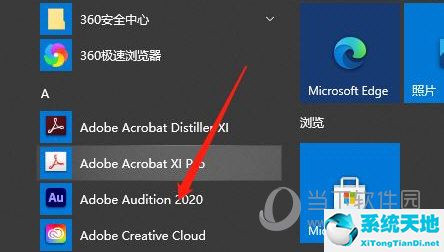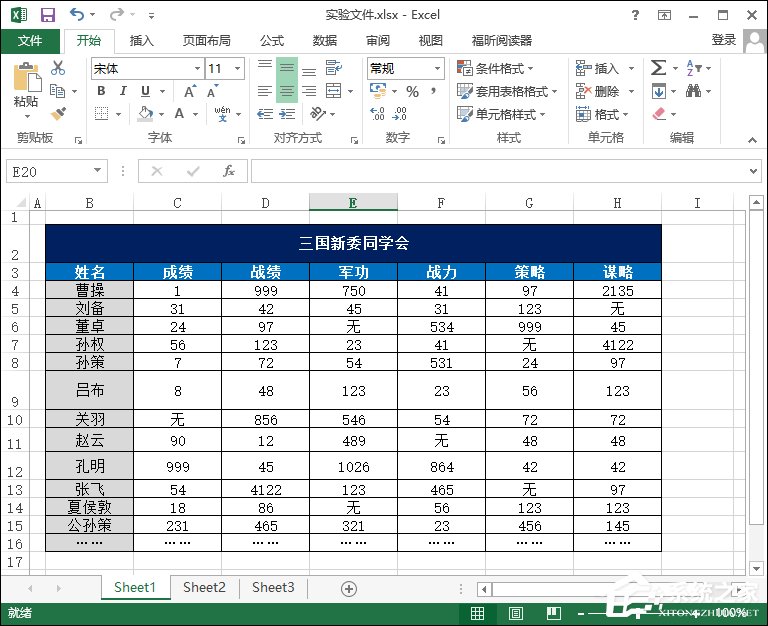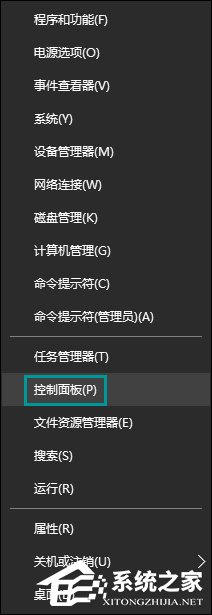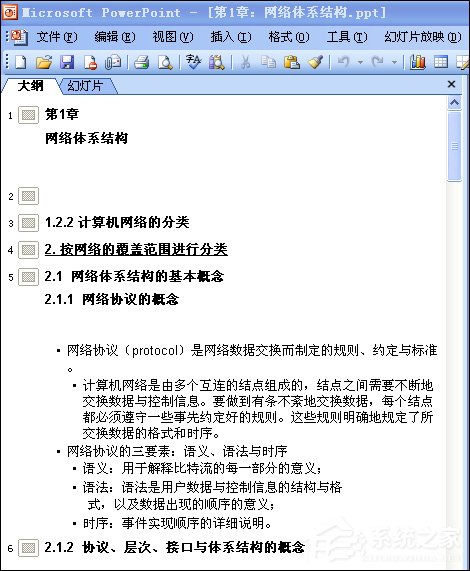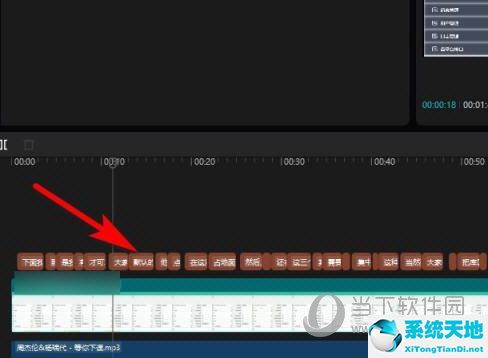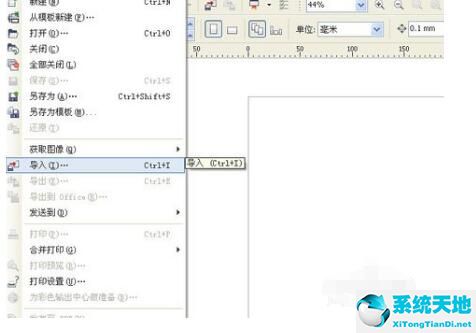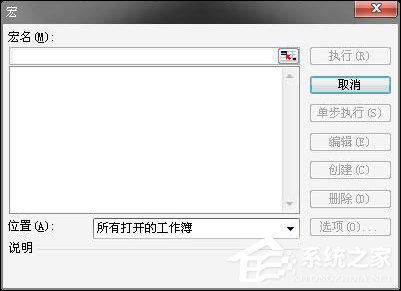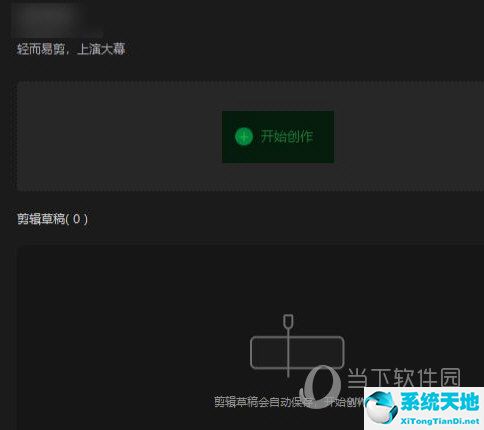Excel怎么打印出网格线, 很多时候,我们用Excel表格统计数据。统计完成后,有些需要打印出来,但边肖发现打印出来的表格没有网格线。那么Excel如何打印网格线呢?别担心,
接下来,边肖将教你如何用Excel打印网格线。和感兴趣的朋友一起来看看吧!

用Excel打印网格线的方法:
1.为了方便大家看到问题,我先演示一下正常情况下的输入。

2.点击窗口左上角的文件进入打印预览。我们来看看打印效果。这时,我们看到我们已经打印出了网格线,而没有打印。

3.回到原来的界面,点击鼠标左键将我们要打印的区域覆盖成蓝色区域,这就是图片中我们要打印的区域。

4.在蓝色区域点击鼠标右键,弹出窗口后点击格式单元格。此时,您将进入修改单元属性的窗口。

5.点击单元格格式窗口的边框栏,进入修改单元格网格线栏。
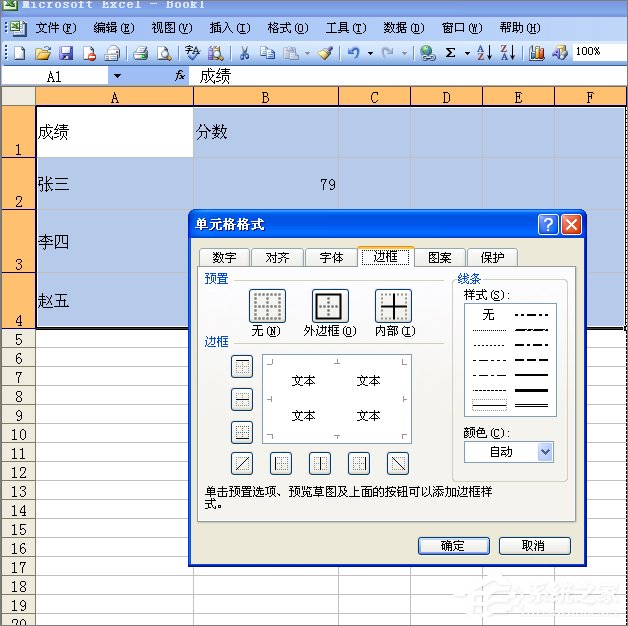
6.我们可以看到三种选择:无、外边框和内边框。根据我们的需要,需要点击外边框和内两列。

7.在此窗口中单击回车键。
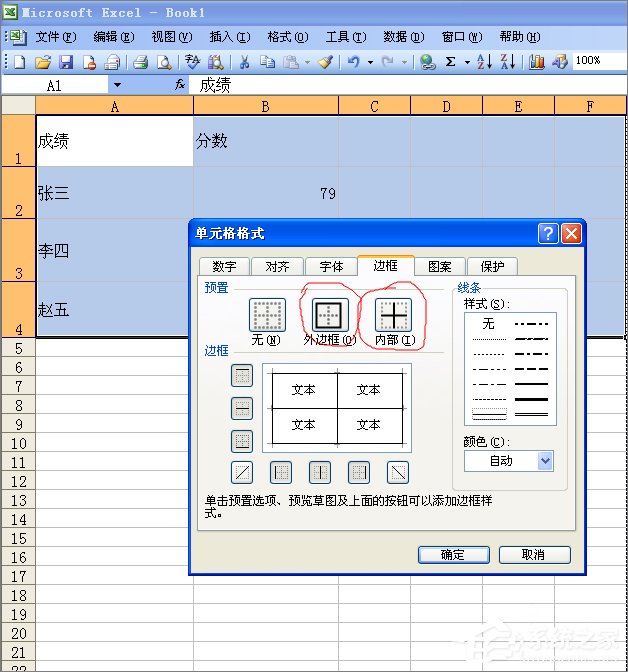
8.这时我们还是点击大窗口左上角的文件,进入打印预览。我们先来看看打印效果,然后会发现可以打印出我们需要的网格线。

Excel就是这么打印网格线的,不是很简单吗?打印前记得预览,有不对的地方可以马上改正。
Excel怎么打印出网格线,以上就是本文为您收集整理的Excel怎么打印出网格线最新内容,希望能帮到您!更多相关内容欢迎关注。
未经允许不得转载:探秘猎奇网 » Excel怎么打印出网格线(excel打印网格线如何变成实线)

 探秘猎奇网
探秘猎奇网 win8的应用商店打不开(windows8打不开应用商店)
win8的应用商店打不开(windows8打不开应用商店) 电脑爱奇艺哪里设置自动播放(电脑爱奇艺怎么设置自动下一集)
电脑爱奇艺哪里设置自动播放(电脑爱奇艺怎么设置自动下一集) 绿萝怎么养才能更旺盛,学会养殖绿萝的方法有什么
绿萝怎么养才能更旺盛,学会养殖绿萝的方法有什么 PPT文件损坏打不开怎么修复(如何修复损坏无法打开的PPT文件)
PPT文件损坏打不开怎么修复(如何修复损坏无法打开的PPT文件) win10重装系统更新(win10安装更新不动了)
win10重装系统更新(win10安装更新不动了) Wps如何编辑思维导图(wps如何编辑思维导图数据)
Wps如何编辑思维导图(wps如何编辑思维导图数据) 全麦粉是什么面粉,全麦粉和其他面粉的区别是什么
全麦粉是什么面粉,全麦粉和其他面粉的区别是什么 Word表格断开怎样连上(word表格断开怎样连上表头)
Word表格断开怎样连上(word表格断开怎样连上表头)