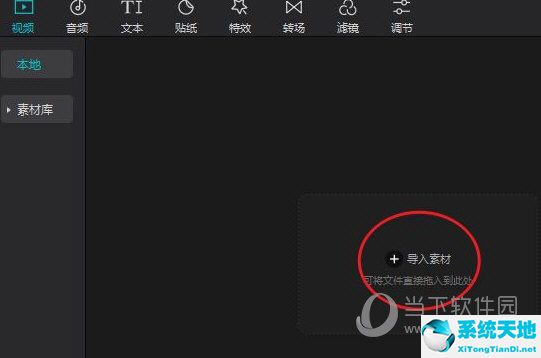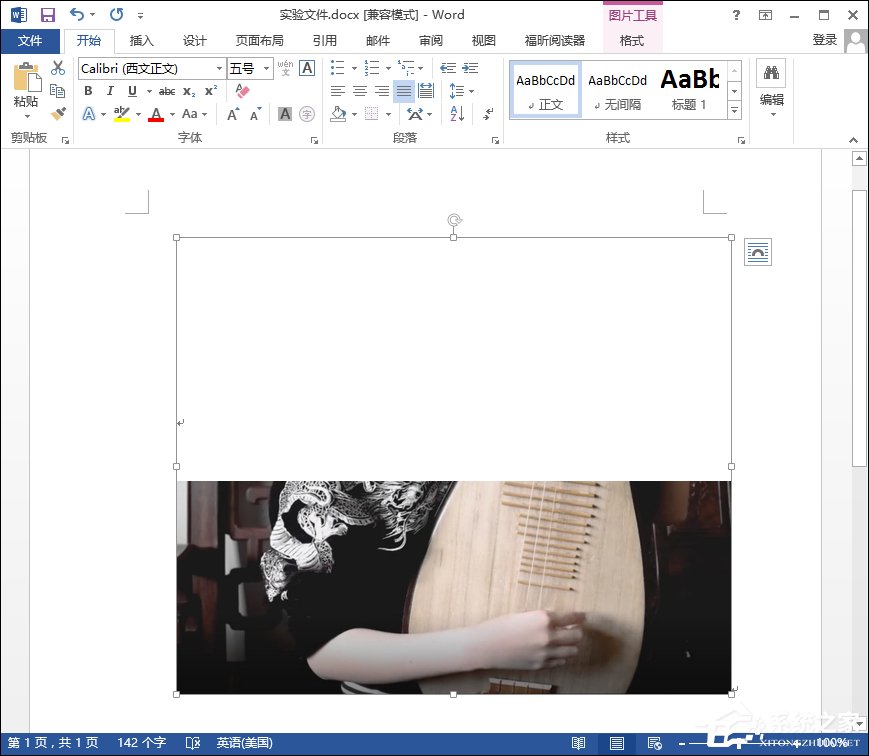PPT中的照片怎么制作胶带粘贴的效果, PPT演示相对不常见,尤其是在课堂上。现在很多老师都是用演示文稿来讲解,所以为了让教学文稿更加美观,有时候会加入一些美观的效果。今天要和大家分享的是PPT制作胶带粘贴照片的效果。
感兴趣的朋友快来看看吧!

如何让PPT里的照片粘上胶带?
1.创建一个新的PPT,打开它(为了方便查看,边肖在这里提前将PPT的背景色设置为橙色)。
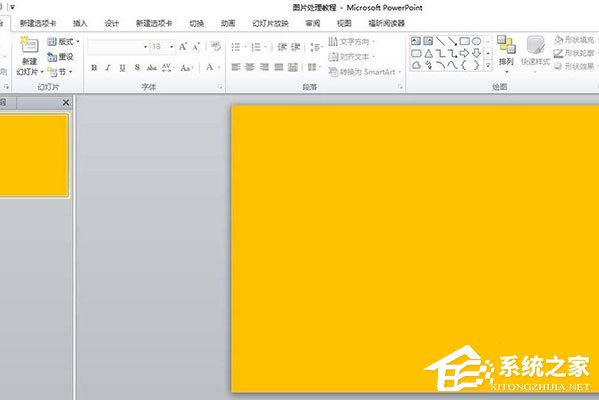
2.插入一个梯形。菜单-插入-形状-梯形。

3.选择梯形-鼠标右键-设置形状格式。
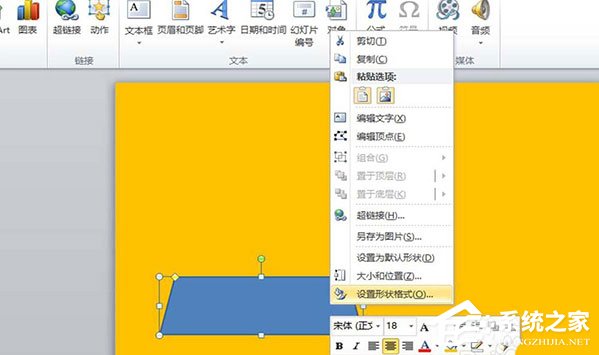
4.填充-实心填充-填充颜色:黑色-透明度:50%。

5.选择梯形-鼠标右键-形状轮廓-无轮廓。
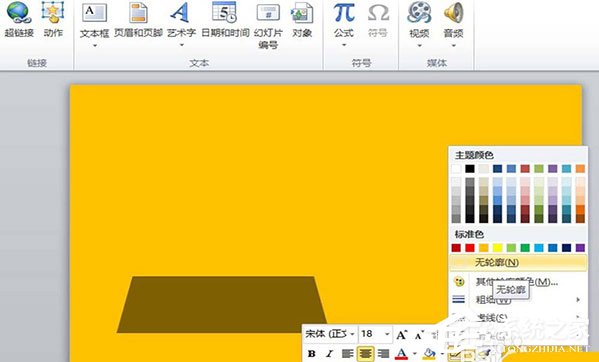
6.选择梯形-用鼠标按住并拖动黄点,调整梯形的斜边和斜率。
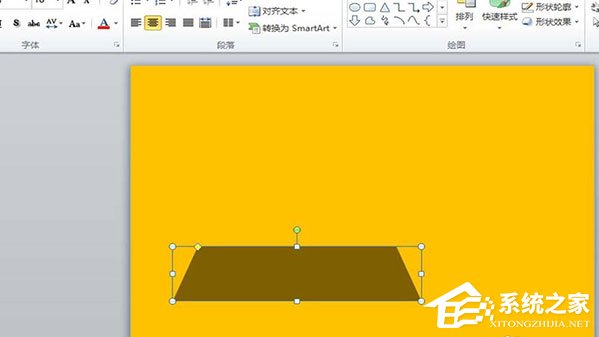
7.向上复制一个梯形,旋转180度,与原梯形对称。

8.插入一个矩形。菜单-插入-矩形,将这个矩形覆盖在梯形的上方,其上下边缘要超出梯形边缘1-2mm左右(如图)。

9.选择矩形-右键单击-形状填充-白色。
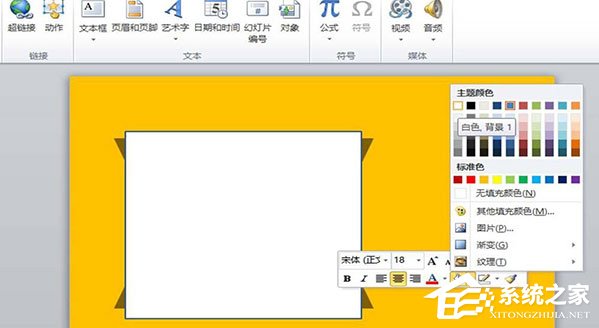
10.选择矩形-右键-形状轮廓-无色。

11.插入一张图片放在矩形的上方,将图片的大小剪切到如图所示的位置。
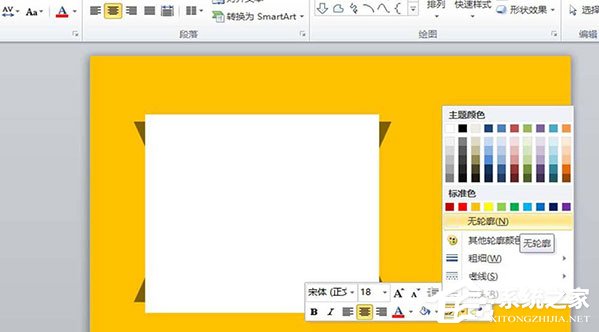
12.在图片下方插入文本框,书写文本,并将文本大小和字体调整到适当的位置。(如图)
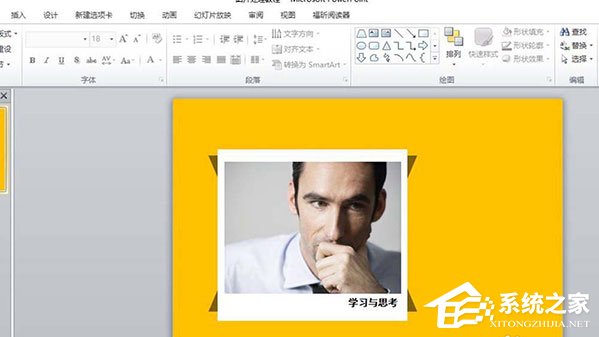
13.将事先准备好的类似不干胶的形状粘贴到PPT中,分别放置在图片的左上方和右上方成直角的位置。
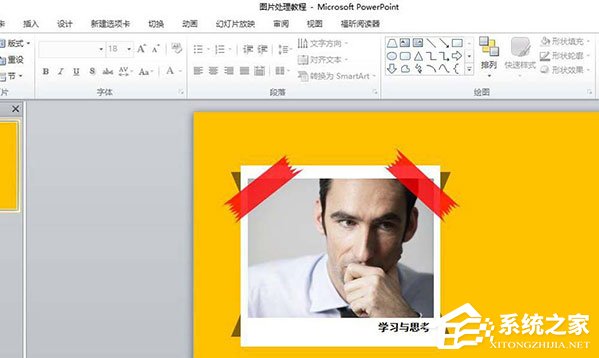
14.按照第九步的方法,调整胶的填充颜色,让它看起来更逼真。
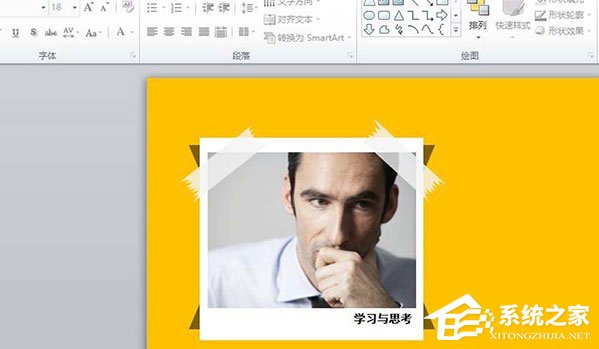
以上是PPT制作胶带粘贴照片效果的方法。这漂亮吗?你可以试试。
PPT中的照片怎么制作胶带粘贴的效果,以上就是本文为您收集整理的PPT中的照片怎么制作胶带粘贴的效果最新内容,希望能帮到您!更多相关内容欢迎关注。
未经允许不得转载:探秘猎奇网 » PPT中的照片怎么制作胶带粘贴的效果(ppt中怎么让照片像胶卷一样播放)

 探秘猎奇网
探秘猎奇网 如何删除Word中的多余的空格(word怎样删除多余空格)
如何删除Word中的多余的空格(word怎样删除多余空格)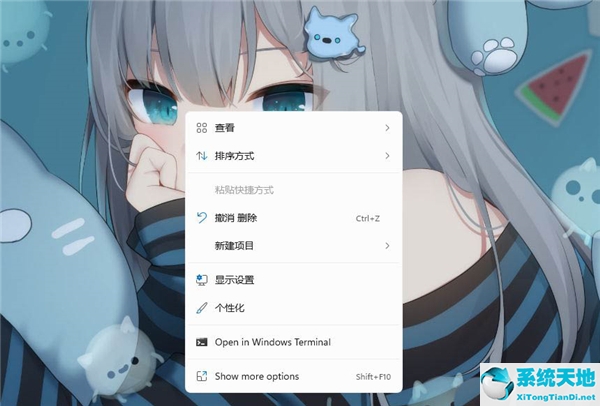 windows11图标设置(win11 桌面图标)
windows11图标设置(win11 桌面图标) taptap怎么用微信登录(taptap怎么打开游戏)
taptap怎么用微信登录(taptap怎么打开游戏) Excel软件中如何导入视频操作方法分享(分享如何将视频导入Excel软件)
Excel软件中如何导入视频操作方法分享(分享如何将视频导入Excel软件) Wps如何设置分享权限(wps分享文件权限不足)
Wps如何设置分享权限(wps分享文件权限不足) PPT文字遮罩效果怎么做(如何制作PPT文字遮蔽效果)
PPT文字遮罩效果怎么做(如何制作PPT文字遮蔽效果) Wps如何快速转换表格字母大小写(wps表格字母大小写转换快捷键)
Wps如何快速转换表格字母大小写(wps表格字母大小写转换快捷键) win10自带录屏显示游戏功能不可用(win10录屏不能用)
win10自带录屏显示游戏功能不可用(win10录屏不能用)