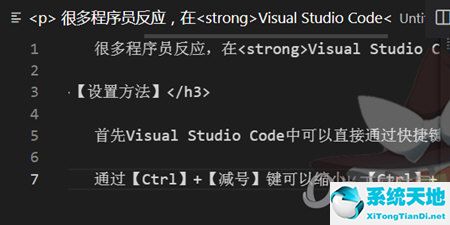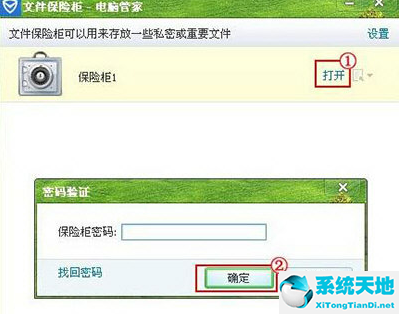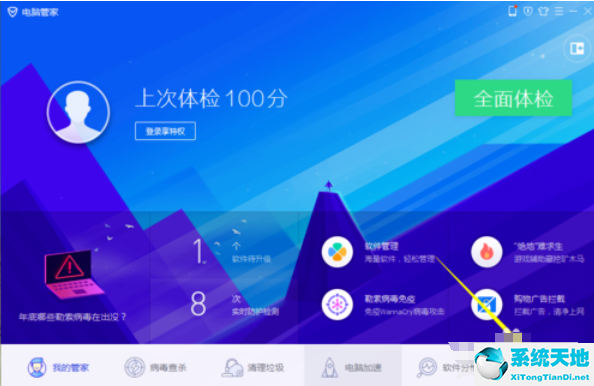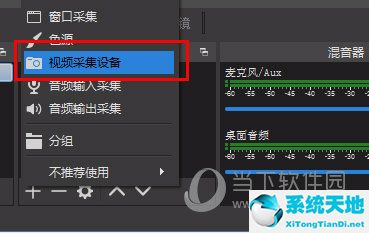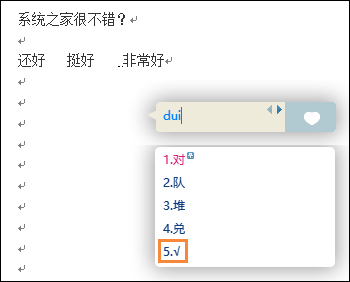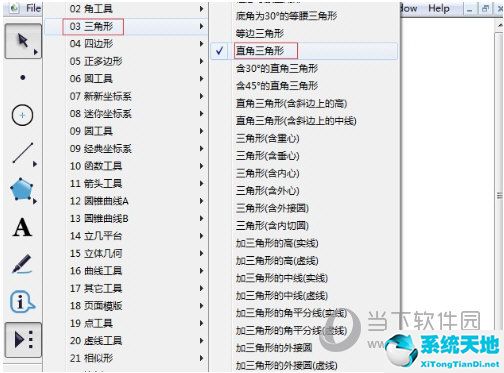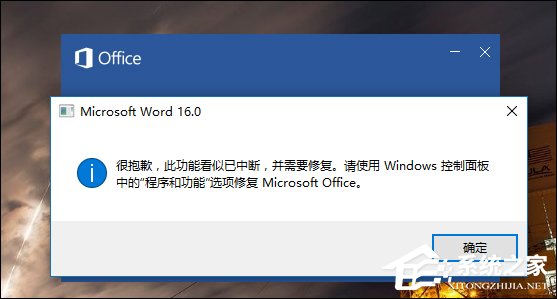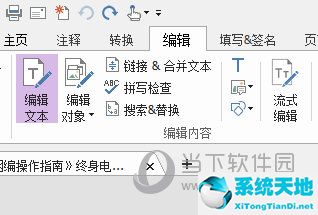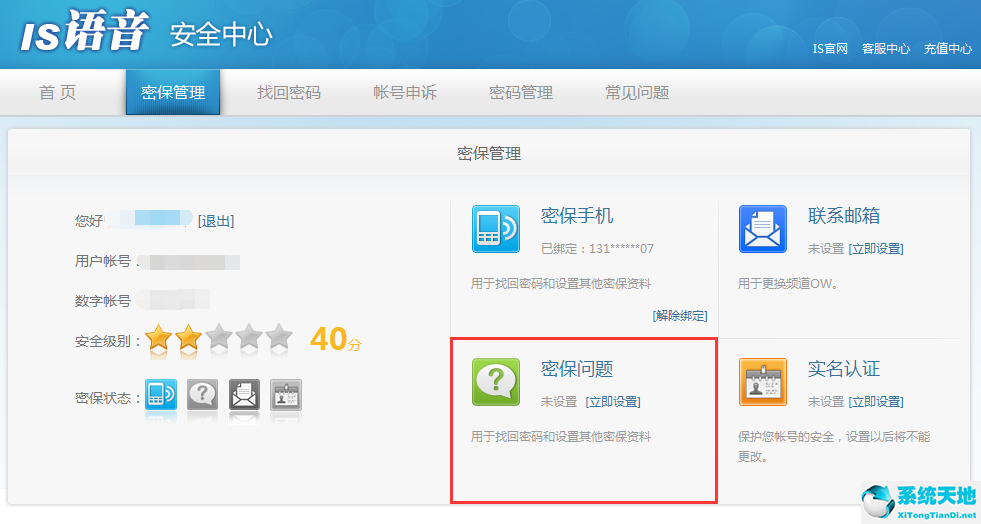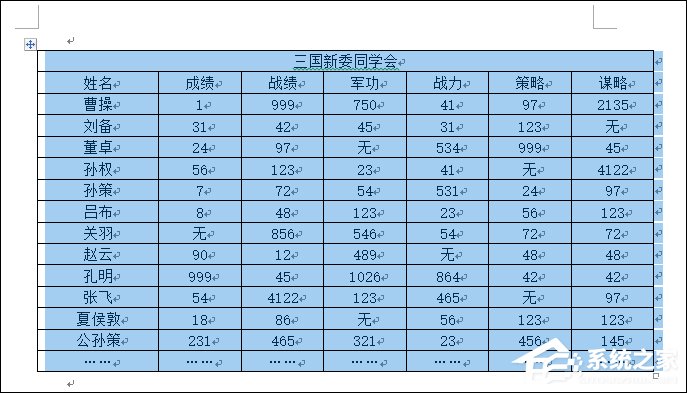WPS表格加密怎么设置, 如何设置WPS表单加密?WPS表格加密和Excel表格加密一样,可以设置公开密码防止信息被破坏,也可以保护文档不被不知道密码的人修改。下面,笔者将介绍WPS表单设置表单打开密码和文档保护密码。
如何设置WPS表单加密?
首先,WPS表单设置打开密码。
1.找到要设置密码的WPS表单文件,双击打开它。打开后,您可以在WPS表单的左上角看到一个WPS表单图标。点击它,如下图所示。
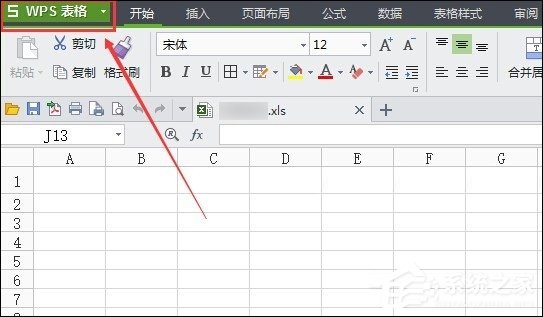
2.点击WPS表单按钮后,在弹出的对话框中,我们选择右下角的选项图标,如下图所示。
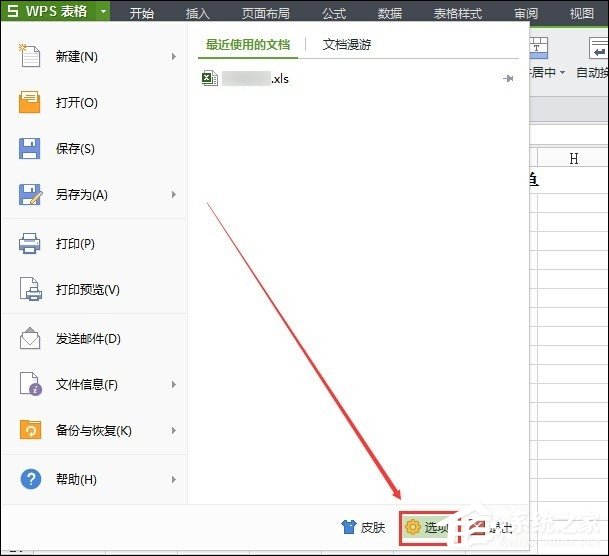
3.在弹出的选项对话框中,我们单击选择左侧导航中的安全选项,您可以在右侧打开的安全页面中看到密码保护。我们可以在密码保护下设置打开权限和编辑权限。我们一次性输入要设置的WPS密码,
然后点击右下角的确定,如下图所示。
注意:设置WPS密码保护后,我们需要保存WPS文档。
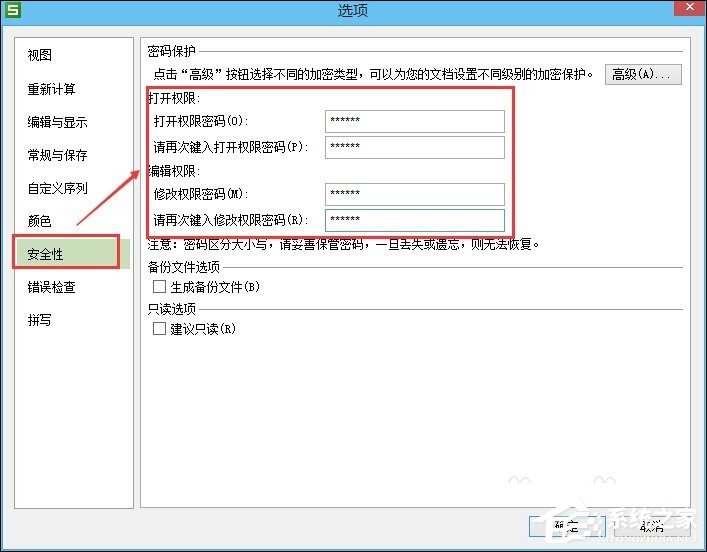
4.设置WPS保护密码后,下次我们打开WPS文档时会弹出密码对话框。这时候就是打开WPS的密码了。输入WPS密码后,单击“确定”安全打开WPS。如下图所示。
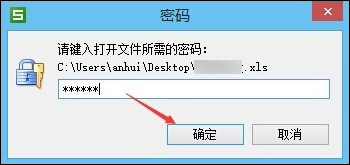
5.安全打开WPS保护的文档后,此时会弹出一个密码对话框。这是编辑和验证WPS的密码。我们可以输入密码点击确定,或者点击左下角的只读打开受保护的WPS文档,如下图所示。

第二,WPS表单设置工作簿密码和表单保护密码。
1.我们可以设置WPS工作簿和工作表保护的密码。在打开的WPS文档中,我们单击导航栏上的“审阅”按钮,如下图所示。
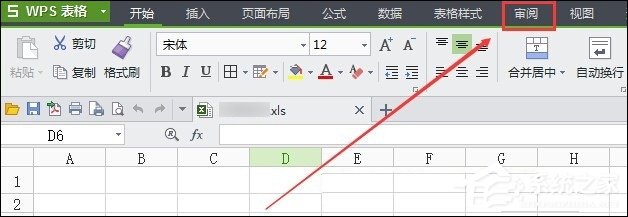
2.点击后,会显示保护工作表、保护工作簿等选项。保护工作簿就是加密保护所有工作表。保护工作表就是保护当前的加密。在这里,我将使用保护工作表来演示。点击保护工作表,如下图所示。
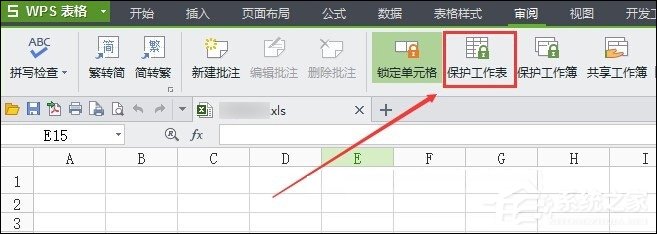
3.单击“保护工作表”后,会弹出“保护工作表”对话框。此时,我们可以在密码下方的输入框中输入要设置的保护密码。我们一般勾选下面的前两个来允许所有用户下一张工作表,然后点击确定如下图所示。
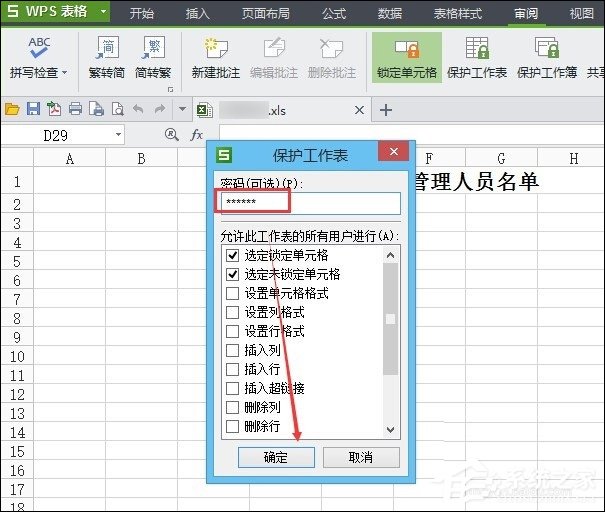
4.点击后,WPS会弹出保护密码确认对话框。此时,在重新输入的密码下方的输入框中再次输入保护密码,然后点击确定,如下图所示。
注意:一旦忘记WPS工作表保护的密码,就无法恢复。
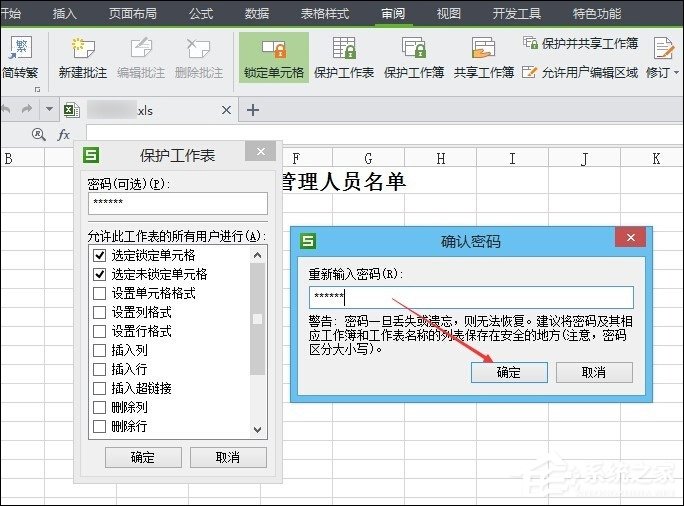
5.下次我们打开WPS文档时,单击“审阅”,您可以在审阅下方看到“取消工作表保护”图标。点击打开取消工作表保护对话框,输入密码,点击确定,取消WPS密码保护,如下图所示。
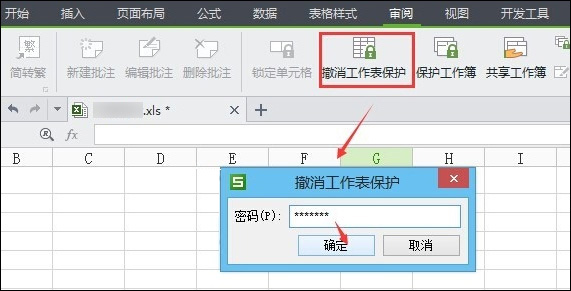
以上步骤是WPS表单的加密设置方法,加密后的文档不仅需要密码才能打开,还需要密码才能修改。
WPS表格加密怎么设置,以上就是本文为您收集整理的WPS表格加密怎么设置最新内容,希望能帮到您!更多相关内容欢迎关注。
未经允许不得转载:探秘猎奇网 » WPS表格加密怎么设置(wps表格加密如何设置)

 探秘猎奇网
探秘猎奇网 win10在线升级win11(win10在线升级会清空c盘吗)
win10在线升级win11(win10在线升级会清空c盘吗) win7win+r没有权限(win7没有注册类是什么意思)
win7win+r没有权限(win7没有注册类是什么意思) win10重置卡在34不动了(window10重置卡在33%)
win10重置卡在34不动了(window10重置卡在33%) Wps如何设置定时备份(wps 定时备份)
Wps如何设置定时备份(wps 定时备份)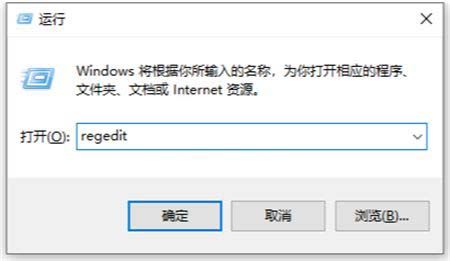 win10怎么取消磁盘修复检查功能(win10开机取消磁盘检查)
win10怎么取消磁盘修复检查功能(win10开机取消磁盘检查)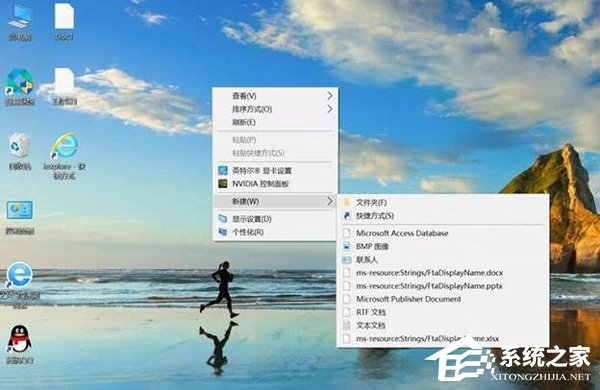 预装Office2016图标变白(office2016安装后图标白色)
预装Office2016图标变白(office2016安装后图标白色) 腾讯对战平台怎么打不开(腾讯对战平台老是掉线)
腾讯对战平台怎么打不开(腾讯对战平台老是掉线) win10怎么更改计算机名(如何更改win10账户名)
win10怎么更改计算机名(如何更改win10账户名)