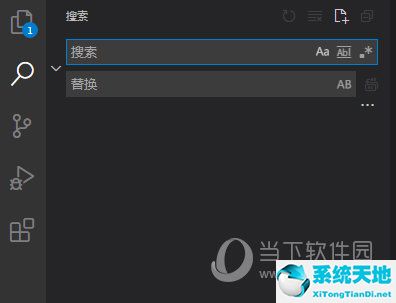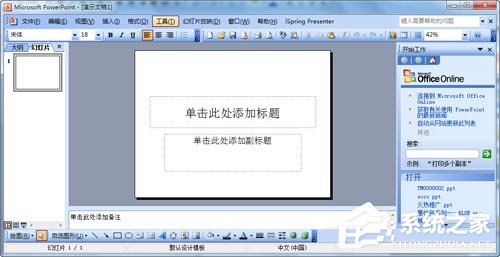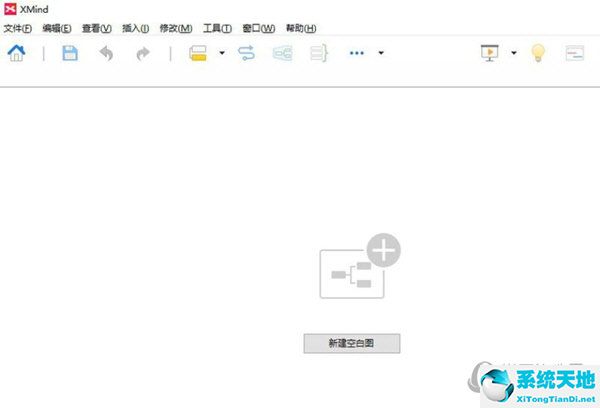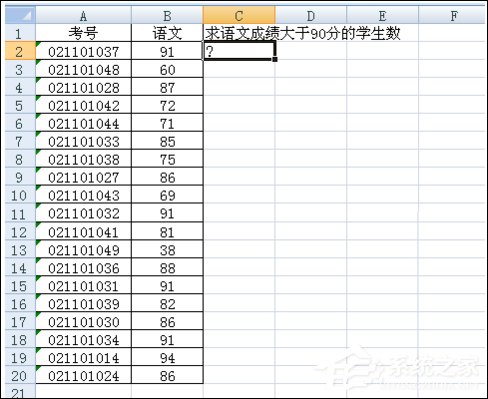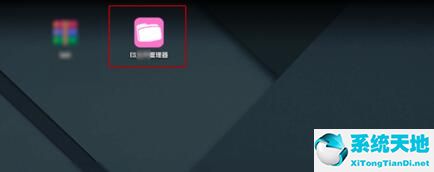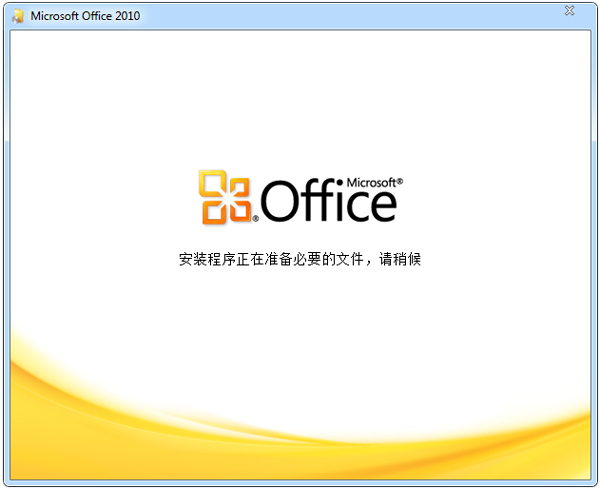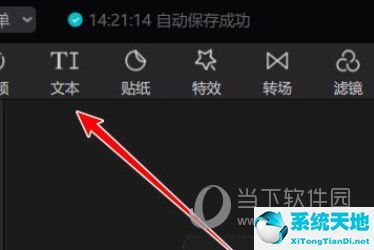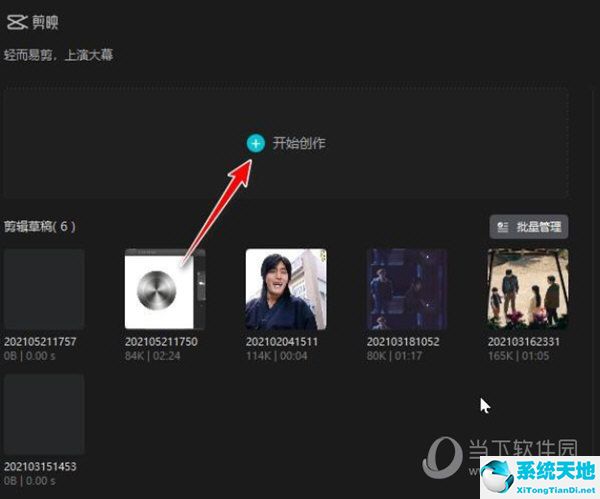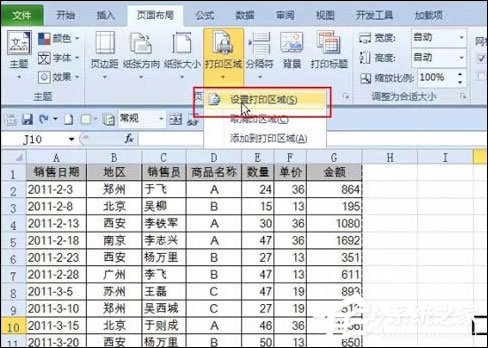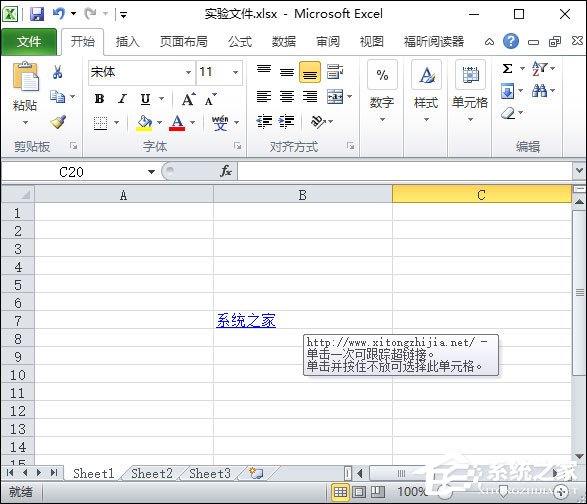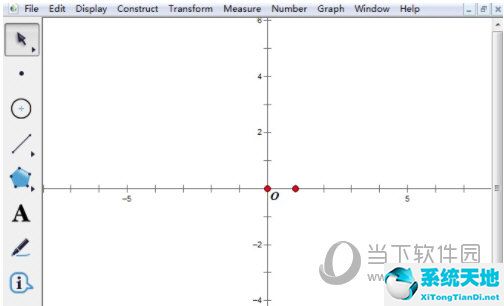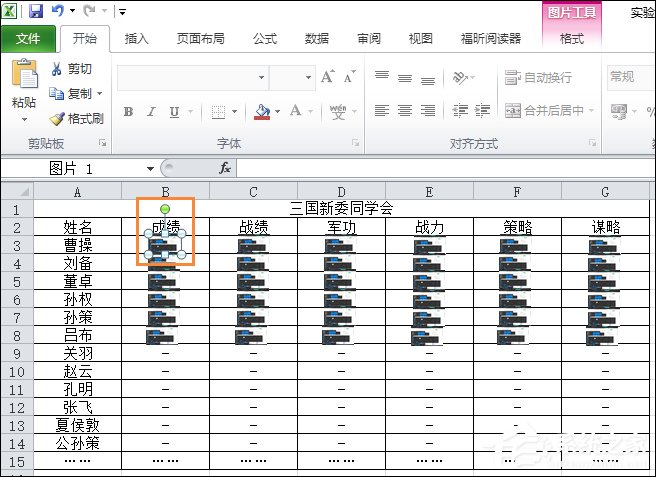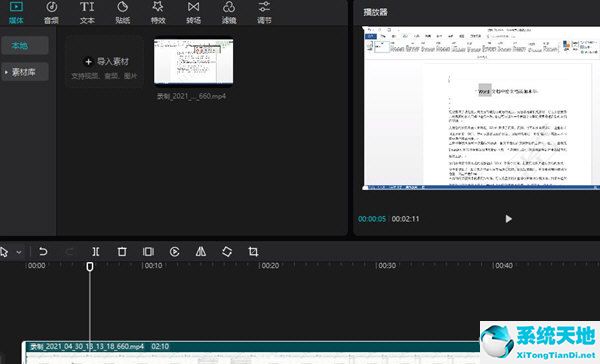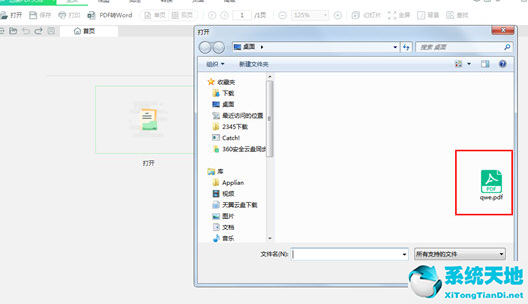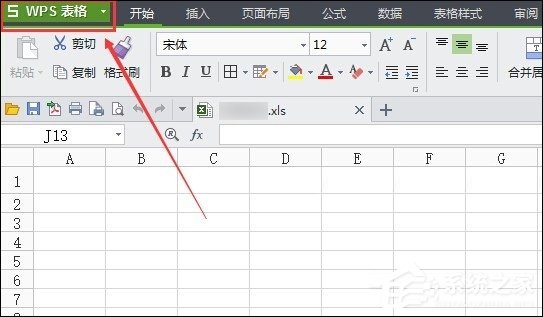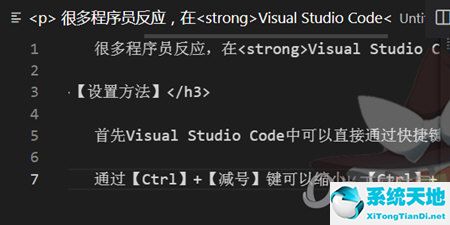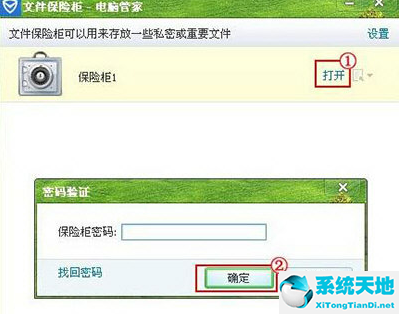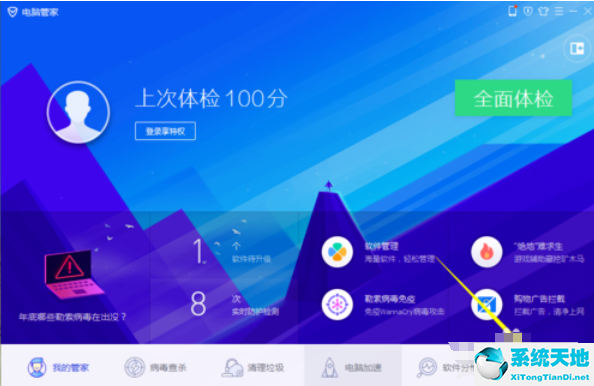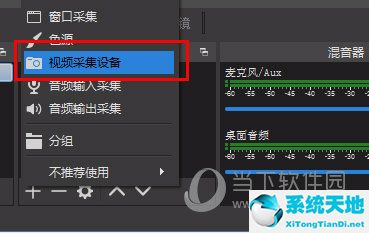PPT图表制作技巧与案例, 网上有各种PPT演示的模板,华丽均衡。现实中,如果我们自己做一个预期的PPT,可以退一步,通过更合理的图表来布局PPT界面。
具体排版见下图PPT图表制作技巧及案例。

PPT图表制作技巧及案例;
一、幻灯片图形的绘制
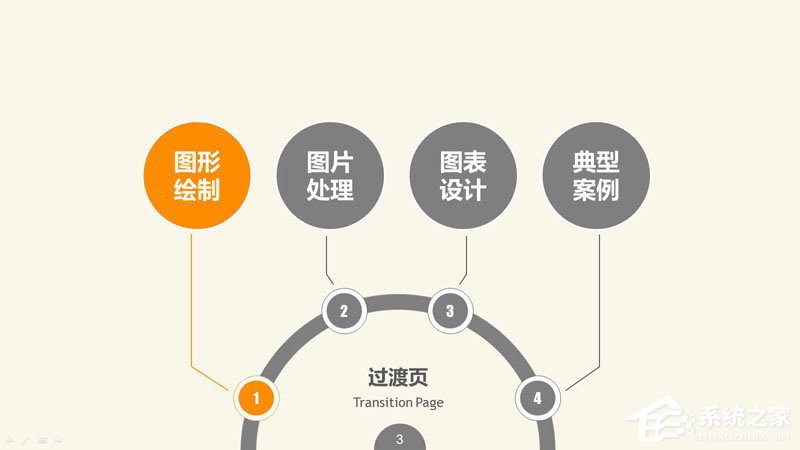
1.1简单的PPT图表绘制技巧
(1)按住Shift键选择直线时画直线,选择矩形时画正方形,选择椭圆时画正圆。
(2)选中一张图纸后,点击右键,选择锁定图纸模式,继续使用该图纸。
可以先画圆弧,再设计圆弧的末端箭头来画弯箭头。
通过形状轮廓箭头可以灵活设计线条的箭头。
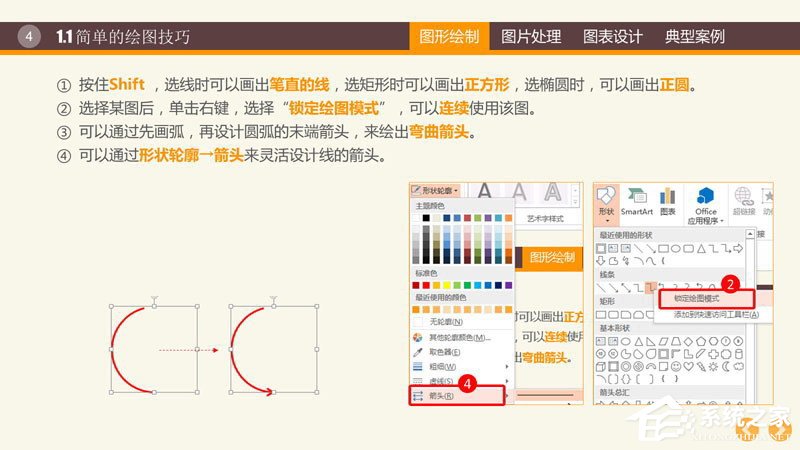
1.2 PowerPoint魔术合并形状功能
2013版:格式合并形状;
版本2010:文件选项自定义命令功能区不在功能区中(需要添加)
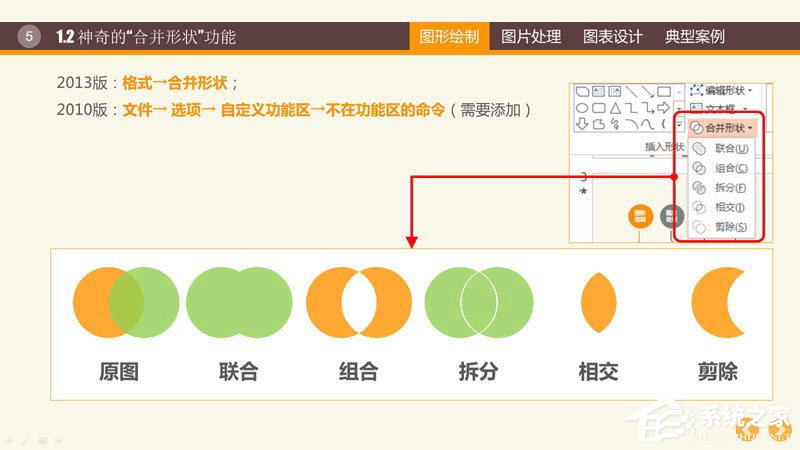
1.3滑动面的设计
透明设计:左图是PowerPoint SmartArt转自的透明图表,非常漂亮。那么,如何设计出透明的效果呢?选择该模块时:格式形状填充其他填充颜色设置透明度。
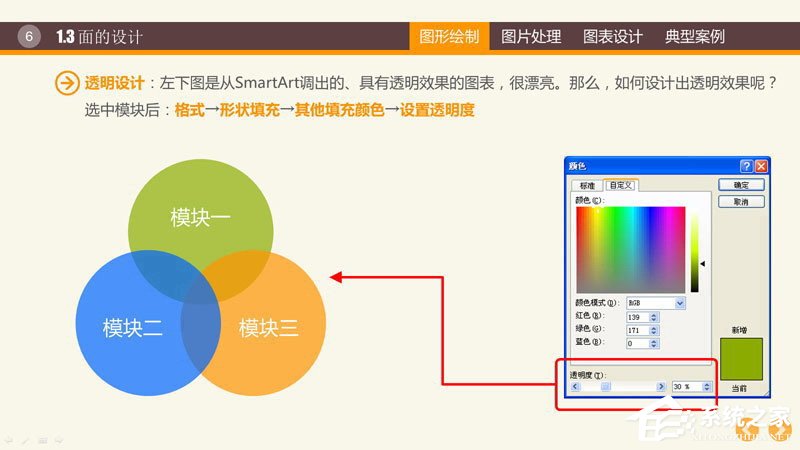
幻灯片渐变设计:《执行力提升训》的封面是颜色渐变效果。这个效果是怎么设定的?
选择模块后:格式形状填充渐变设置渐变效果。
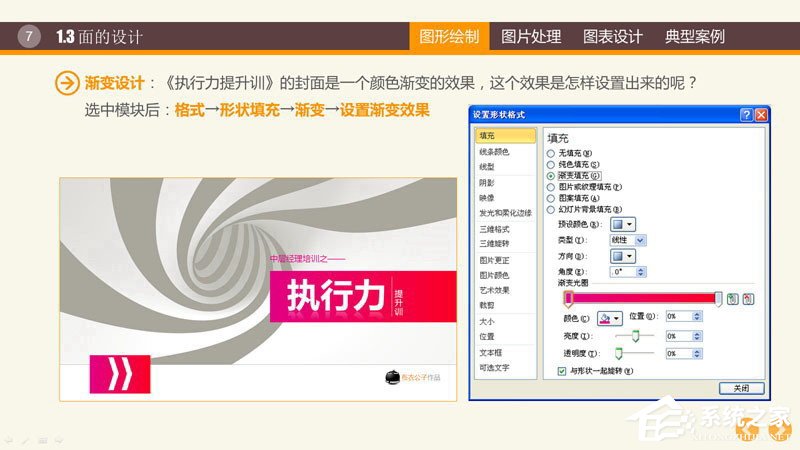
1.4 PowerPoint图形创新
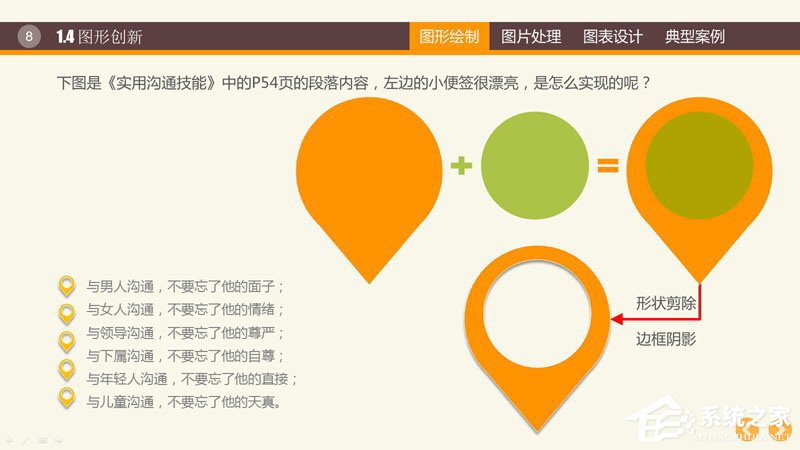
1.5 PowerPoint三维图形
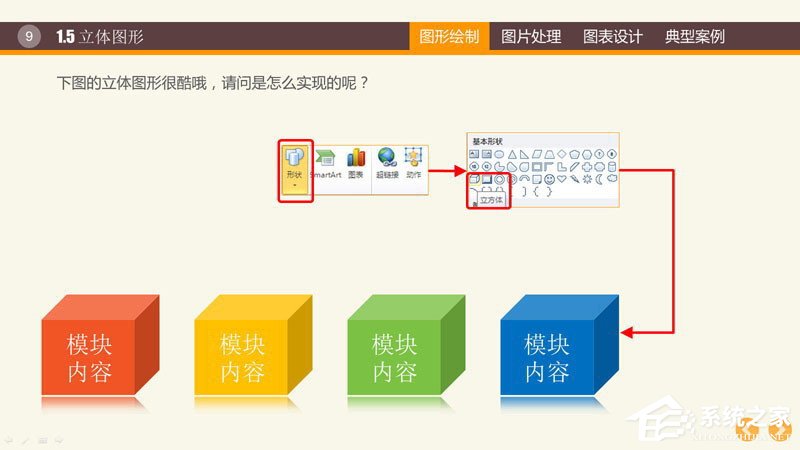
二、幻灯片图片处理
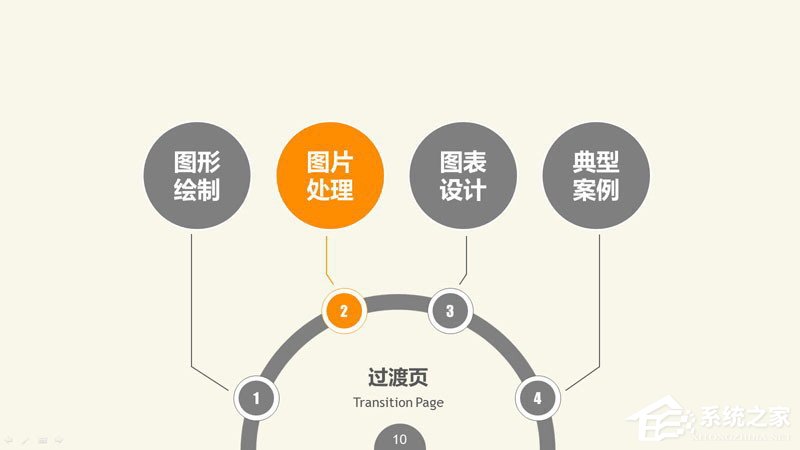
2.1 PowerPoint相框
好像用PPT的默认相框,画面会显得模糊。我们通常自定义相框:双击图片格式图片边框图片效果(设置阴影)。
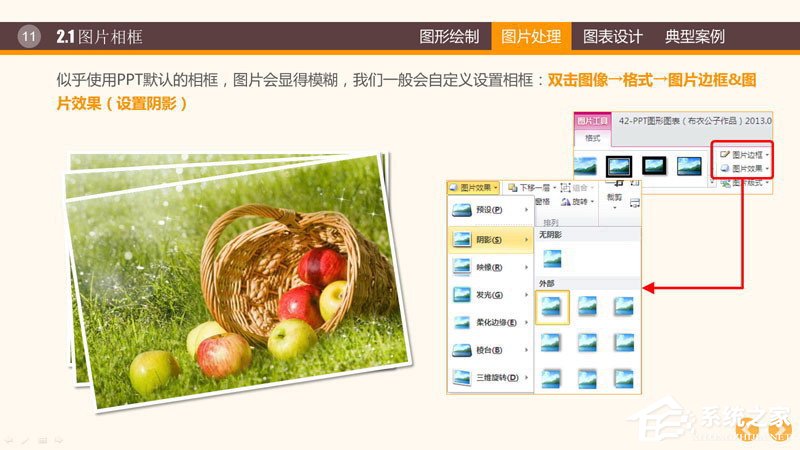
使用图像效果的2.2 PPT
下图中的美女有迷人的美腿映在那里。你是怎么得到这个效果的?双击图像格式图片效果(设置图像)
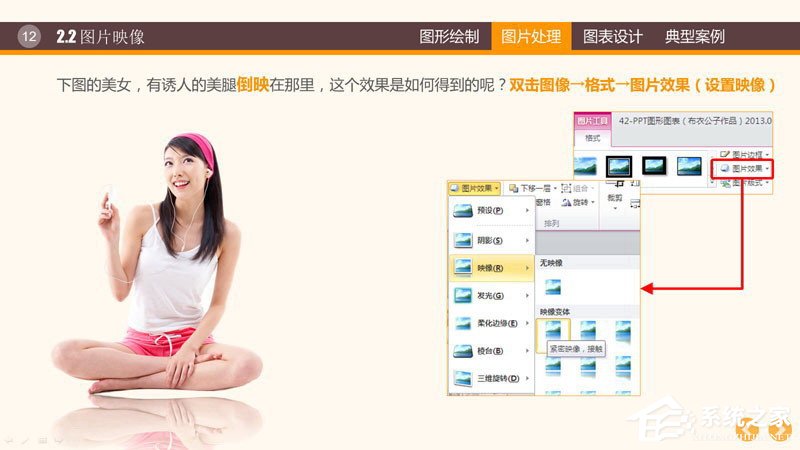
2.3使用三维效果的PPT
下图好像站在那里,很酷。是如何实现的?双击图像格式图片效果三维旋转透视右透视(然后调整旋转角度,图像等。).
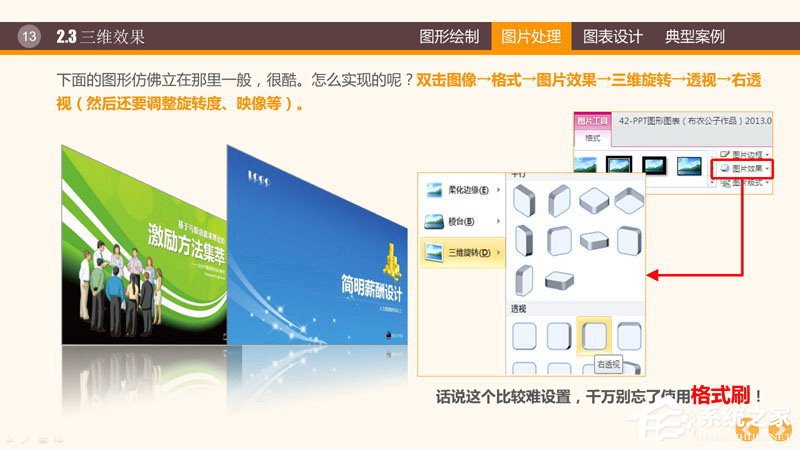
使用扭曲效果的2.4PPT图片
我们的视觉经常欺骗我们。同一平面上的一个物体突然翘起来,只是因为它增加了阴影效果。换句话说,为了表现出两边稍微倾斜的效果,加上阴影就够了。
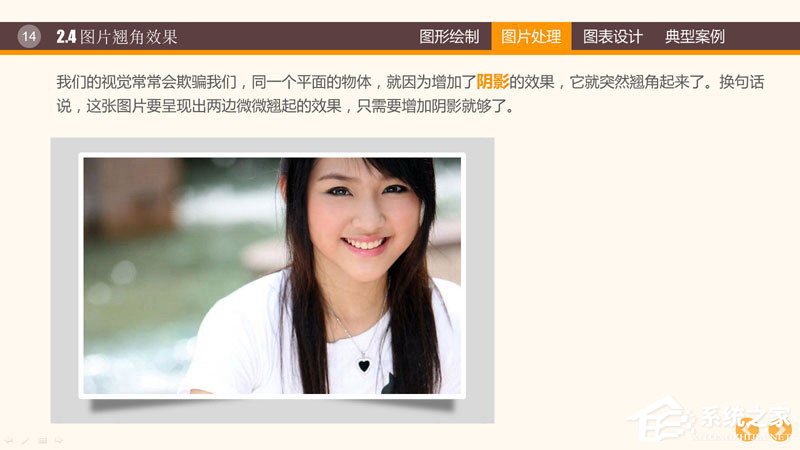
2.5在PowerPoint中,将图片剪成单独的形状。
如下图,图片可以裁剪成各种个性化的形状,适合在多图排版中灵活使用。
方法:双击图片将其剪成一个形状。
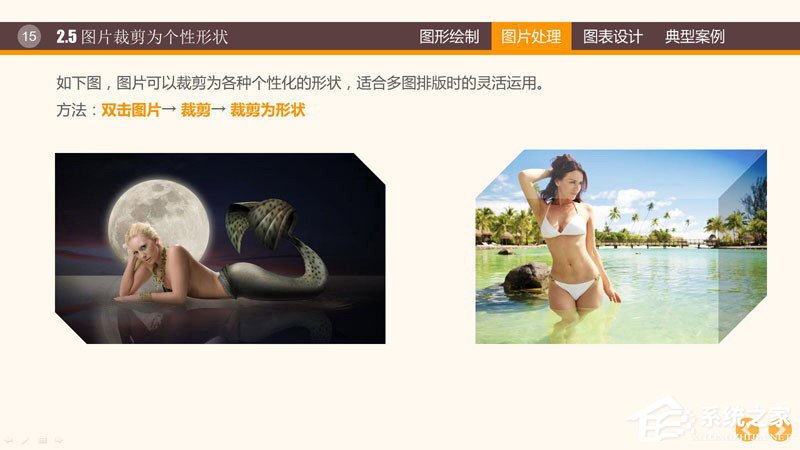
2.6图片框填充图片
当我们想要的图像没有被裁剪时,我们该怎么办?可以通过绘制图形和填充图片来实现。
请注意:绘制和填充图形的长宽比必须一致!
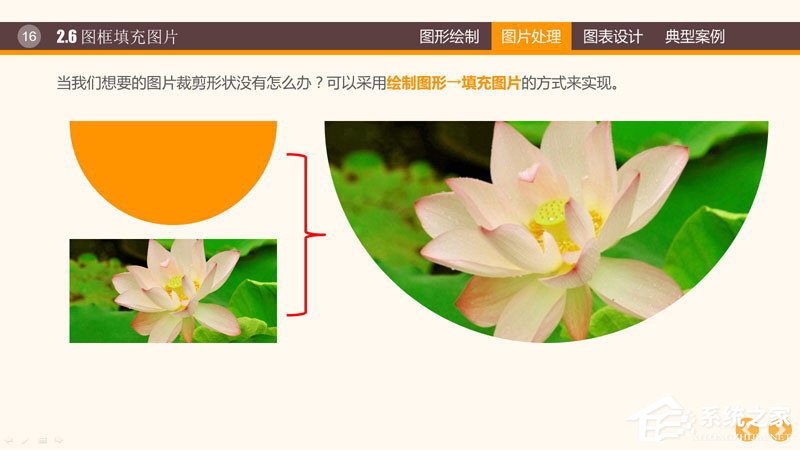
2.7放大镜效果的幻灯片制作技巧。
放大镜效果现在也很流行,怎么实现?(请进一步思考,如何实现同心圆框架和透明遮罩?)
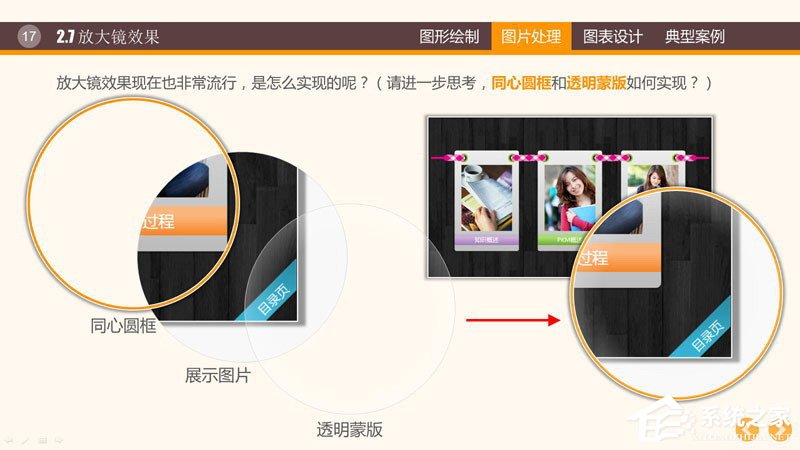
2.8各种快速效果
这些效果可能只是在特定的场合才会用到,但你也可以理解。(双击图片颜色艺术效果)
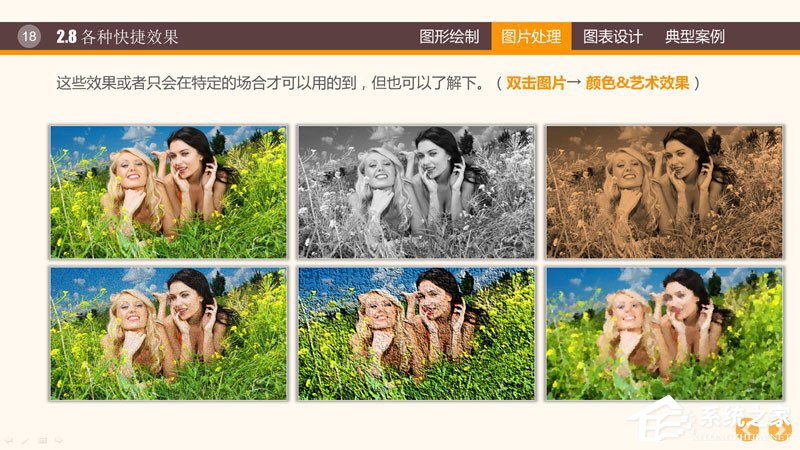
第三,幻灯片SmartArt图表的优化设计
下图是SmartArt中的图表。我们可以给它设置个性化的颜色,加上连接线和下划线,效果会很不一样!
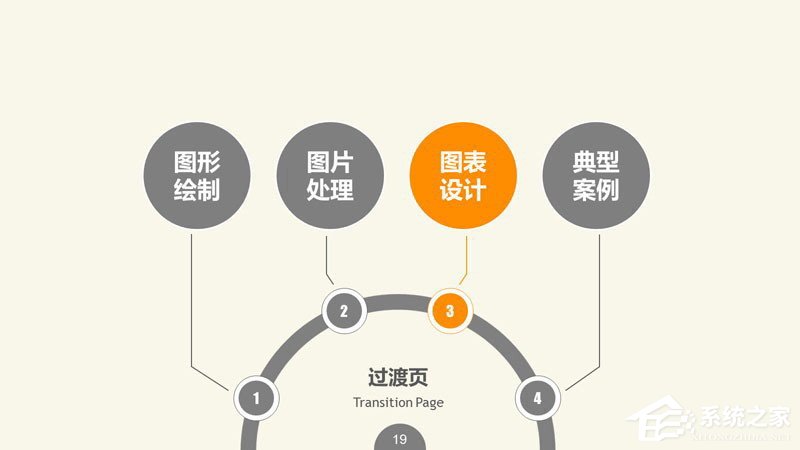
下图是SmartArt中的圆形图表。取消组合后,它被设计为具有平行关系的图表,并单独重新着色和制作动画。
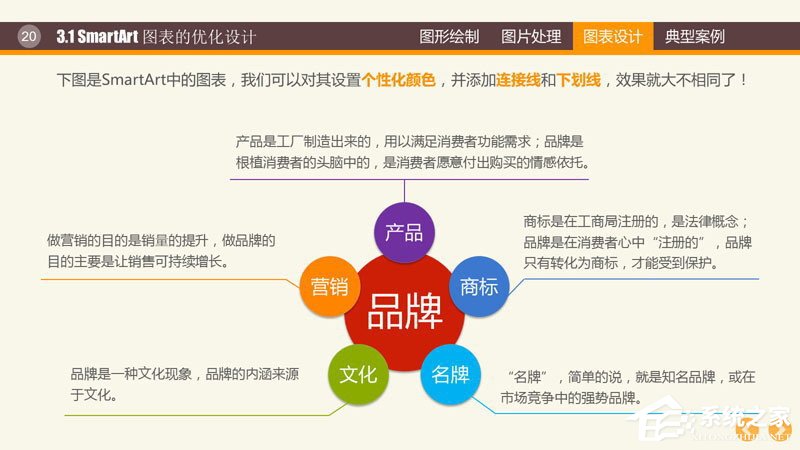
3.1 PPT信息图表模拟
现在各种信息图都很流行。比如腾讯的新闻百科里就有各种好看的信息图。我们在百度或者谷歌输入信息图表也可以找到很多时髦的图表。
下图是怎么模仿出来的?其实把两条弧线放在一起就好了。可以把右边的图拆开想想。
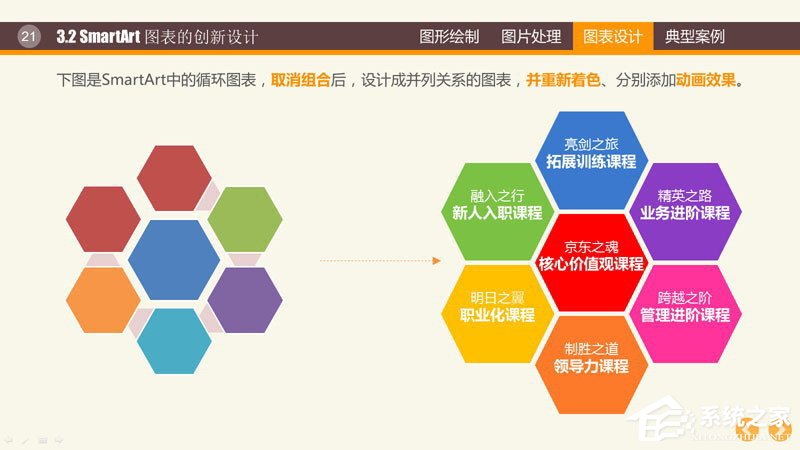
同样,下面这张信息图也是由两条弧线实现的,大家可以试试:)
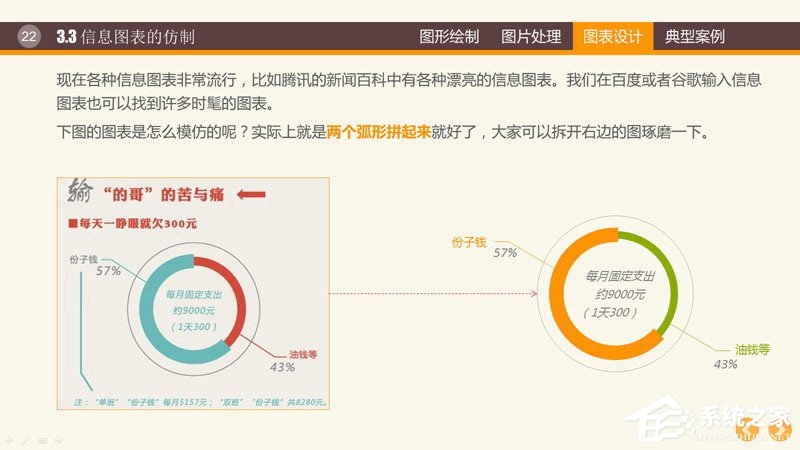
当我们看到漂亮的性格图时,我们可以随时保存,然后在需要的时候可以复制,如下:
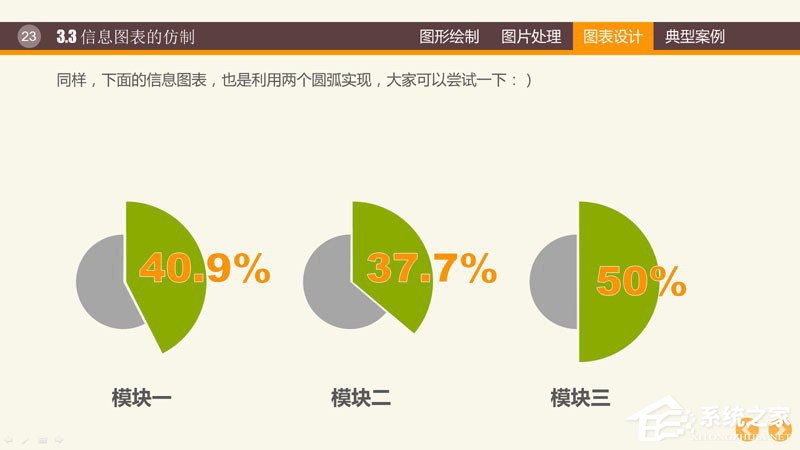
3.2 PPT个性图表模仿
当我们看到漂亮的性格图时,我们可以随时保存,然后在需要的时候可以复制,如下:
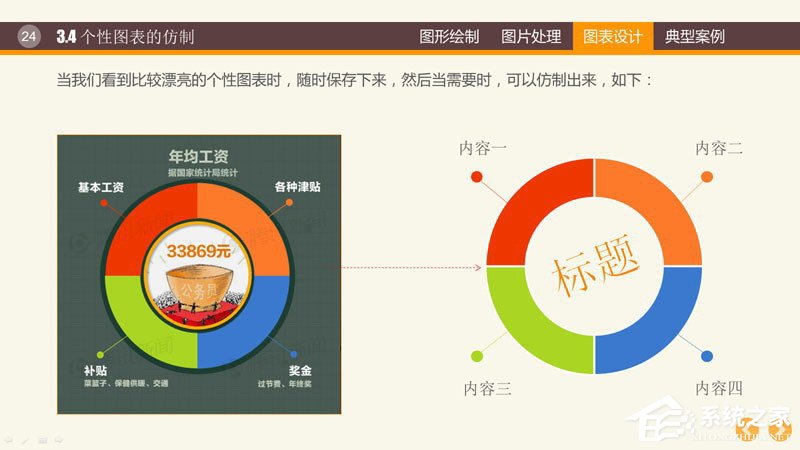
3.3 PPT个性图表创新
右边的图表和左边的图表非常相似,但是有很大的区别。我是根据左图启发的灵感创新设计的,是从百度上偶然发现的。
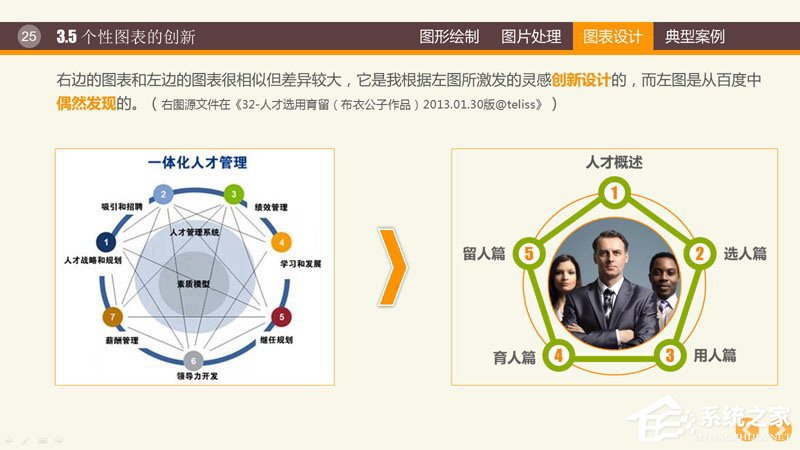
3.4根据灵感,大胆尝试。
下图完全是根据脑中突然冒出来的灵感,简单又爽快。
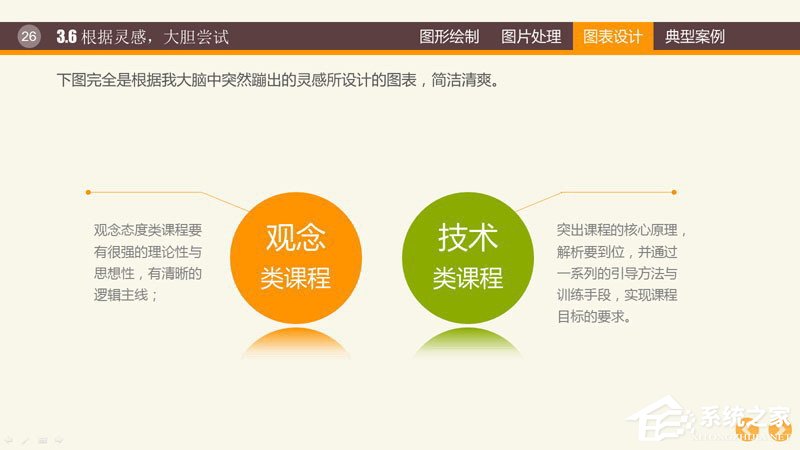
3.5灵活放置模块以形成图表
同一个图形模块可以灵活放置或者适度改变大小,形成非常漂亮的图表。
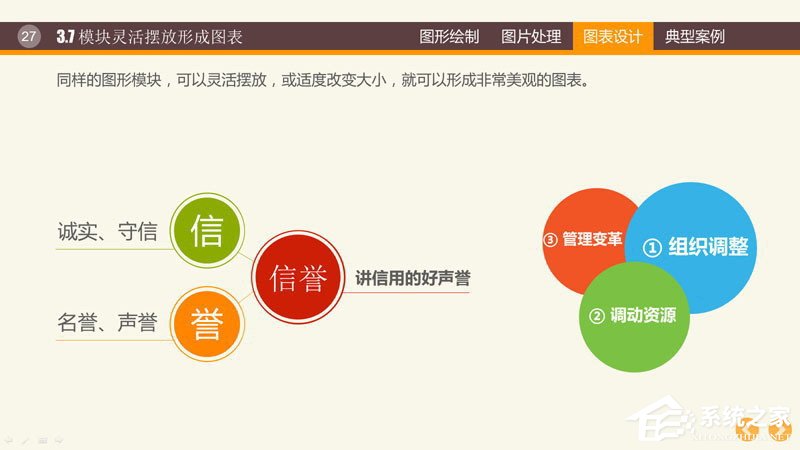
3.6将图片引入幻灯片的图表设计
在设计图表的过程中,可以根据版面的需要灵活引入图片,使表达更加直观!
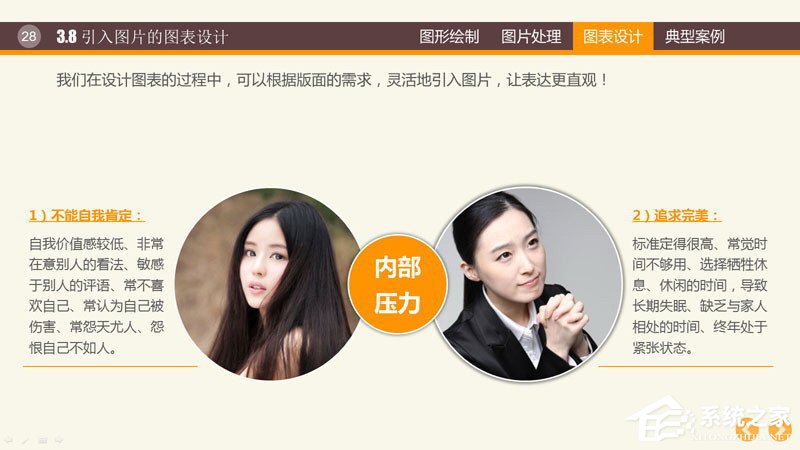
四、幻灯片图解图表典型案例
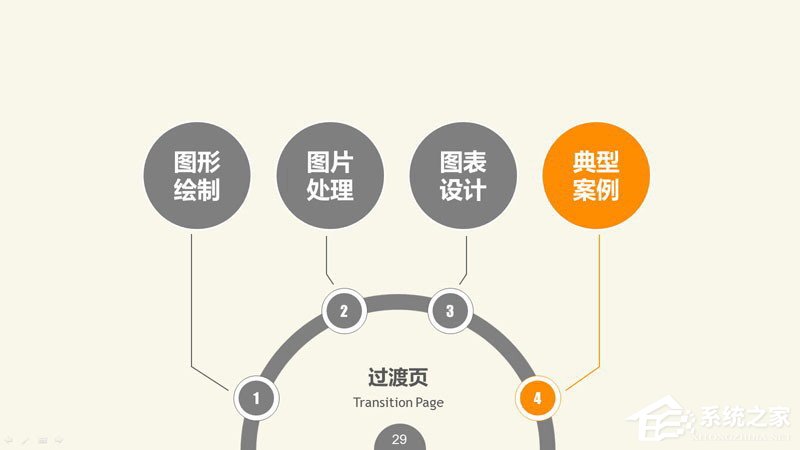
4.1 并列关系PPT图表
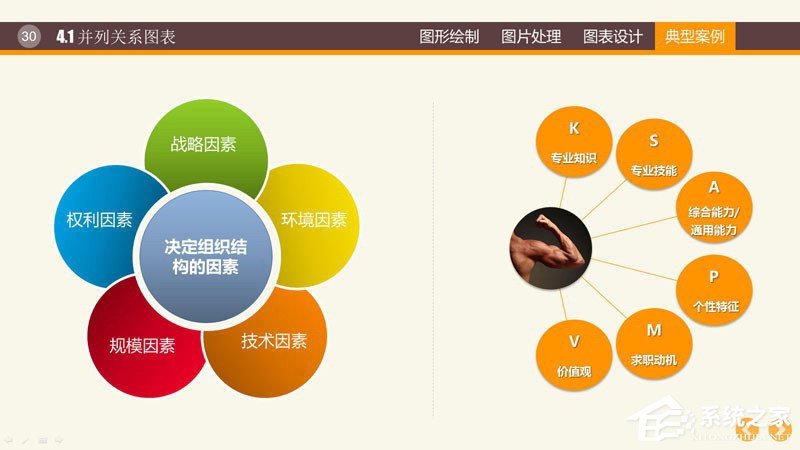
4.2 递进关系PPT图表
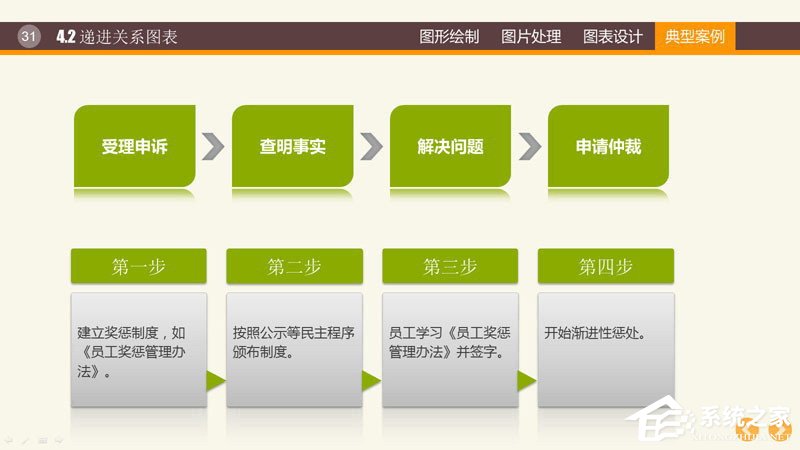
4.3 循环关系PPT图表
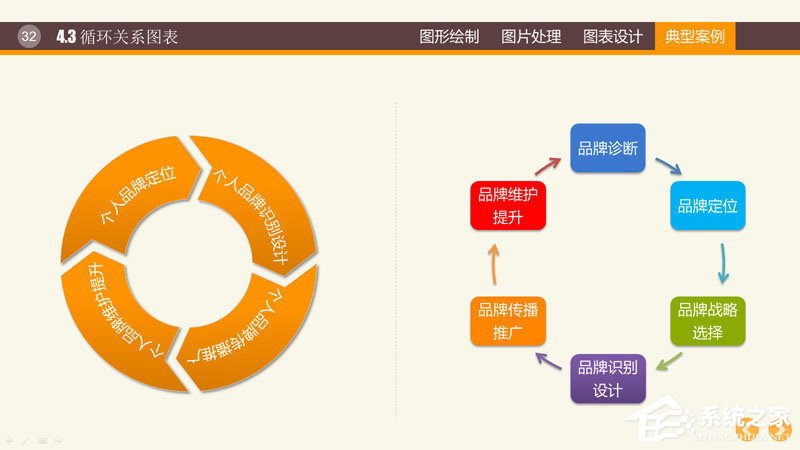
4.4 因果关系PPT图表
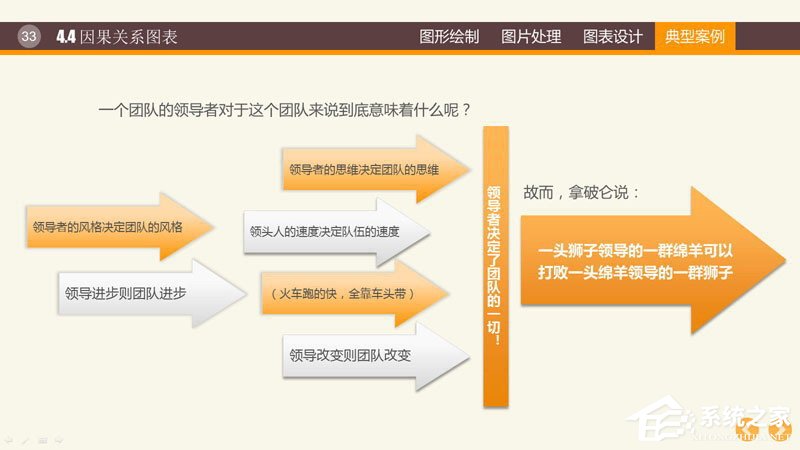
4.5 数字信息PPT图表
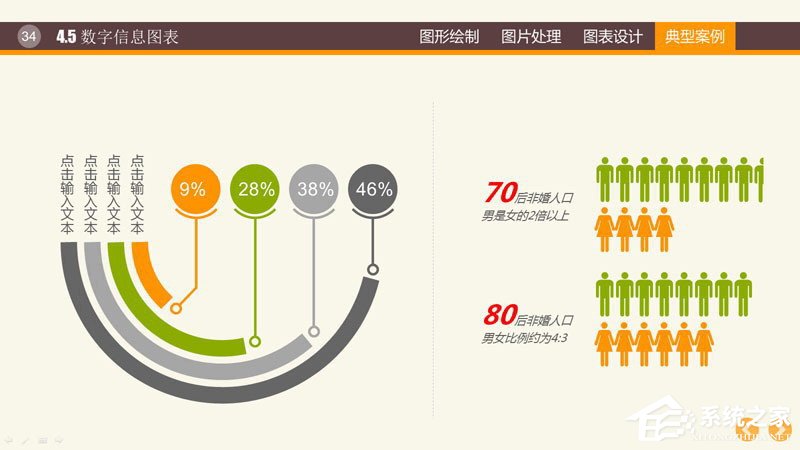
4.6 时间线PPT图表
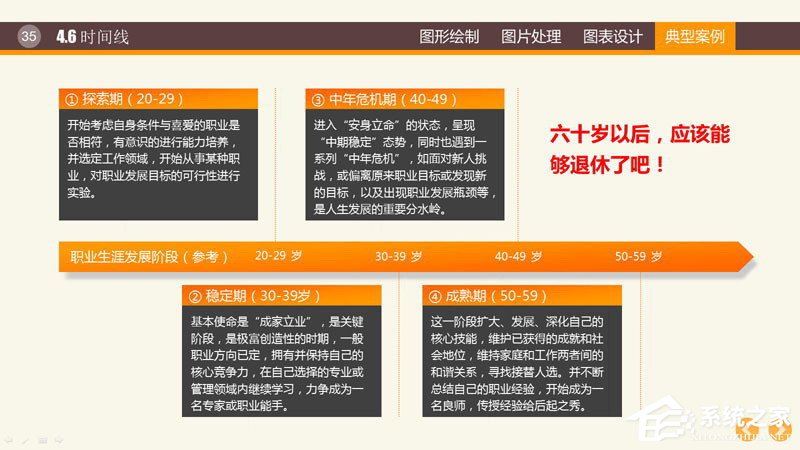
上文中讲到的一些PPT图标制作技巧与案例在一定领域中算是比较容易修改的PPT文档,本题不提供下载,用户自己制作的PPT才能更好的记忆与学习。
PPT图表制作技巧与案例,以上就是本文为您收集整理的PPT图表制作技巧与案例最新内容,希望能帮到您!更多相关内容欢迎关注。
未经允许不得转载:探秘猎奇网 » PPT图表制作技巧与案例(ppt图表怎么制作)

 探秘猎奇网
探秘猎奇网 win7蓝屏0x0000001a(win7蓝屏显示0x0000007b)
win7蓝屏0x0000001a(win7蓝屏显示0x0000007b) Wps怎么形成目录(如何在WPS中形成目录)
Wps怎么形成目录(如何在WPS中形成目录) wps表格怎么批量取消隐藏(wps表格怎么批量取消隐藏文字)
wps表格怎么批量取消隐藏(wps表格怎么批量取消隐藏文字) 布偶猫价格多少钱一只?具体注意事项有哪些呢
布偶猫价格多少钱一只?具体注意事项有哪些呢 win10如何提高录屏画质设置(win10录屏怎么提高清晰度)
win10如何提高录屏画质设置(win10录屏怎么提高清晰度) win7打开网页特别慢的原因有哪些(win7电脑网页打不开怎么回事)
win7打开网页特别慢的原因有哪些(win7电脑网页打不开怎么回事) Word2007文字与下划线间距太小(文字和下划线太近)
Word2007文字与下划线间距太小(文字和下划线太近) windows11开机闪屏(win11一直闪屏)
windows11开机闪屏(win11一直闪屏)