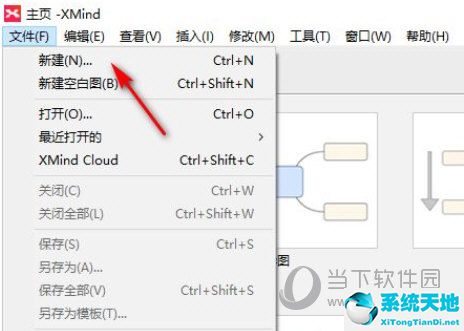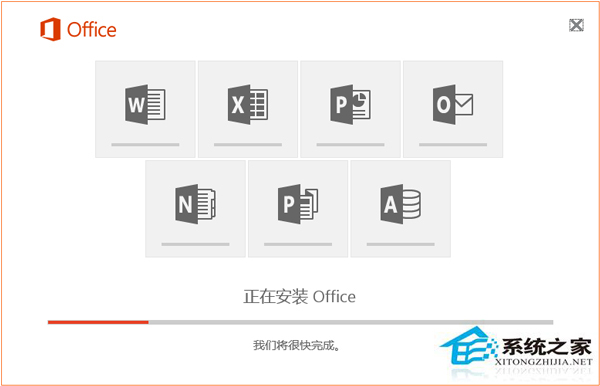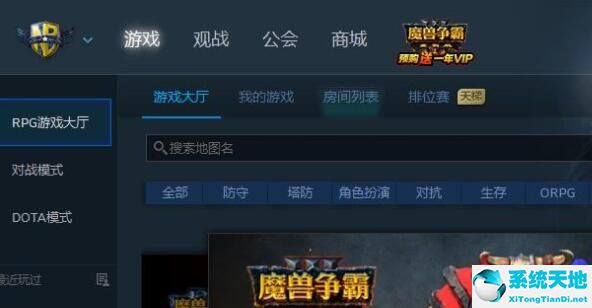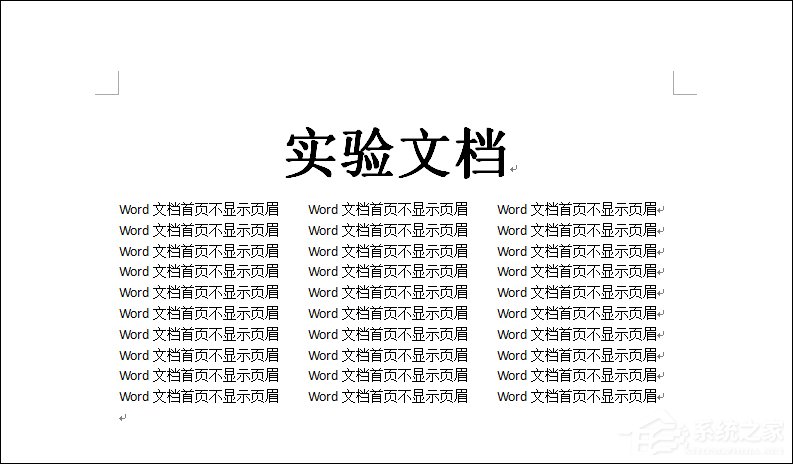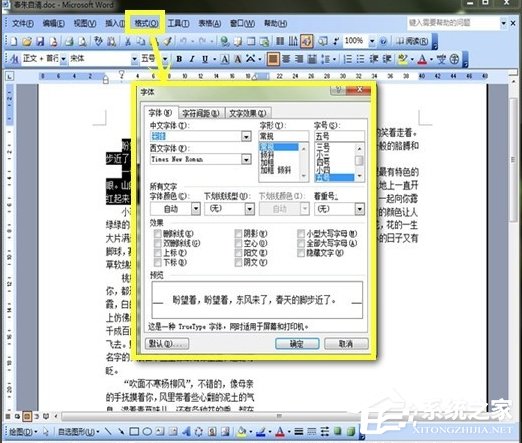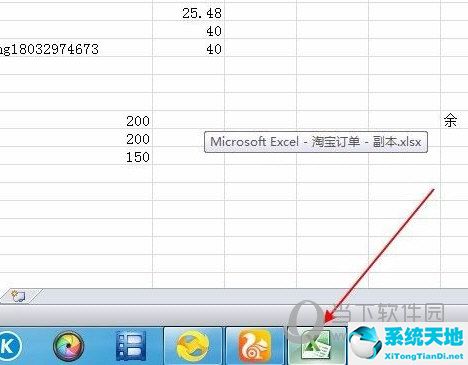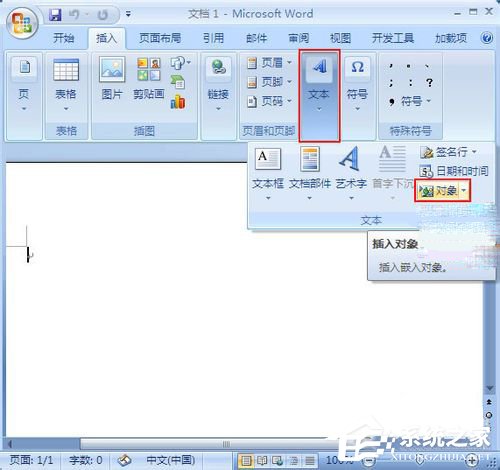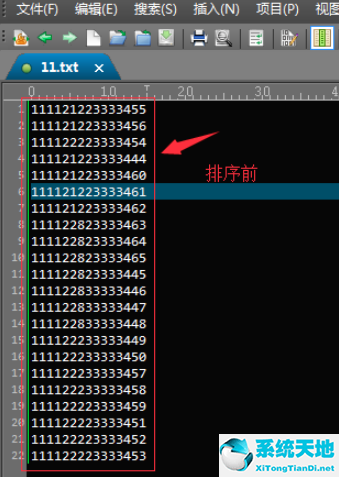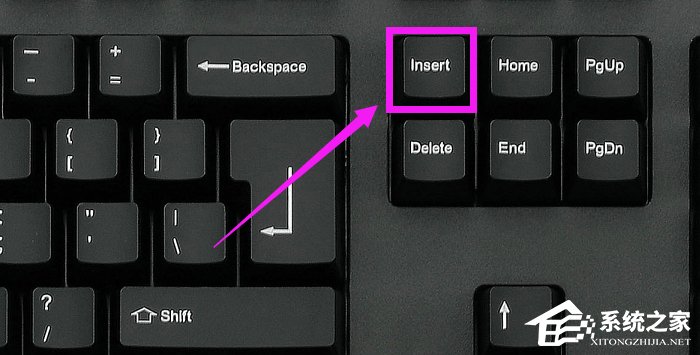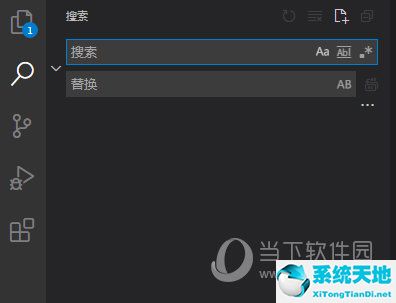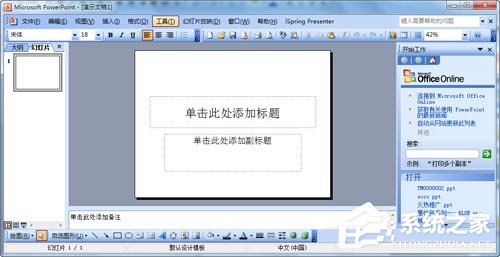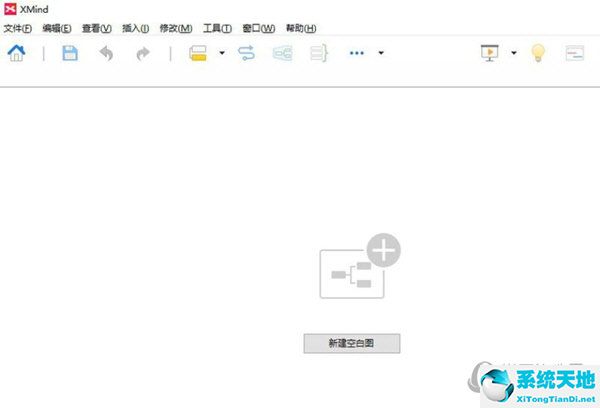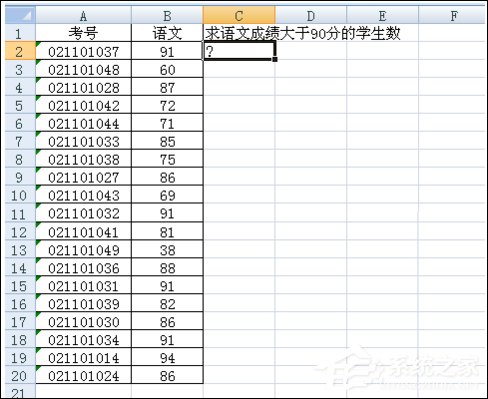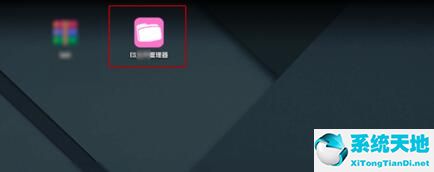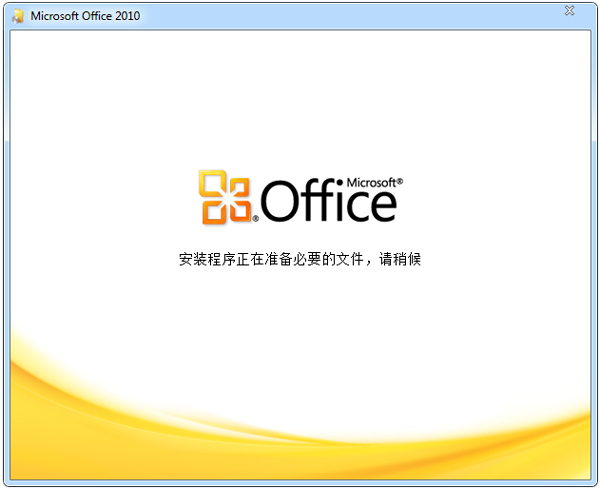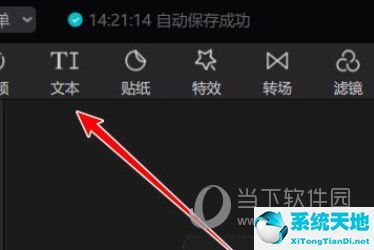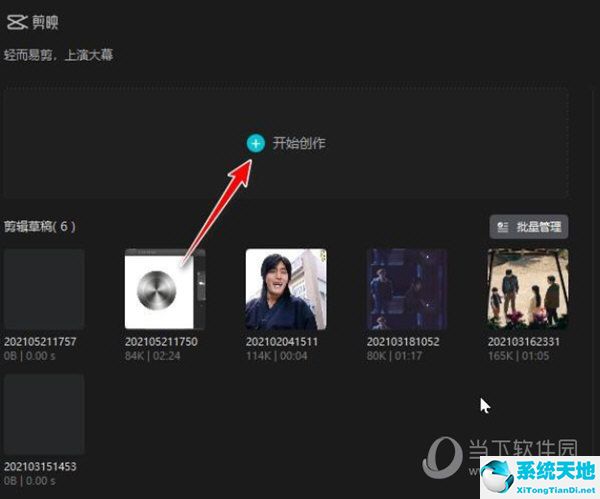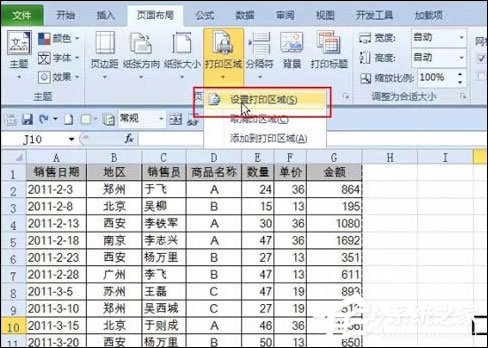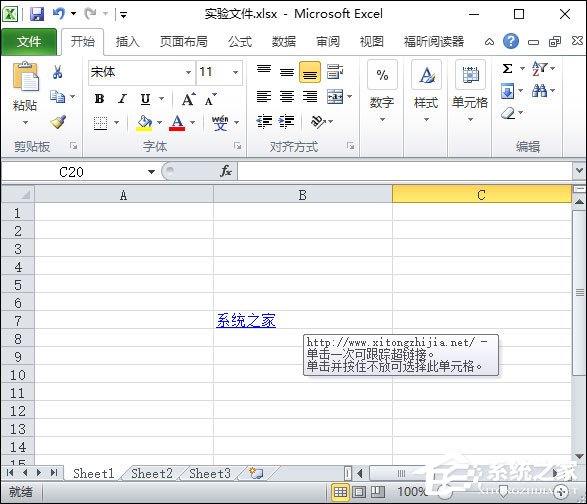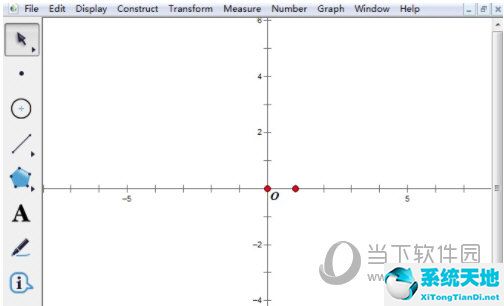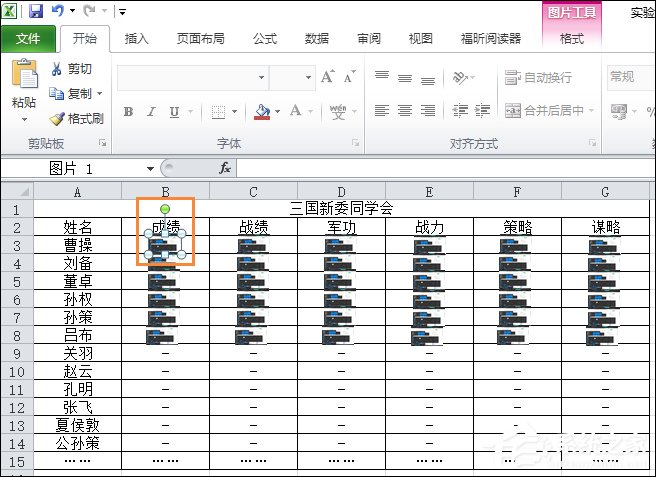使用几何画板可以构造出许多奇妙的图形。对于初学者来说,你必须知道如何用几何画板画圆。与圆相比,画圆弧更复杂,尤其是在构造几个圆围成的几何图形时。
那么几何画板是怎么画出三星图形的呢?给你一个解释吧。
操作步骤如下:第一步:画一个等边三角形。打开几何画板,点击左侧边栏的“自定义工具”按钮,选择“三角形”——“等边三角形”作为弹出的快捷选项,然后在画板上点击绘制倒三角形。
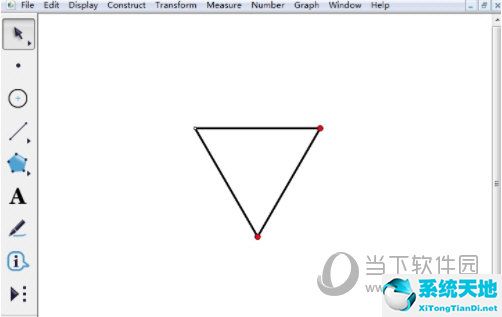
第二步:构造三个相等的相交圆。选择三角形的顶点和底部,构造两条垂直线,并标记垂直线的交点。选择“圆工具”,以三角形的三个顶点为圆心,以顶点到垂直线交点的距离为半径,画一个圆,使三个圆通过公共交点。
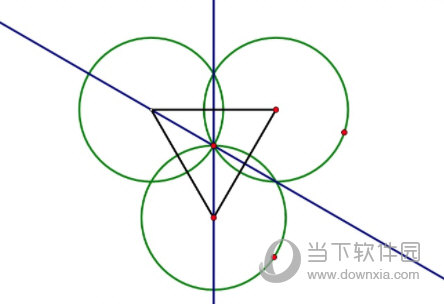
第三步用“移动箭头工具”选择三个圆,分别点击交点,得到它们相互的交点L、M和N.
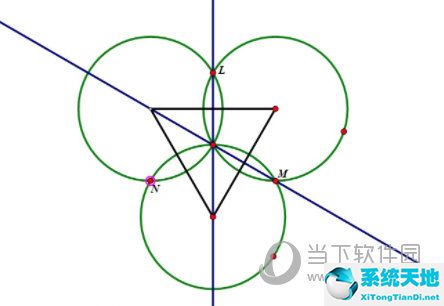
画弧线LM,MN和LN。依次选择点L、垂直线与M的交点,执行“构造”命令——“圆弧过三点”构造圆弧LM。其他两个弧的构造方式相同。
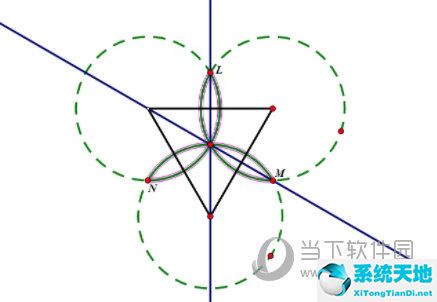
隐藏圆圈和加分。选择所有的圆、点和垂直线,点击上面的“显示”菜单,在其下拉选项中选择“隐藏所选对象”,这样三星级的图像就做好了,如下图所示。
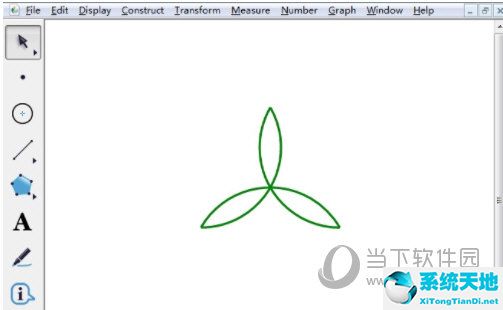
以上给大家举例介绍了用几何画板画圆弧的方法,特别是在几何画板中构造由圆弧组成的图形。学完上面的教程,相信你会构造更多的图形,你也可以自己在画板上多练习。
未经允许不得转载:探秘猎奇网 » 几何画板三角形折叠教程(几何画板如何给三角形上色)

 探秘猎奇网
探秘猎奇网 PPT怎么插入勾股定理公式(如何将勾股定理公式插入到PPT中)
PPT怎么插入勾股定理公式(如何将勾股定理公式插入到PPT中) 激情誓师女生高考600多分,听听网友怎么说
激情誓师女生高考600多分,听听网友怎么说 睾丸疼是怎么回事儿,睾丸疼痛是什么原因引起的
睾丸疼是怎么回事儿,睾丸疼痛是什么原因引起的 智能手机有哪些品牌(五款智能品牌推荐)
智能手机有哪些品牌(五款智能品牌推荐) win10日历无法显示(win10日历无法设置提醒)
win10日历无法显示(win10日历无法设置提醒) win10系统开机黑屏怎么办(win10进不了桌面黑屏)
win10系统开机黑屏怎么办(win10进不了桌面黑屏) 电脑蓝屏开不了机怎么办0xc000000f(电脑蓝屏了怎么办修复0xc0000001a)
电脑蓝屏开不了机怎么办0xc000000f(电脑蓝屏了怎么办修复0xc0000001a) 切换界面输入法自动变(win10输入法自动切换英文)
切换界面输入法自动变(win10输入法自动切换英文)