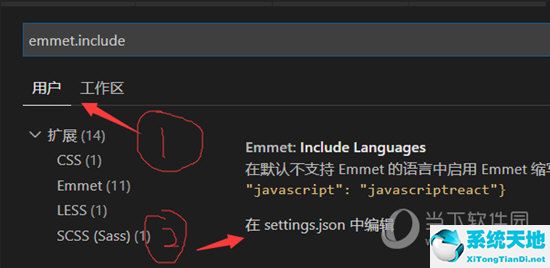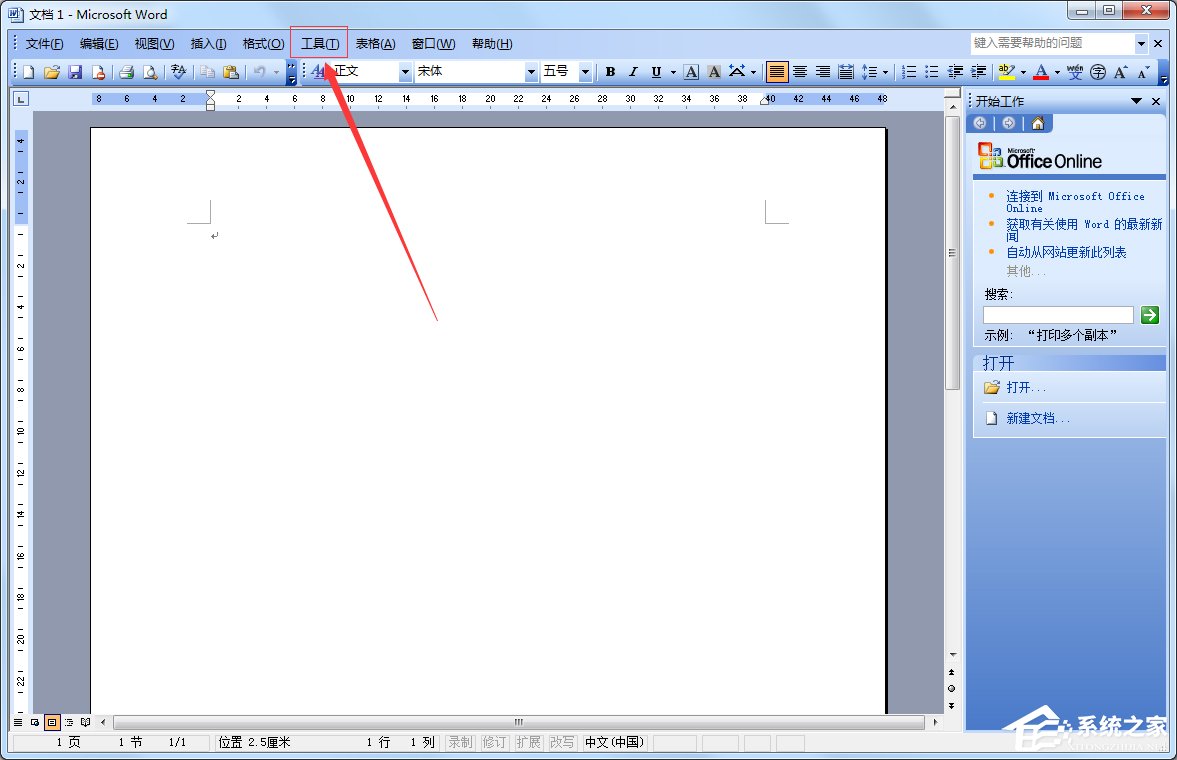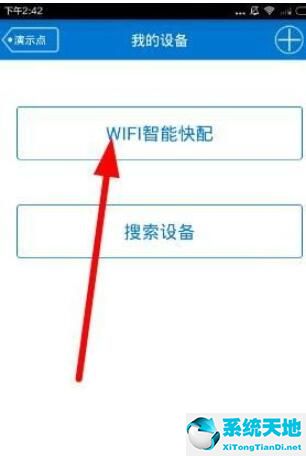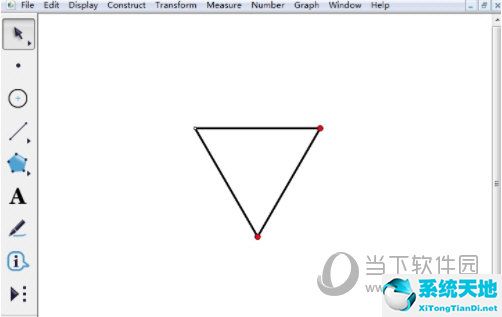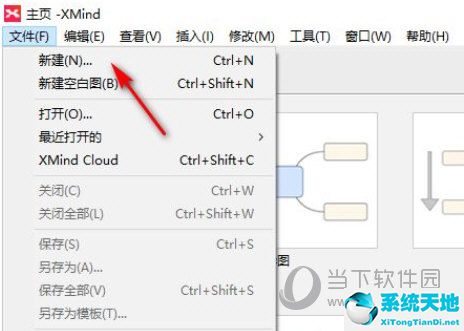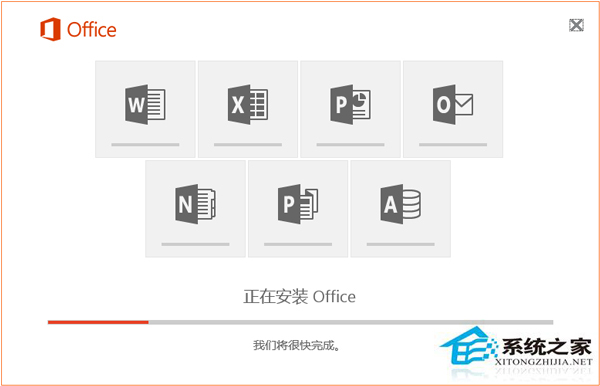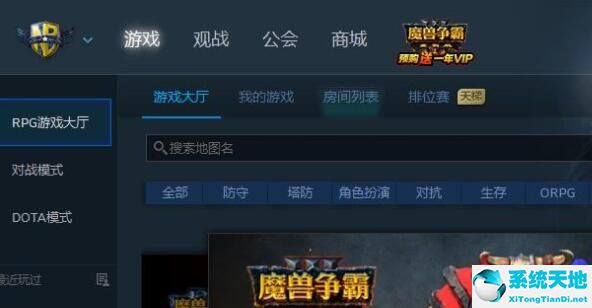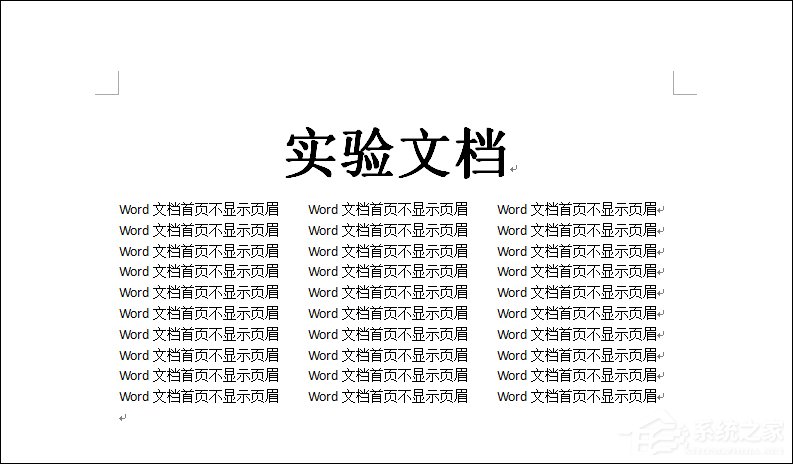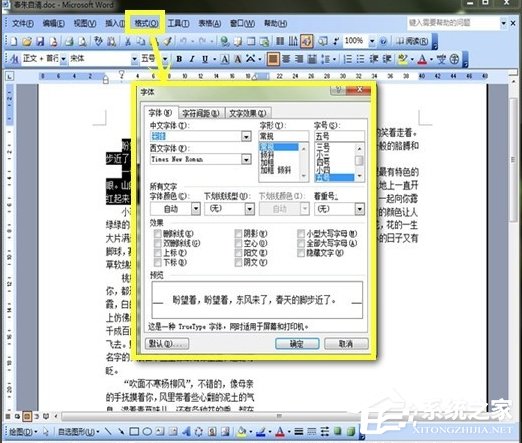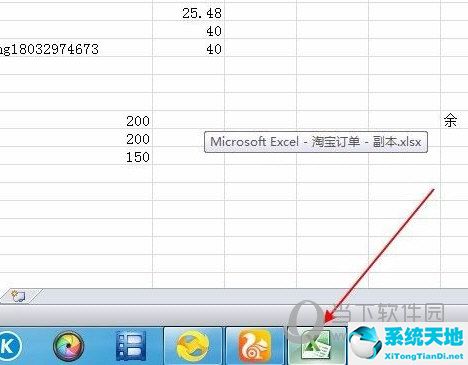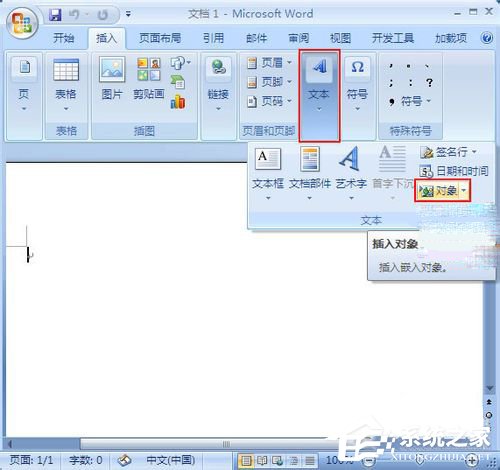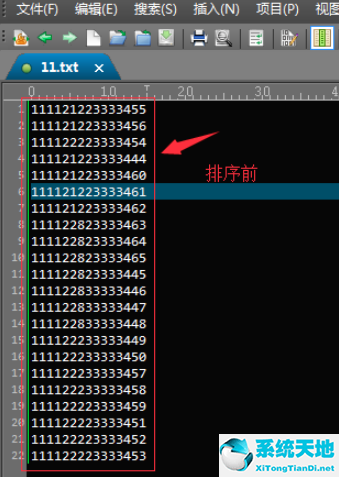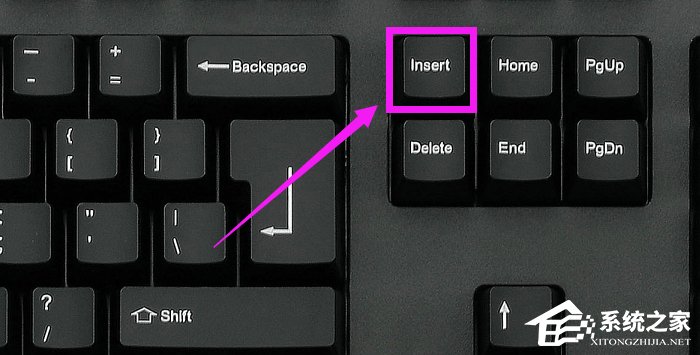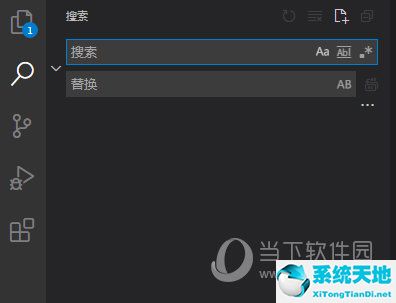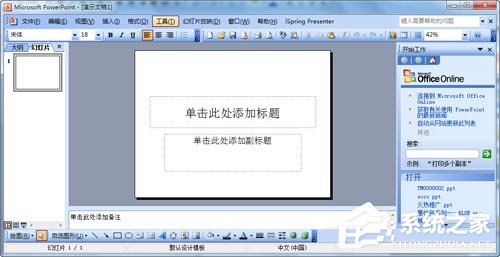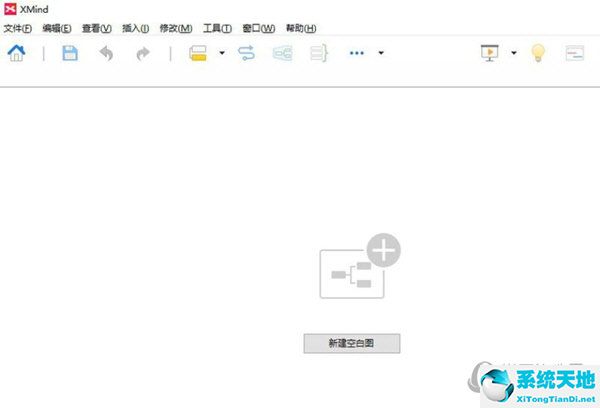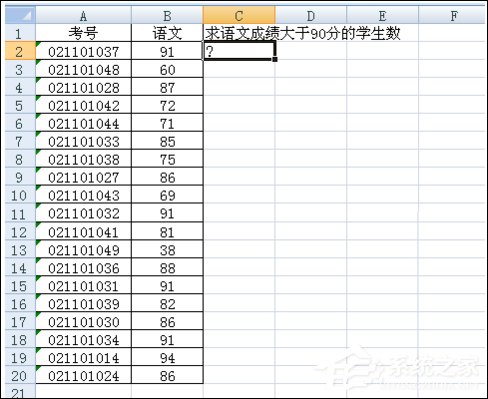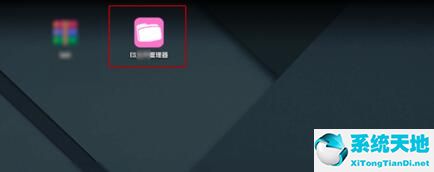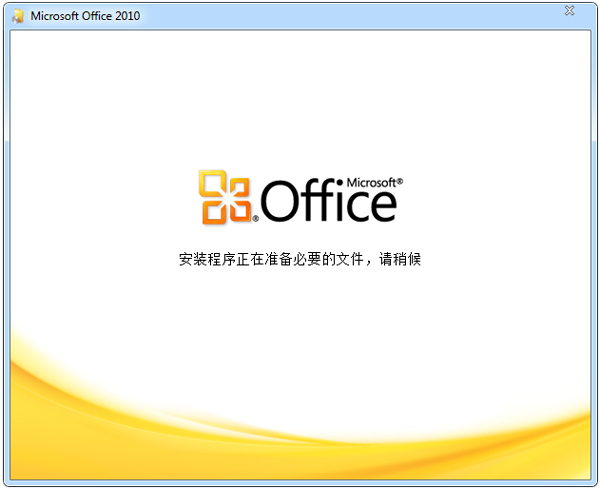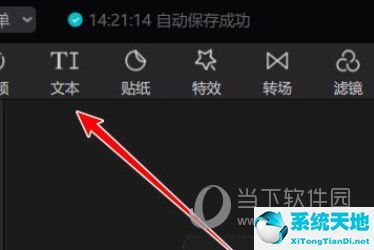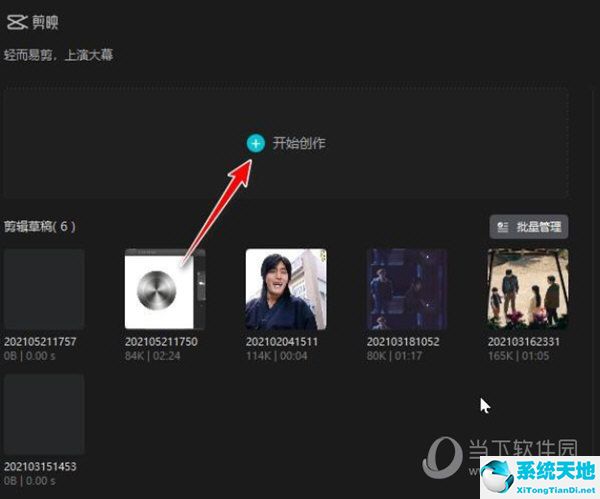如何借助Excel对图片进行批量改名, 在日常工作中,有时需要对大量以人名命名的图片进行重新命名。因为每张图片都有对应的编号,处理起来会比较麻烦。最土的办法就是一个一个修改图片名,显然太慢了。
下面介绍利用Excel根据编号快速修改名称文件的方法。
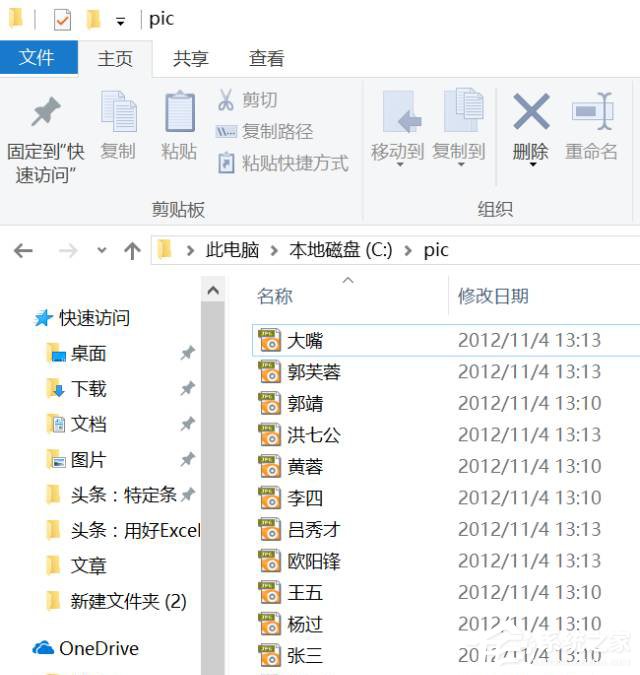
1.首先,点击开始菜单,输入cmd进入命令窗口。然后切换到照片目录。在边肖的例子中,它是c盘的pic文件夹。输入cd c:\pic(不带引号)并按Enter键,然后输入dir /brename.xls
生成一个名为rename.xls的Excel文件,保存在照片存储目录中。
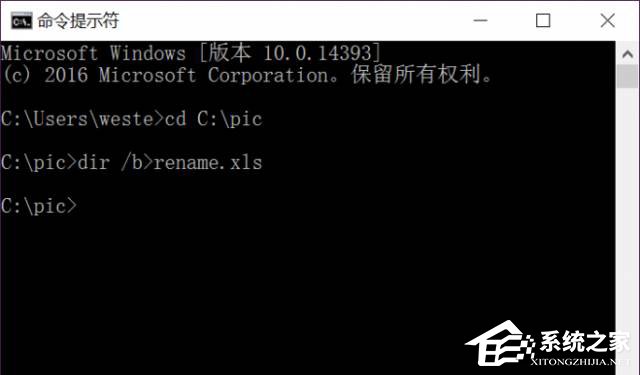
2.这时你会看到c盘的pic目录下有一个rename.xls文件,点击打开这个文件,删除第一行的rename.xls(删除第1行)。
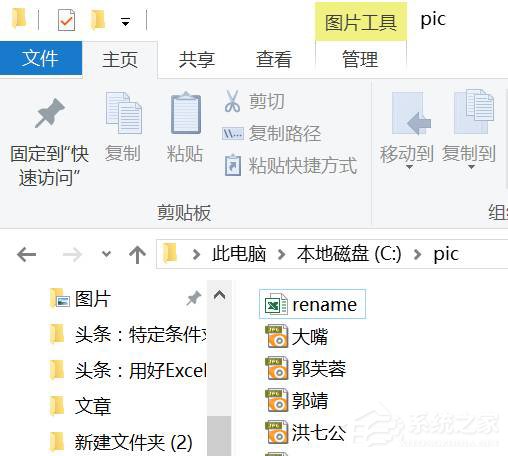
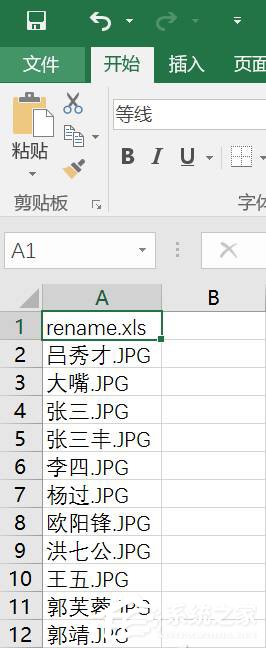
3.此时,在单元格B1中输入=LEFT(A1,LEN(A1)-4),按住单元格右下角,将其拖放到文件对应的末尾。
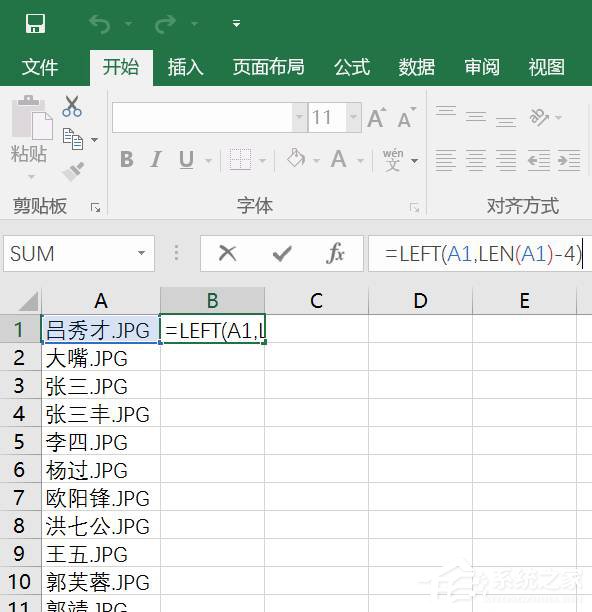
4.请注意,此时,我们将相应的雇员姓名编号列表复制到表中,在特定示例中,它被复制到列F和G中,
然后在C1单元格中输入=VLOOKUP(B1,$G$2:$H$10,2,0),并单击主C1单元格的右下角将其覆盖。
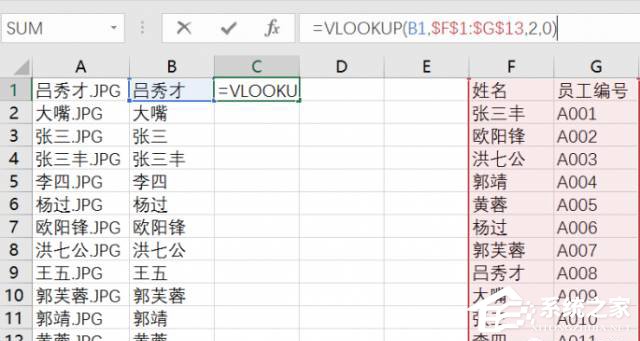
5.接下来在D1单元格=A1和E1单元格中输入=C1.jpg(不包括两端双引号),点击D1和E1单元格右下角下拉覆盖。
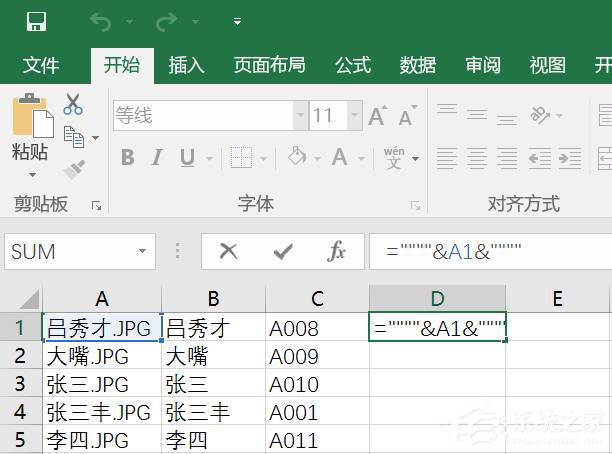
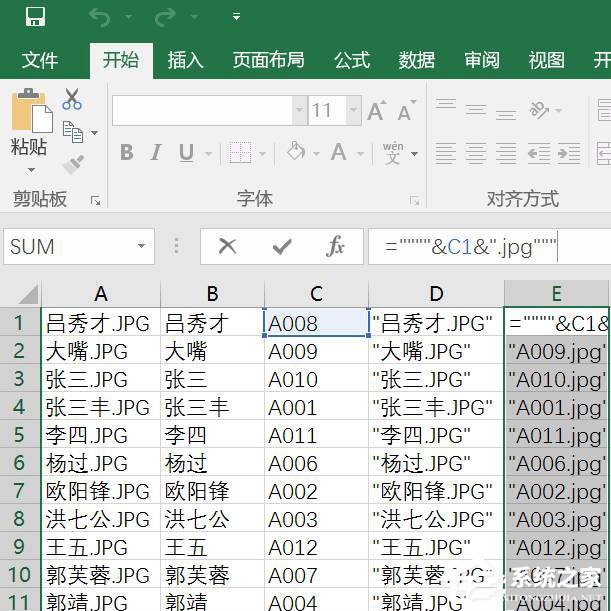
6.完成以上动作后,点击D列和E列然后复制,再点击选择B列和C列右键粘贴。注意,此时选择选择性粘贴作为值(图标上显示123)。
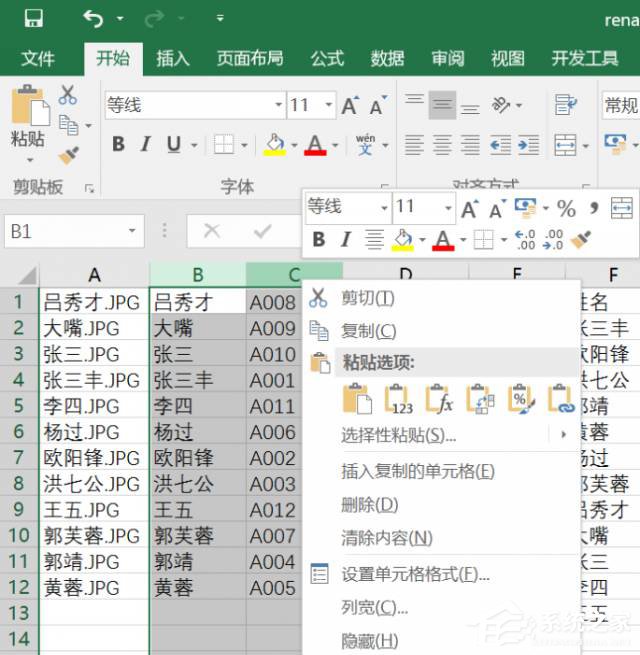
7.现在清除A列的内容,输入ren并下拉覆盖。
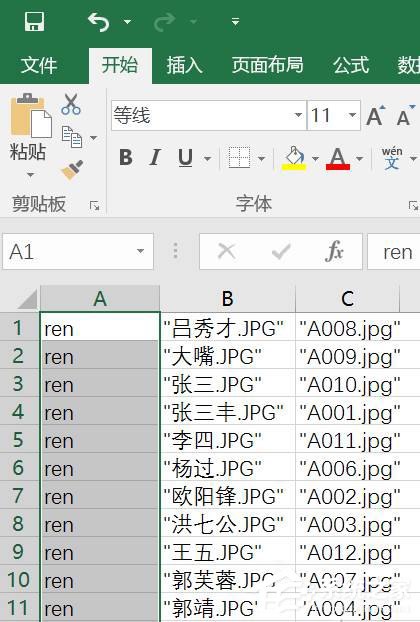
8.此时,保存文件,选择另存为,并将保存类型更改为文本文件(制表符分隔)。最后,将这个文本文档的后缀名称从txt修改为bat文件。运行这个bat批处理执行文件,所有人名的照片都会相应修改员工号。
听起来有点复杂,但是这种方法在处理大量文件的时候可以大大减少工作量。
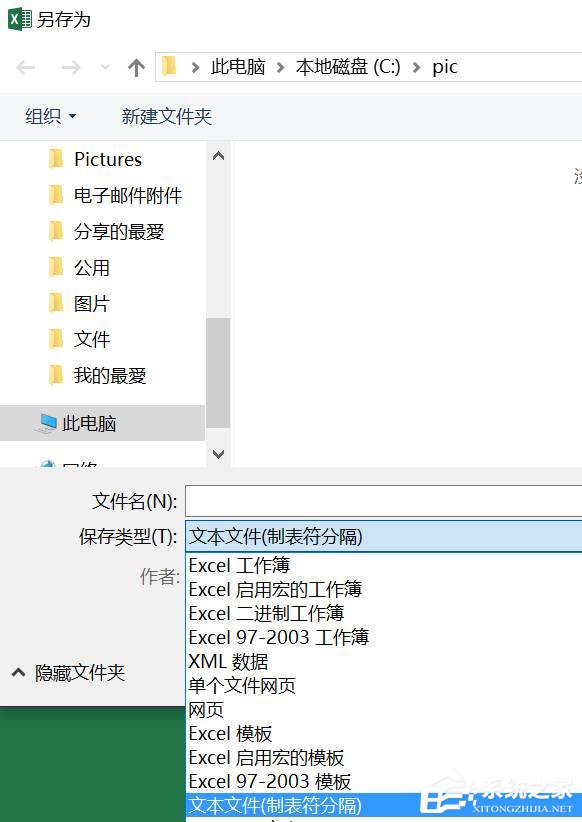
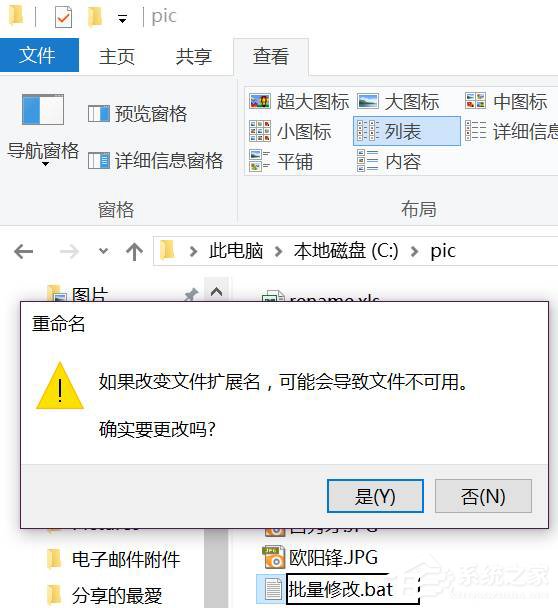
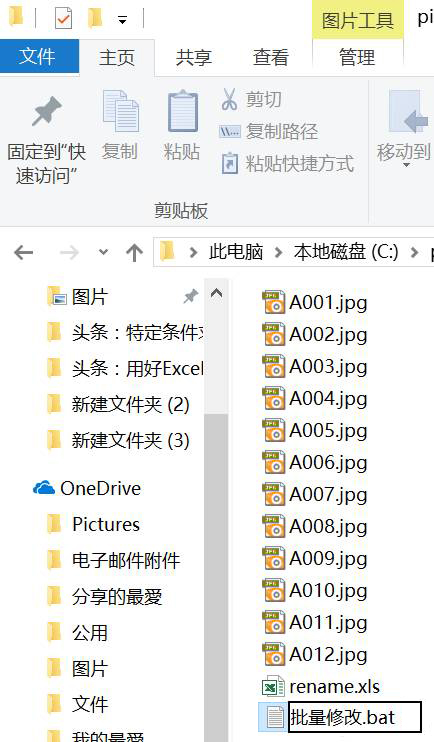
看到这里我们会发现,图片的文件名可以通过Excel快速批量修改,而且还是按照编号修改。日常工作中,如果只有几张图片,可以直接修改,但是如果遇到大量图片,
然后用上面的方法进行批量修改。
如何借助Excel对图片进行批量改名,以上就是本文为您收集整理的如何借助Excel对图片进行批量改名最新内容,希望能帮到您!更多相关内容欢迎关注。
未经允许不得转载:探秘猎奇网 » 如何借助Excel对图片进行批量改名(excel批量给图片命名)

 探秘猎奇网
探秘猎奇网 万能数据恢复大师完美破解版(万能数据恢复大师专业破解版)
万能数据恢复大师完美破解版(万能数据恢复大师专业破解版) 电脑蓝屏开不了机怎么办0xc000000f(电脑蓝屏了怎么办修复0xc0000001a)
电脑蓝屏开不了机怎么办0xc000000f(电脑蓝屏了怎么办修复0xc0000001a)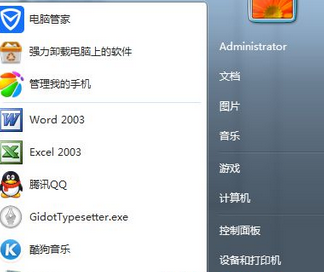 win7共享打印机怎么连接wifi(win7共享打印机连接上打印没反应)
win7共享打印机怎么连接wifi(win7共享打印机连接上打印没反应) win10gpu使用率为0(win10gpu100%)
win10gpu使用率为0(win10gpu100%) win11桌面背景在哪个文件夹(winxp系统下载纯净版)
win11桌面背景在哪个文件夹(winxp系统下载纯净版) 国家安全机关举报电话,可以通过这两个方式进行举报
国家安全机关举报电话,可以通过这两个方式进行举报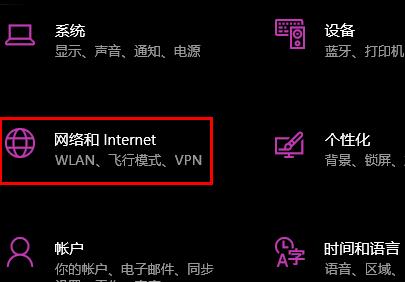 win10代理设置地址(win10代理ip如何设置)
win10代理设置地址(win10代理ip如何设置)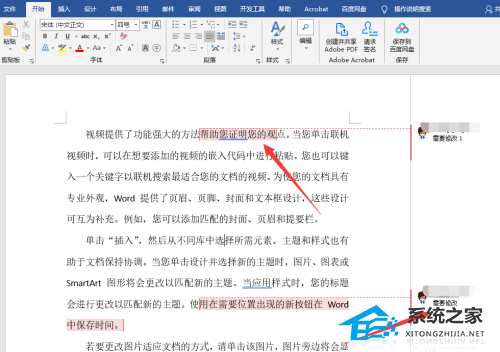 Word如何取消审阅模式(如何取消Word中的审阅模式)
Word如何取消审阅模式(如何取消Word中的审阅模式)