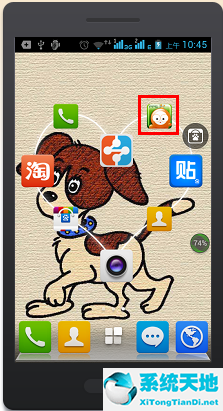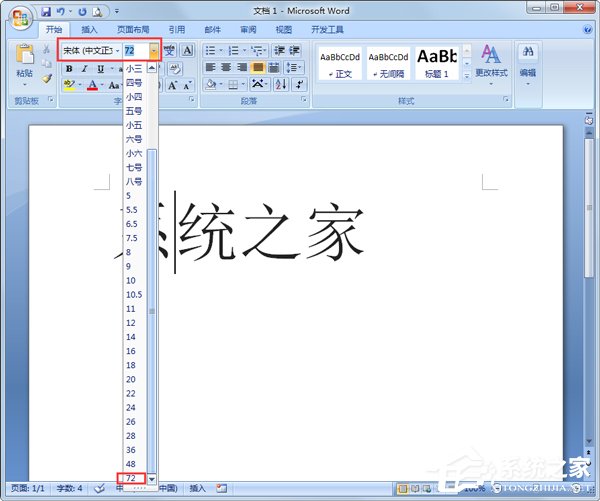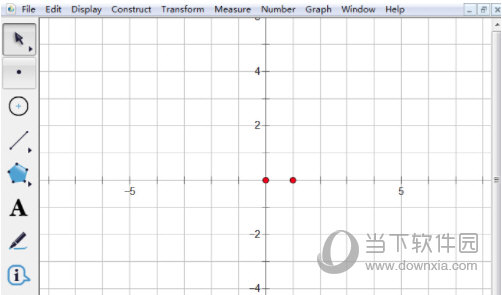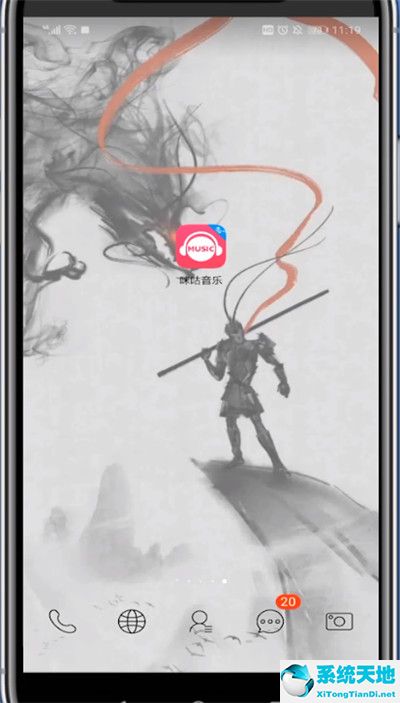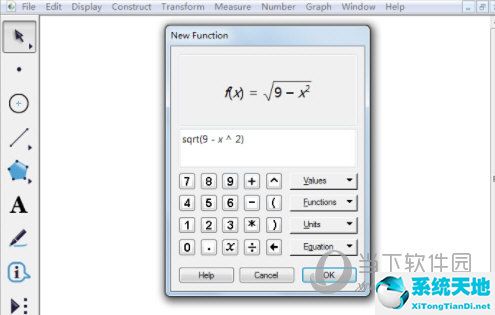Excel扇形统计图怎么做, Excel是一个功能强大的办公软件,在我们的工作中经常用到。其中,画一个扇子的功能是我们用的最多的。很多用户不懂这个软件,所以不知道怎么画扇子。
那么如何做Excel粉丝图呢?不了解的,请看下面这篇文章。
方法/步骤:
1.首先,在Excel中输入表格的名称和数据。如下图所示:
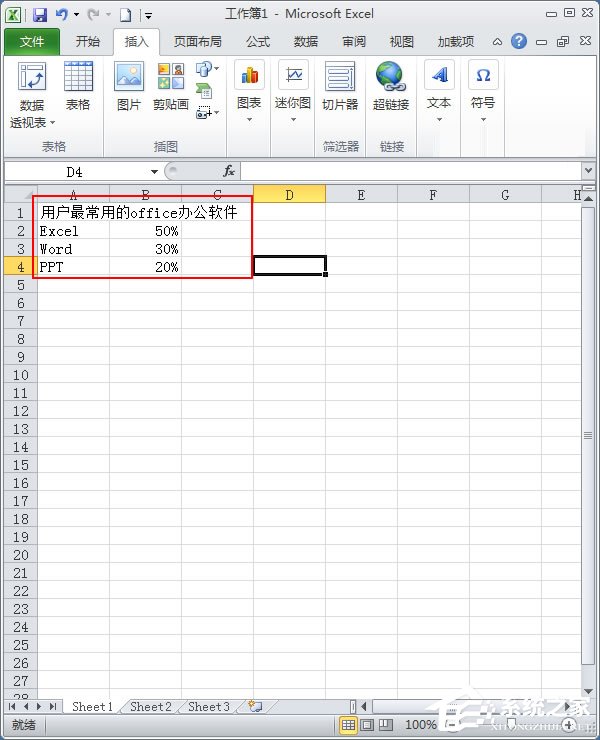
2.用鼠标选中数据表,切换到页签,点击选项组,在下拉面板中选中。
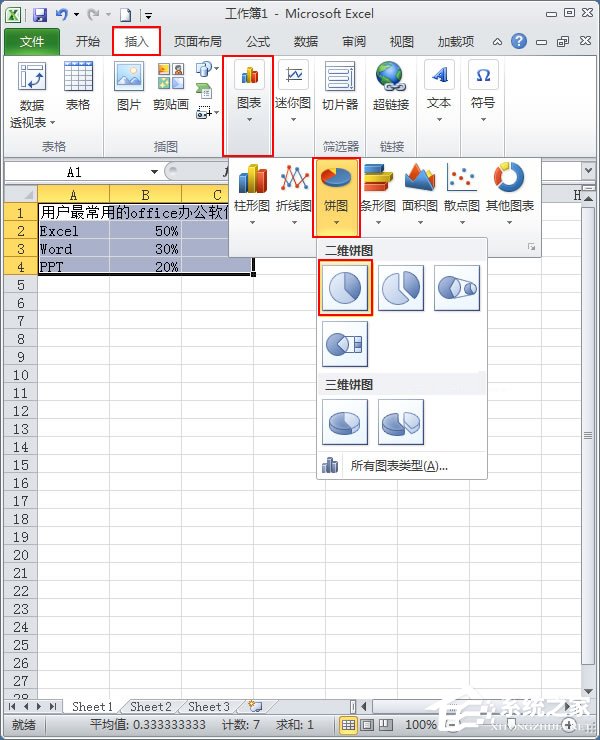
3.Excel系统根据数据建立了饼状图。

4.向统计图添加标签和文本说明。右键单击饼图,并从弹出的快捷菜单中选择。
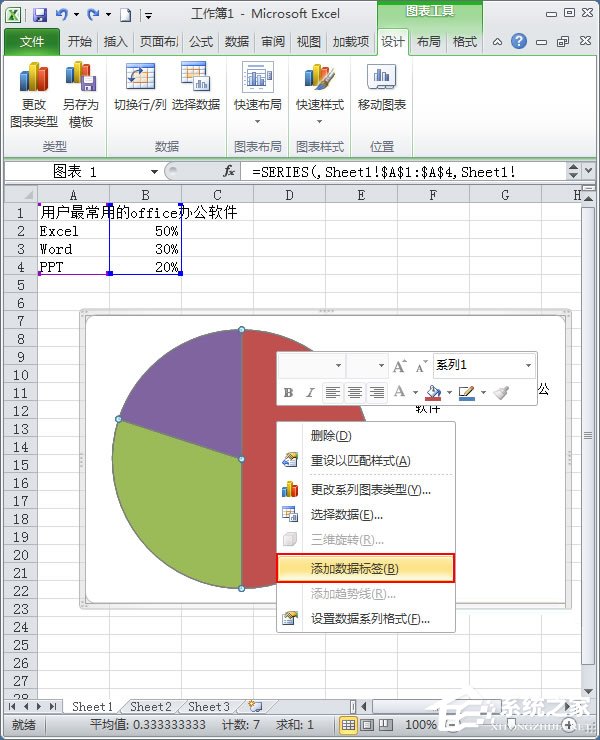
5.我们发现百分比显示已添加到地图中。再次右键单击并从弹出的快捷菜单中选择。

6.在弹出的对话框中,切换到,勾选,然后点击。

7.这样的扇形统计图就做好了。效果如下图。饼状图中还有一个三维饼状图,在有数据交集时使用。有兴趣的话可以试试。

注意:插入二维饼图时,注意数据相加必须达到100%,否则会造成错误显示。如果数据不能相加,有交集,建议用三维饼状图。
以上是Excel扇形统计图的制作方法。虽然一开始做起来有点难,但是如果熟练的话会相当简单。
Excel扇形统计图怎么做,以上就是本文为您收集整理的Excel扇形统计图怎么做最新内容,希望能帮到您!更多相关内容欢迎关注。
未经允许不得转载:探秘猎奇网 » Excel扇形统计图怎么做(excel扇形统计图怎么做的)

 探秘猎奇网
探秘猎奇网 windows 无法配置此无线连接怎么办?(电脑显示windows无法配置此无线连接)
windows 无法配置此无线连接怎么办?(电脑显示windows无法配置此无线连接) WPS文档中导入的图片如何压缩文件大小(如何压缩WPS文档中导入图片的文件大小)
WPS文档中导入的图片如何压缩文件大小(如何压缩WPS文档中导入图片的文件大小) 苹果电池百分比怎么显示?三步教大家找出来
苹果电池百分比怎么显示?三步教大家找出来 winxp32位系统下载(如何使用录音机只录制电脑播放的音频)
winxp32位系统下载(如何使用录音机只录制电脑播放的音频) potplayer打开链接(potplayer浏览器怎么用)
potplayer打开链接(potplayer浏览器怎么用) windows10屏幕变黄(win10屏幕显示偏黄)
windows10屏幕变黄(win10屏幕显示偏黄) win10怎么删除登录账户(win10账户信息怎么删除)
win10怎么删除登录账户(win10账户信息怎么删除) win10怎么设置处理器个数(win10处理器个数调最高有坏处吗)
win10怎么设置处理器个数(win10处理器个数调最高有坏处吗)