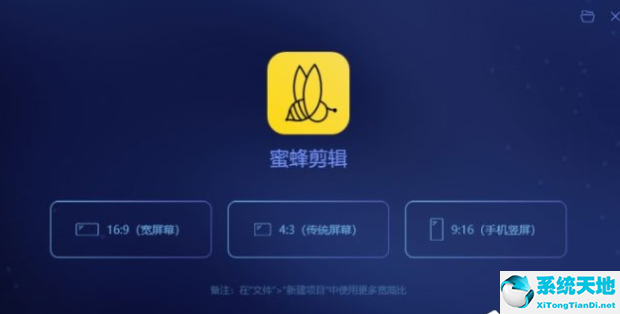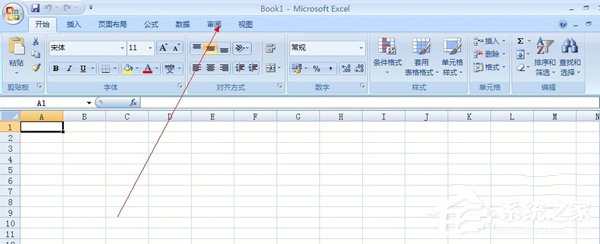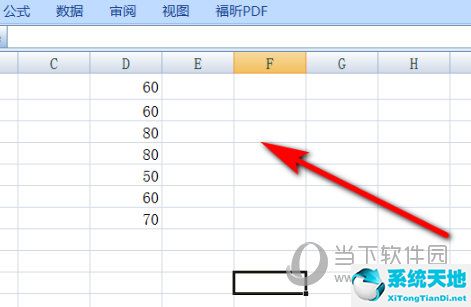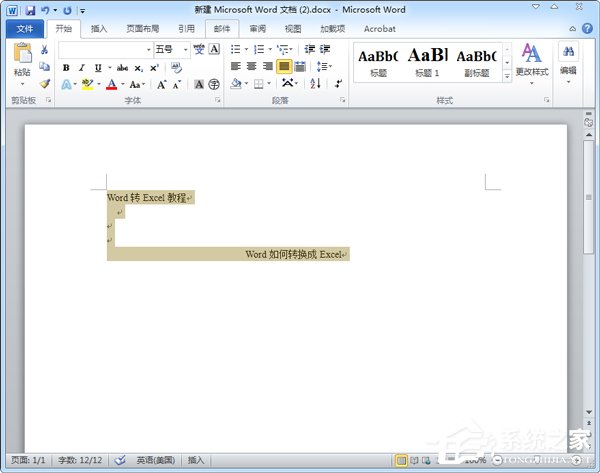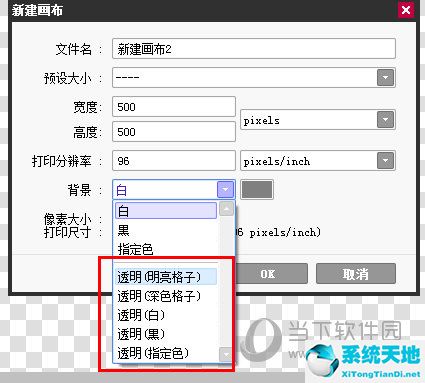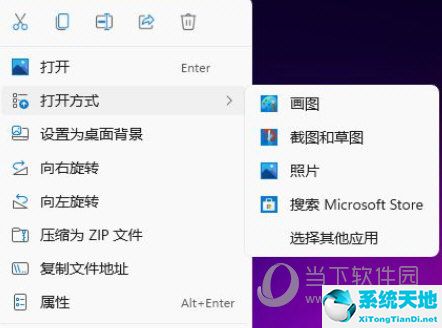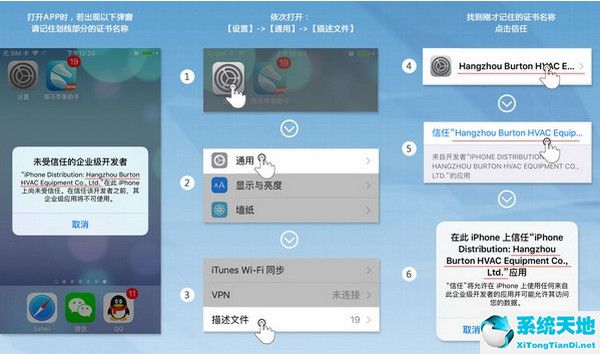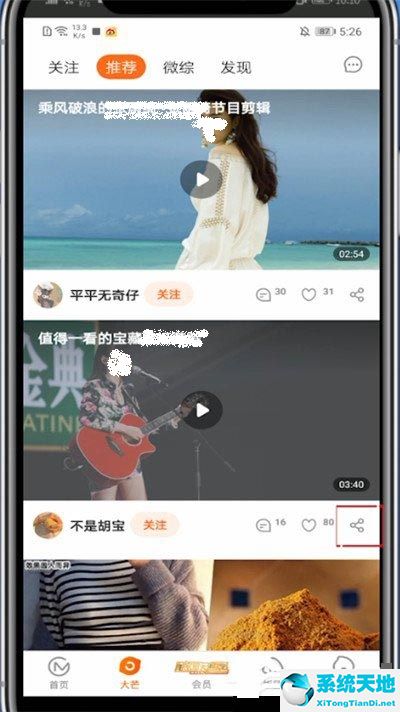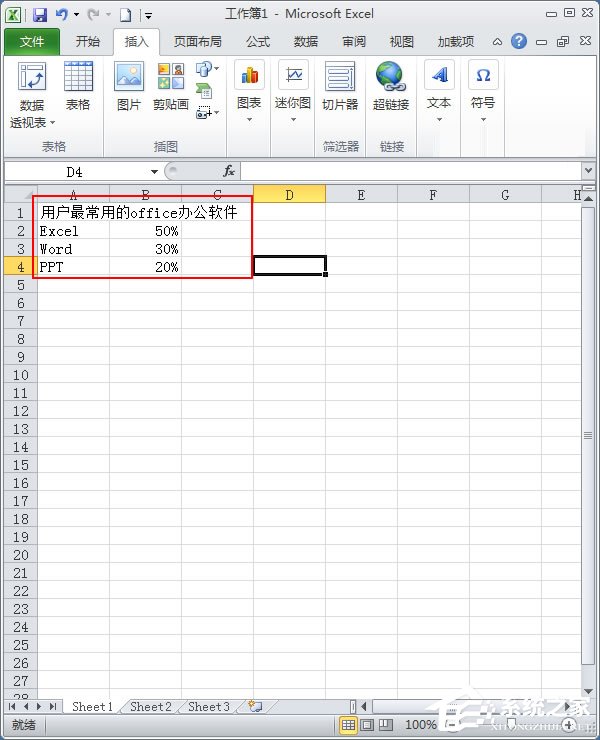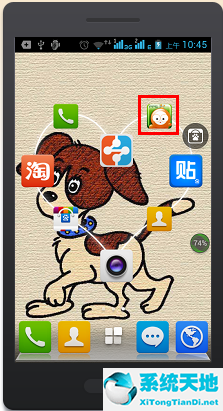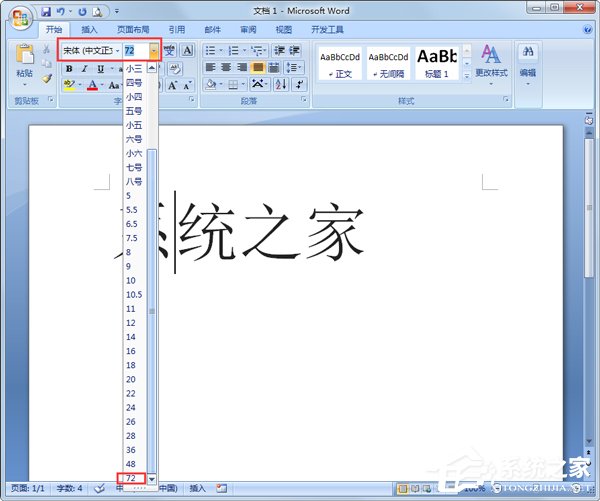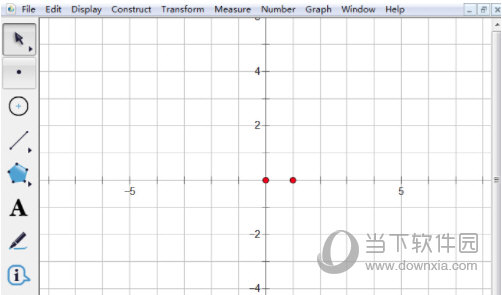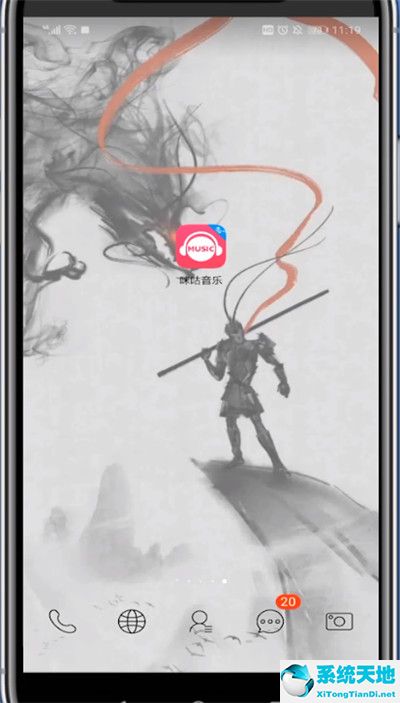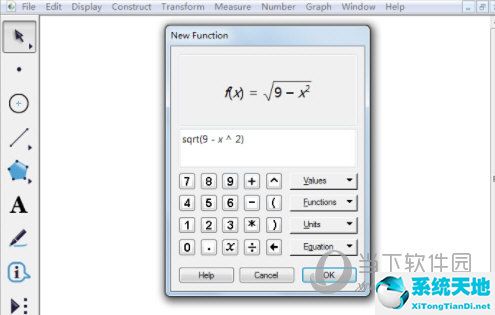Word临时文件在哪及修复方法, 当我们编辑一个Word文档时,我们总是产生一个以$ ~开头的临时文件。但是,一个用户遇到了这样的问题。编辑完Word文档后,他发现临时Word文件不见了。
我们做什么呢我们怎么把它找回来?接下来,我们来看看Word临时文件在哪里,如何修复。

步骤如下:
一、Word临时文件保存在哪里?
我把文章都剪切复制到u盘里了,现在找不到u盘了。听说word文档里有临时文件。你能转移临时文件吗?如果没有,我该如何找回那些文章?最好不要用软件。
C:\ Documents and Settings \ Administrators \ Application Data \Microsoft\Word\ Among them, the managers may be different.
c:\ documents and settings \ user \ Templates是一个隐藏文件,如果不是在运行word的中途突然出错而停止,应该是不存在的。
二、Word临时文件修复方法
Microsoft Office Word 2003文档在某些情况下可能会丢失。例如,如果发生了迫使Word退出的错误,或者在编辑时遇到了断电,或者在没有保存更改的情况下关闭了文档,则文档可能会丢失。
接下来,我将向您介绍一些可用于恢复丢失文档的步骤。
注意:如果您最近没有保存文档,您可能会丢失整个文档。如果保存文档,您将仅丢失自上次保存以来所做的更改。
注意:一些丢失的文档可能无法恢复。根据你的情况,依次使用以下方法。
搜索原始文档
1.单击开始,然后单击搜索。
2.单击Microsoft Windows资源管理器左侧搜索助手中的所有文件和文件夹。
3.在“全部或部分文件名:”框中,键入要查找的文件名。
4.在“在此查找”框中,单击“我的电脑”,然后单击“搜索”。
5.如果该文件没有出现在结果窗格中,请使用下列步骤继续搜索所有Word文档。
6.在“全部或部分文件名:”框中,键入*。文档,然后单击搜索。
如果文件没有出现在结果窗格框中,请检查回收站。要查看回收站,请按照下列步骤操作:
1.在桌面上,双击回收站。
2.在“视图”菜单上,单击“详细信息”。
3.在“视图”菜单上,单击“排列”图标,然后单击删除日期。
4.浏览文件。
如果找到要查找的文档,请右键单击它,然后单击“恢复”。
这将使文档返回到其原始位置。
搜索Word备份文件
如果选择了“保留备份”设置(在“工具”菜单上,单击“选项”以查看“保存”选项卡),可能会有文件的备份。要找到该文件,请按照下列步骤操作:
1.找到上次保存丢失文件的文件夹。
2.使用搜索文件。wbk扩展。
如果。wbk文件在原始文件夹中不存在,请按照这些步骤搜索所有的。您计算机中的wbk文件:
A.单击开始,然后单击搜索。
b .在Windows资源管理器左侧的搜索助手中单击所有文件和文件夹。
C.在“全部或部分文件名:”框中,键入*.wbk。
d .在“在此查找”框中,单击“我的电脑”,然后单击“搜索”。
如果您发现任何文件的名称与丢失文件的名称相同,请按照以下步骤操作:
E.开始Word。
F.单击文件,然后单击打开。
g在文件类型框中,单击所有文件*。*,选择一个文件,然后单击打开。
强制Word尝试恢复文件。
当选择“自动保存间隔”选项时(在“工具”菜单上,单击“选项”,然后单击“保存”选项卡),Word会创建一个包含文档最新更改的临时自动恢复文件。Word每次启动时都会搜索自动恢复文件。
然后,它会显示在“文档恢复”任务窗格中找到的所有文件。
您还可以强制Word在文档打开时尝试恢复文档。为此,请遵循以下步骤:
1.在“文件”菜单上,单击“打开”。
2.在“打开”对话框中,单击选择您的Word文档。
3.单击“打开”按钮上的箭头,然后单击“打开并修复”。
要搜索自动恢复文件,请按照下列步骤操作:
1.单击开始,然后单击搜索。
2.在Windows资源管理器左侧的搜索助手中,单击所有文件和文件夹。
3.在“全部或部分文件名:”框中,键入*.ASD。
4.在“在此处查找”框中,单击“我的电脑”。
5.单击搜索。
如果您找到了任何扩展名为.asd 的文件,请按照下列步骤操作:
a.启动Word。
b.在文件菜单上,单击打开。
c.在文件类型列表中,单击所有文件*.*。
d.找到并选择.asd文件。
e.单击打开。
f.重新启动计算机。
g.启动Word。
如果Word 找到了自动恢复文件,文档恢复任务窗格会在屏幕左侧打开,丢失的文档显示为document name 原始或document name 恢复。如果出现这种情况,
双击文档恢复任务窗格中的文件,单击文件菜单上的另存为,然后将文档另存为.doc 文件。
搜索临时文件
如果使用上述方法找不到文件,请尝试恢复临时文件。为此,请按照下列步骤操作:
1.单击开始,然后单击搜索。
2.单击Windows 资源管理器左侧的搜索助理中的所有文件和文件夹。
3.在全部或部分文件名:框中,键入*.TMP。
4.在在这里寻找框中,单击我的电脑。
5.单击什么时候修改的?
6.单击指定日期,键入从和至日期,此范围应涵盖自从您上次打开文件以来的时间段。
7.单击搜索。
8.在查看菜单上,单击详细信息。
9.在查看菜单上,单击排列图标,然后单击修改时间。
10.浏览文件,搜索与您上次编辑文档的日期和时间相匹配的文件。
搜索~ 文件
某些临时文件名是以波形符(~) 开头的。要查找这些文件,请按照下列步骤操作:
1.单击开始,然后单击搜索。
2.单击Windows 资源管理器左侧的搜索助理中的所有文件和文件夹。
3.在全部或部分文件名:框中,键入~*.*。
4.在在这里寻找框中,单击我的电脑。
5.单击什么时候修改的?
6.单击指定日期,键入从和至日期,此范围应涵盖自从您上次打开文件以来的时间段。
7.单击搜索。
8.在查看菜单上,单击详细信息。
9.在查看菜单上,单击排列图标,然后单击修改时间。
10.浏览文件,搜索与您上次编辑文档的日期和时间相匹配的文件。
如果Word 检测到文件有问题,它会自动尝试恢复损坏的文档。您也可以在打开文档时,强制Word 尝试恢复文档。为此,请按照下列步骤操作:
1.在文件菜单上,单击打开。
2.在文件类型框中,单击所有文件*.*。
3.在打开对话框中,选择您的文档。
4.指向打开按钮上的箭头,然后单击打开并修复。
Windows在计算机出现故障而重新启动时,多数情况下都将启动前的配置存为一个临时文件*.tmp,我们只要在Windows文件夹下的临时文件目录Temp,双击刚存入的临时文件*.tmp等,
在打开方式对话框中选中编辑该文件的程序,单击确定。当然,这种恢复文件的方法不一定百分之百成功,因为当Windows在启动前还来不及保存该文件时,
临时文件夹TEMP中当时存入的*.tmp是一个空白文件。
上述也就是Word临时文件在哪及修复方法的内容了;如有遇到和上述一样问题的用户,不妨试一下上述的方法,希望能够帮助你解决问题。详情请参考上述的内容。
Word临时文件在哪及修复方法,以上就是本文为您收集整理的Word临时文件在哪及修复方法最新内容,希望能帮到您!更多相关内容欢迎关注。
未经允许不得转载:探秘猎奇网 » Word临时文件在哪及修复方法(word2007 临时文件)

 探秘猎奇网
探秘猎奇网 win10访问局域网电脑需要用户名和密码(访问共享电脑需要用户名和密码)
win10访问局域网电脑需要用户名和密码(访问共享电脑需要用户名和密码) PPT幻灯片母版怎么重命名(如何重命名PPT幻灯片母版)
PPT幻灯片母版怎么重命名(如何重命名PPT幻灯片母版) 西梅的功效与作用,这种水果居然大多数是国产的?
西梅的功效与作用,这种水果居然大多数是国产的? 如何将ppt模板套用到另一个ppt(如何在ppt中插入另一个ppt文件)
如何将ppt模板套用到另一个ppt(如何在ppt中插入另一个ppt文件) win10 错误代码0xc0000221(win10错误代码0xc000021a怎么修复)
win10 错误代码0xc0000221(win10错误代码0xc000021a怎么修复) 为什么更新win11失败(win11 更新错误)
为什么更新win11失败(win11 更新错误) winxp镜像文件iso下载(winxp64位系统)
winxp镜像文件iso下载(winxp64位系统) 青年人是几岁到几岁?团员什么时候能解除?
青年人是几岁到几岁?团员什么时候能解除?