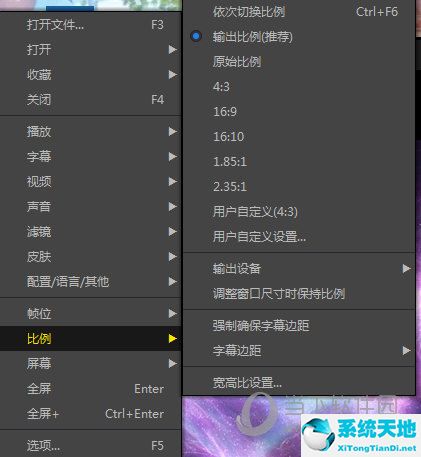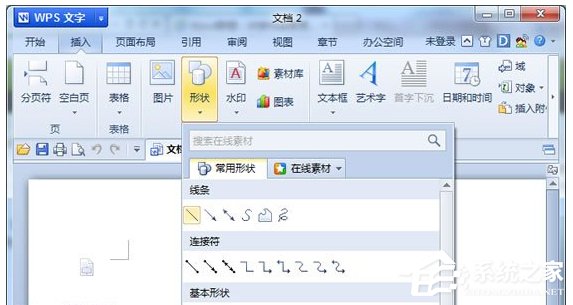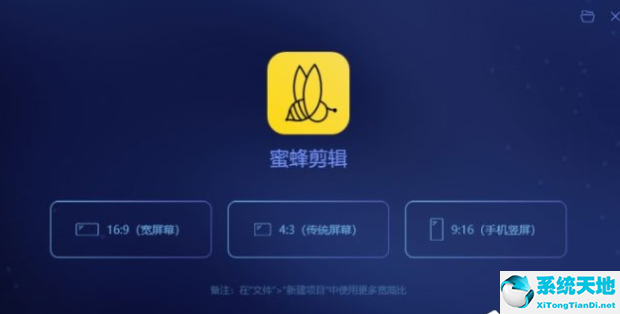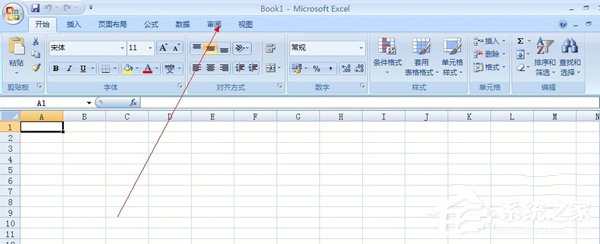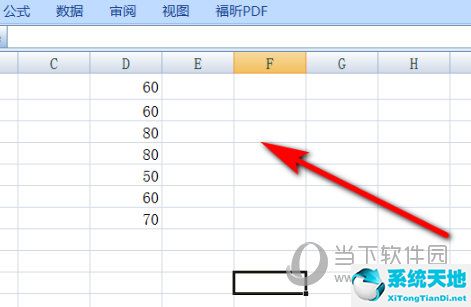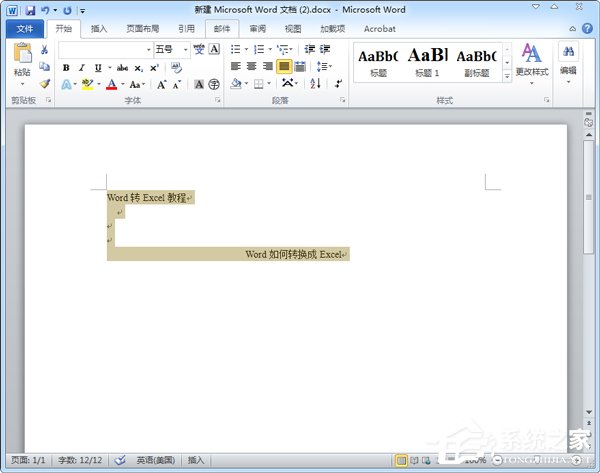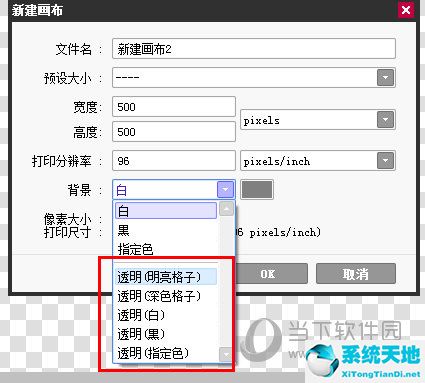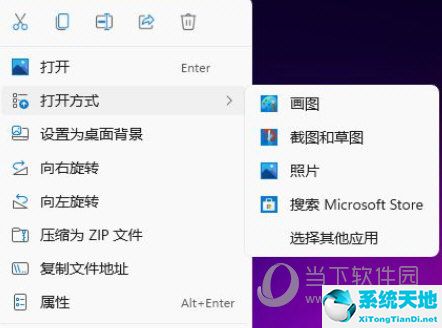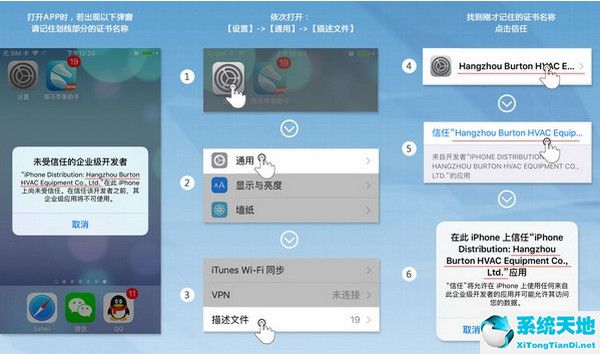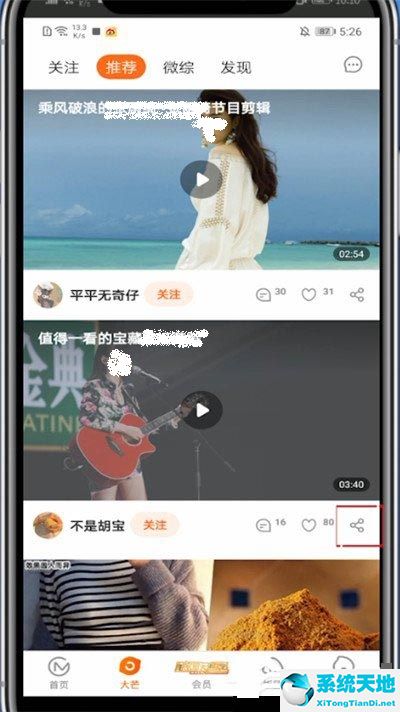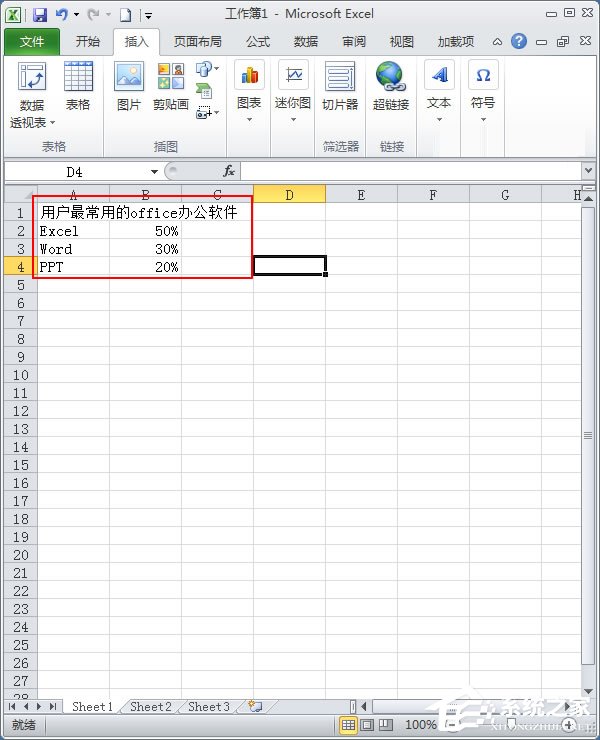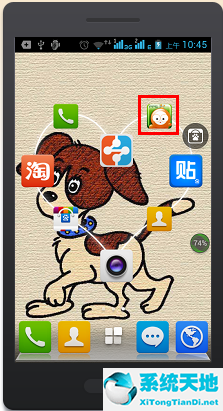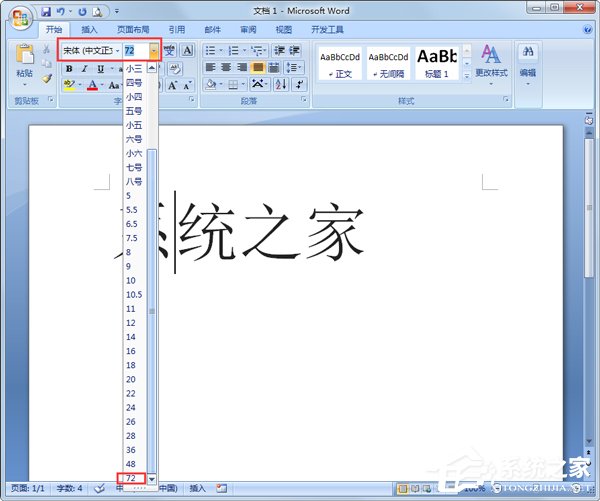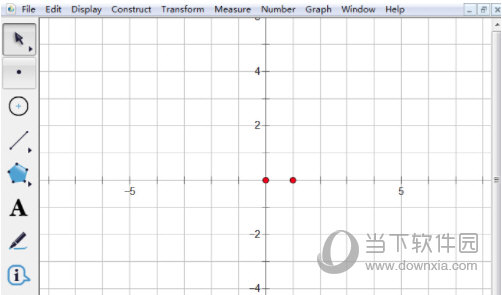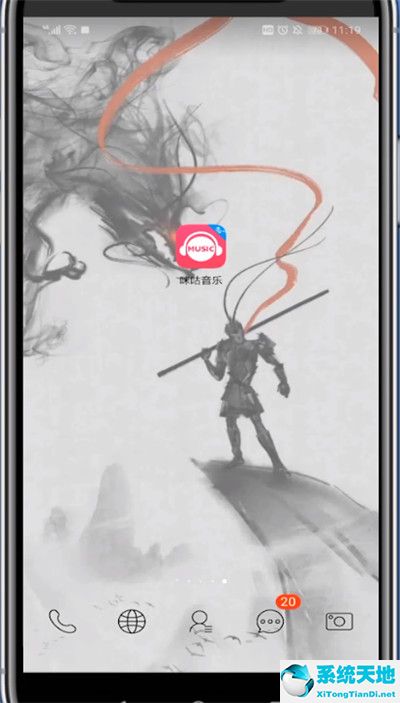使用Word制作公章的详细方法, 公章是每个正式单位都必须拥有的物件。有些单位刻章前需要向领导请示公章的制作样式。那么,这个时候就需要设计公章了。公章样式的设计可以使用PS或者专用的公章制作软件。
其实常用的Word也可以完成公章的制作,那么如何用Word制作公章呢?今天,边肖将告诉你用Word制作公章的详细方法。
该方法如下:
1.首先,进入插入选项卡,单击形状,然后选择椭圆形状;
 2,按住键盘上的Shift键,然后按住鼠标左键拖动,画一个正圆;
2,按住键盘上的Shift键,然后按住鼠标左键拖动,画一个正圆;
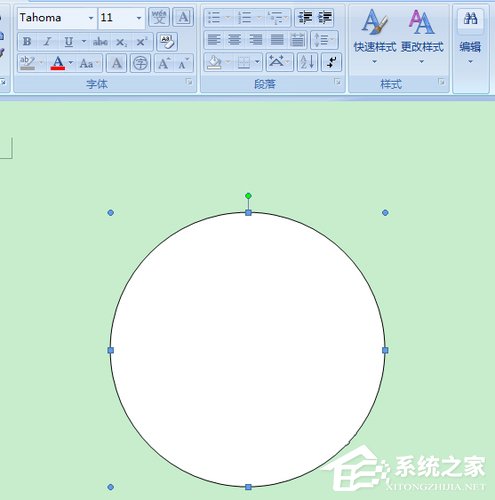 3,选择圆形,然后将形状填充设置为无填充颜色,将形状轮廓设置为红色,然后将粗细设置为6点;(
3,选择圆形,然后将形状填充设置为无填充颜色,将形状轮廓设置为红色,然后将粗细设置为6点;(
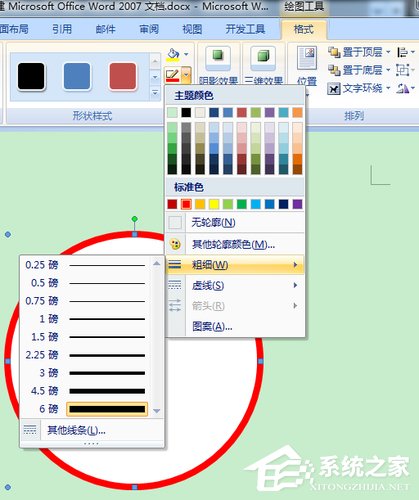 4,圈画好了,现在开始插入美术字。单击“插入”选项卡,然后选择“艺术字”。在弹出的艺术字选择框中,我们选择艺术字样式3,也就是第三个。
4,圈画好了,现在开始插入美术字。单击“插入”选项卡,然后选择“艺术字”。在弹出的艺术字选择框中,我们选择艺术字样式3,也就是第三个。
: 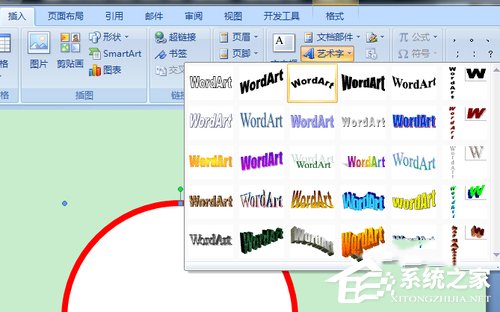 5.在弹出的编辑艺术字文本框中输入所需的文本。单击选择刚插入的艺术字,然后选择格式中的文字环绕,使其浮在文字上方。
5.在弹出的编辑艺术字文本框中输入所需的文本。单击选择刚插入的艺术字,然后选择格式中的文字环绕,使其浮在文字上方。
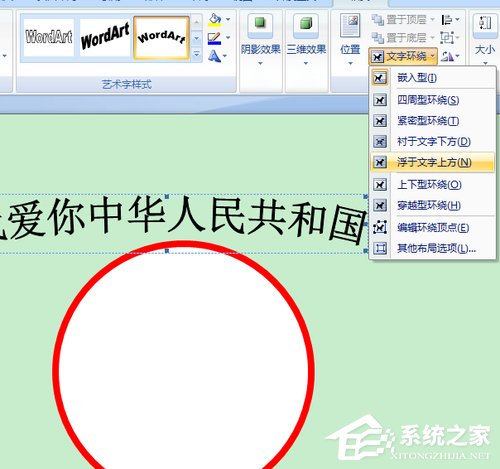 6,选择艺术字,然后将形状填充和形状轮廓的颜色设置为红色;
6,选择艺术字,然后将形状填充和形状轮廓的颜色设置为红色;
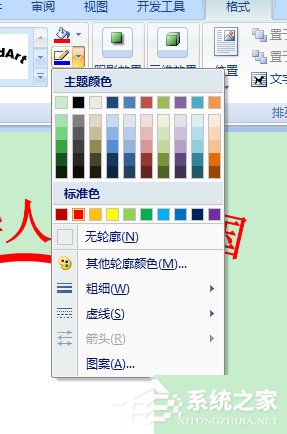 7,拖动艺术字周围的空点,慢慢调整圆形的整体大小和弧度。
7,拖动艺术字周围的空点,慢慢调整圆形的整体大小和弧度。
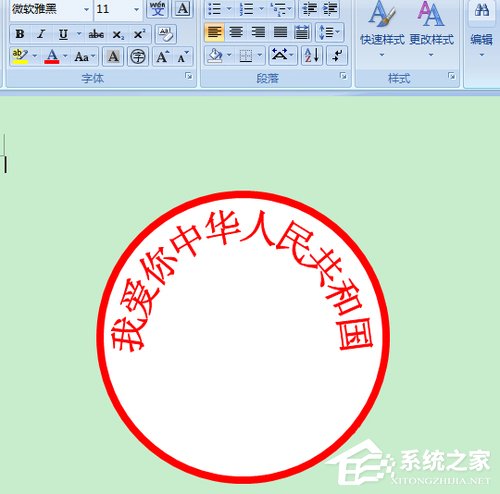 8,现在该画五角星了。单击“插入”选项卡,选择形状,然后选择底部的五角星形。按住Shift键,用鼠标左键拖动,画一个正五角星形。
8,现在该画五角星了。单击“插入”选项卡,选择形状,然后选择底部的五角星形。按住Shift键,用鼠标左键拖动,画一个正五角星形。
: 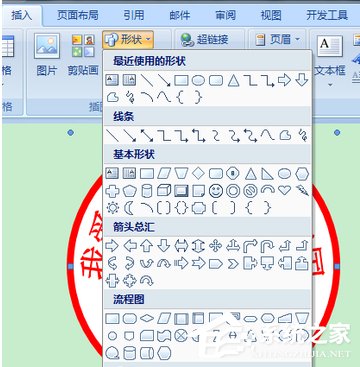 9.同样,选择五角星进入格式选项卡,形状填充和形状轮廓都设置为红色;
9.同样,选择五角星进入格式选项卡,形状填充和形状轮廓都设置为红色;
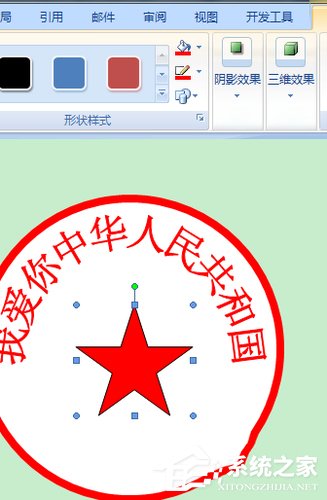 10,该插入文本框了。点击进入插入-文本框-绘制文本框。
10,该插入文本框了。点击进入插入-文本框-绘制文本框。
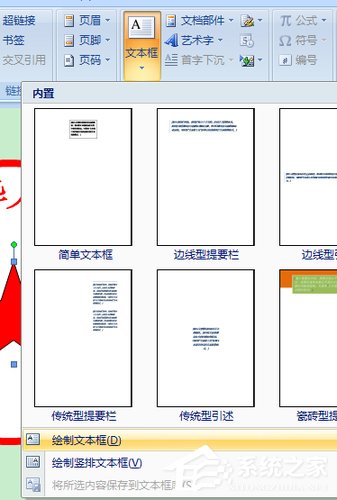 11,然后在圆圈内适当位置画一个文本框,并在里面输入文字;文本框中的字体大小可以任意设置,颜色设置为红色,然后文本框的形状填充和形状轮廓设置为无填充颜色和无轮廓。
11,然后在圆圈内适当位置画一个文本框,并在里面输入文字;文本框中的字体大小可以任意设置,颜色设置为红色,然后文本框的形状填充和形状轮廓设置为无填充颜色和无轮廓。
 12,好了,现在公章基本可以了,调整一下就好。
12,好了,现在公章基本可以了,调整一下就好。
这里详细介绍了用Word制作公章的具体方法。如果不知道如何使用Word制作公章,可以参考上面的方法,按照步骤来做。是不是很简单?
使用Word制作公章的详细方法,以上就是本文为您收集整理的使用Word制作公章的详细方法最新内容,希望能帮到您!更多相关内容欢迎关注。
未经允许不得转载:探秘猎奇网 » 使用Word制作公章的详细方法(如何使用word制作公章)

 探秘猎奇网
探秘猎奇网 PPT放映偶数页怎么设置(如何设置偶数页进行PPT放映)
PPT放映偶数页怎么设置(如何设置偶数页进行PPT放映) 世界上最贵的钱币,世界十大最贵钱币排名,美元居然没有上榜
世界上最贵的钱币,世界十大最贵钱币排名,美元居然没有上榜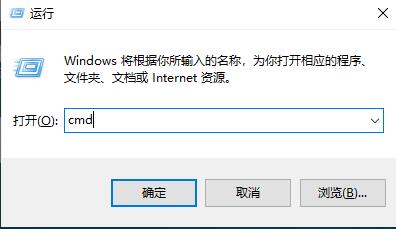 epic正当防卫4不可用(epic正当防卫4打不开怎么办)
epic正当防卫4不可用(epic正当防卫4打不开怎么办) PPT2019如何快速开启提供声音反馈功能(ppt2010效果声音)
PPT2019如何快速开启提供声音反馈功能(ppt2010效果声音) PPT中怎么让一个字的偏旁部首改颜色(如何改变PPT中单词部首的颜色)
PPT中怎么让一个字的偏旁部首改颜色(如何改变PPT中单词部首的颜色) win10桌面上找不到鼠标箭头怎么办呢(win10电脑桌面鼠标箭头不见)
win10桌面上找不到鼠标箭头怎么办呢(win10电脑桌面鼠标箭头不见)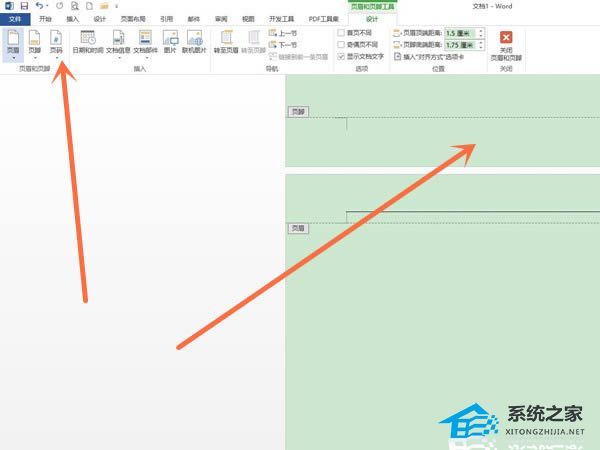 Word如何添加页码(如何在Word中添加页码)
Word如何添加页码(如何在Word中添加页码)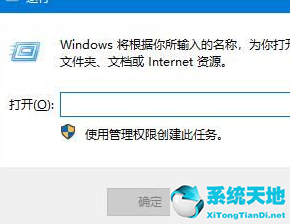 win10如何恢复回收站(w10系统回收站怎么恢复)
win10如何恢复回收站(w10系统回收站怎么恢复)