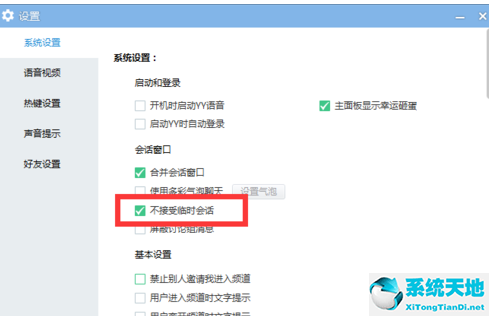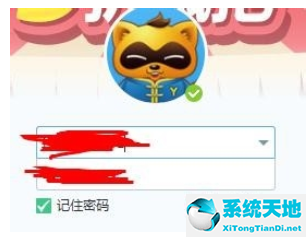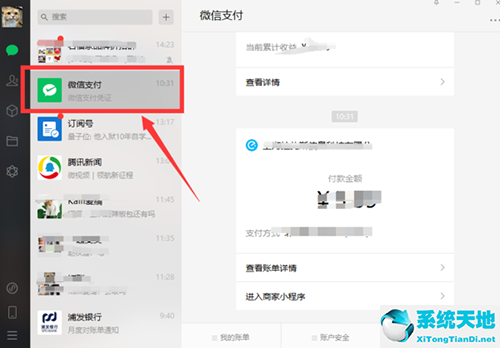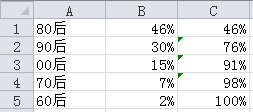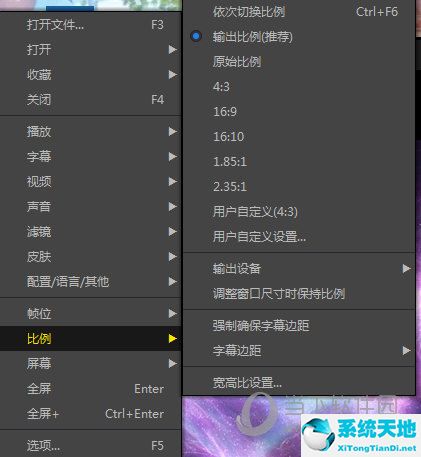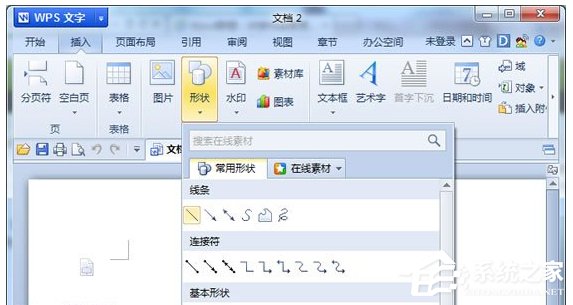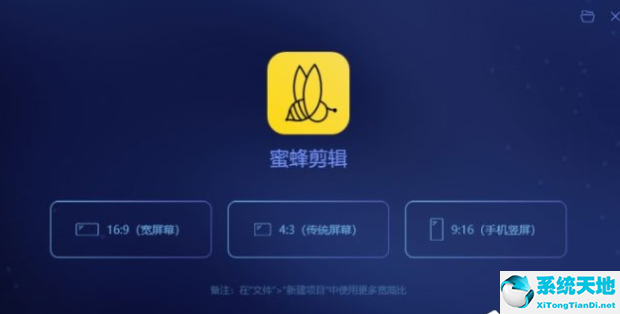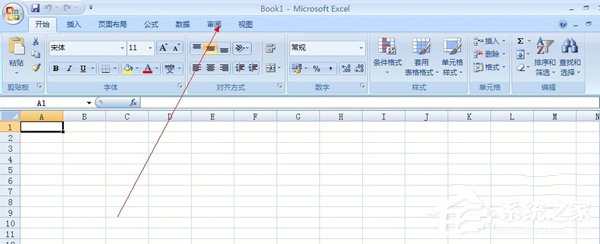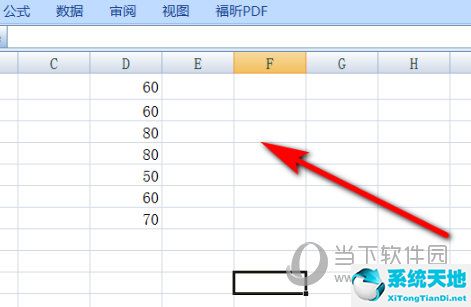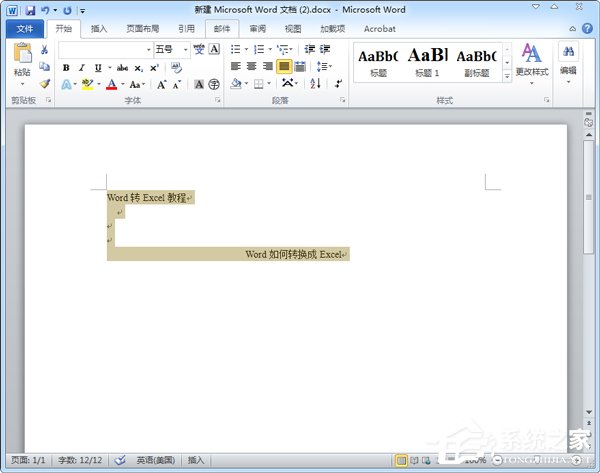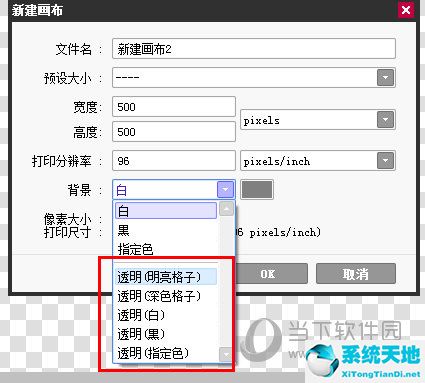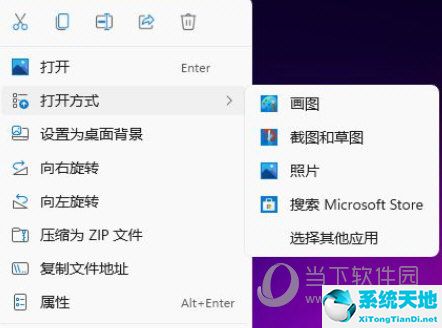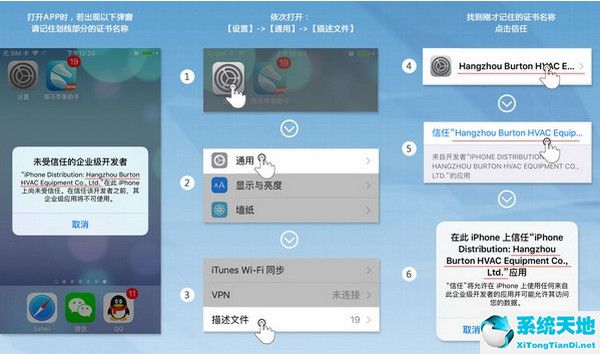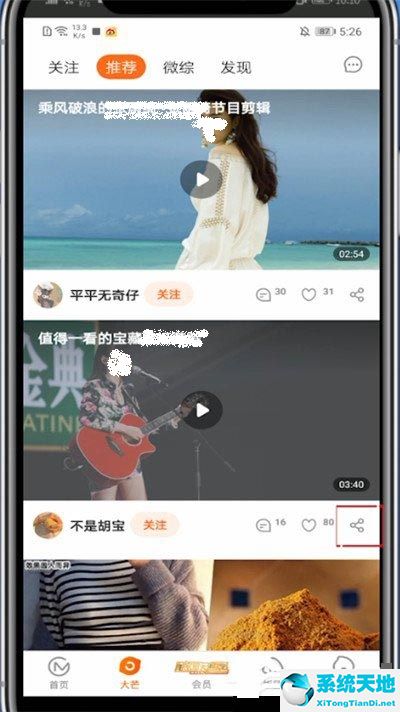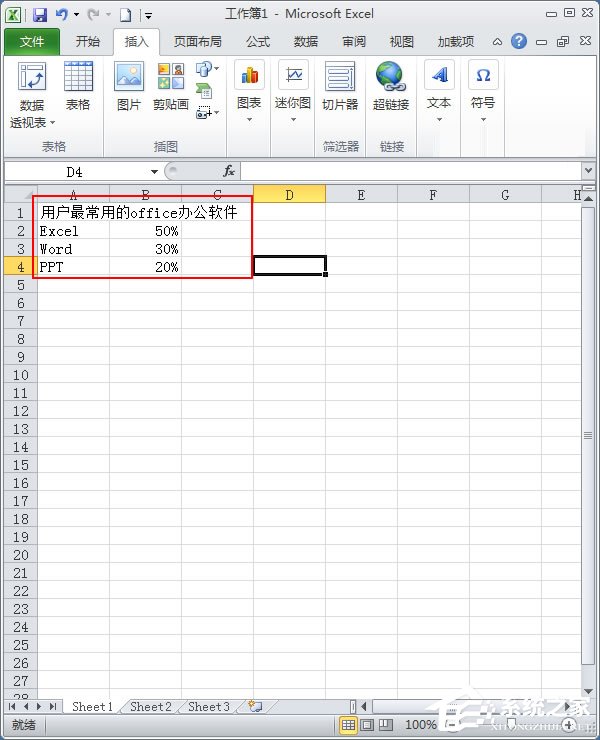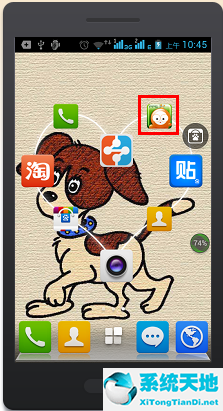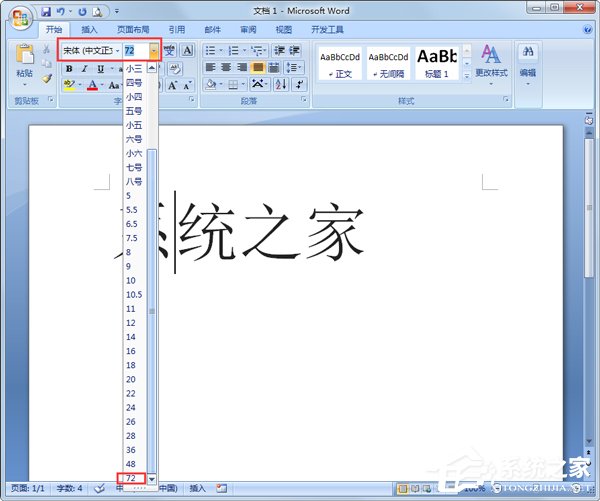Excel插入分页符的方法和步骤, 我们在Excel表格中录入数据时,都需要对Excel进行分页,这时候就需要使用分页符。Excel中的分页符是将工作表分成几个单独的页面进行打印的分隔符。在打印之前,我们可以调整工作表中的分页符。
如何在Excel表格中插入分页符?下面我们来看看用边肖在Excel中插入分页符的方法和步骤。
方法/步骤如下:
方法1:
1.打开excel文档,选择要编辑或打印的工作表。
: 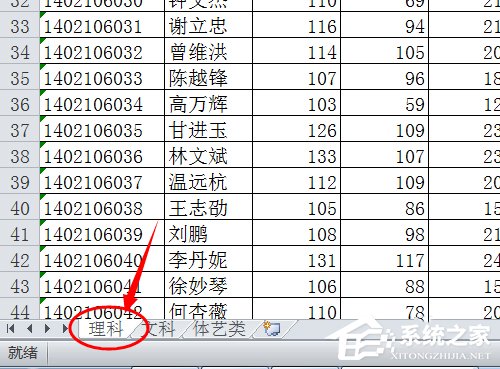 2.在“功能区视图”选项卡上的“工作簿视图”组中,单击“分页预览”。
2.在“功能区视图”选项卡上的“工作簿视图”组中,单击“分页预览”。
: 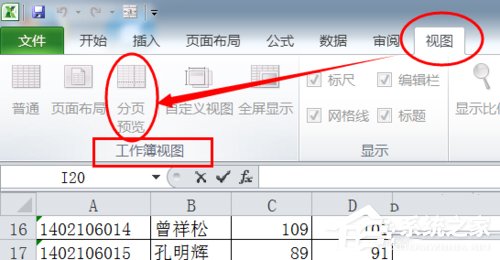 3.然后将出现“欢迎使用分页预览”对话框。单击确定。如果不希望每次转到分页预览视图时都出现此对话框,请选中“不再显示此对话框”复选框,然后单击“确定”。
3.然后将出现“欢迎使用分页预览”对话框。单击确定。如果不希望每次转到分页预览视图时都出现此对话框,请选中“不再显示此对话框”复选框,然后单击“确定”。
: 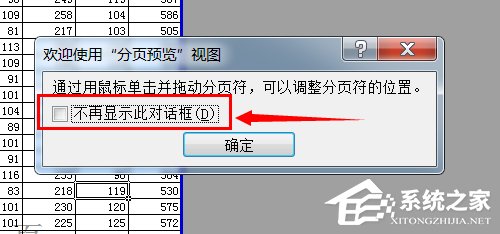 4.若要插入水平分页符,请单击要在其下方插入分页符的行。如果要插入垂直分页符,只需单击右边分页符插入的列。
4.若要插入水平分页符,请单击要在其下方插入分页符的行。如果要插入垂直分页符,只需单击右边分页符插入的列。
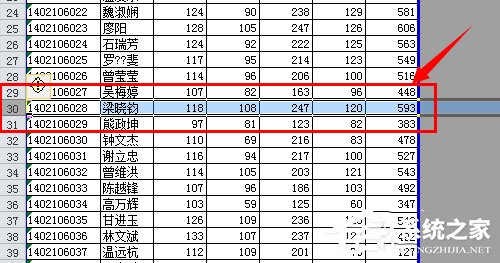 5,然后在“页面布局”选项卡的“页面设置”组中,单击分隔符。
5,然后在“页面布局”选项卡的“页面设置”组中,单击分隔符。
: 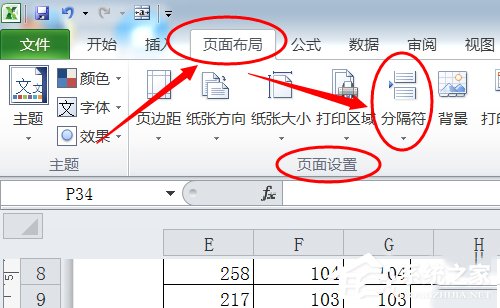 6.选择第29行,设置水平分页符,会得到如下图所示的水平分页符。
6.选择第29行,设置水平分页符,会得到如下图所示的水平分页符。
: 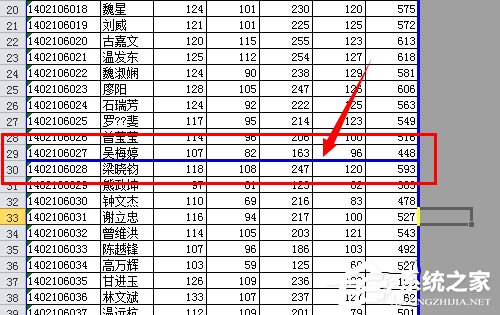 7.选择D列,设置垂直分页符,会得到如下图所示的垂直分页符。
7.选择D列,设置垂直分页符,会得到如下图所示的垂直分页符。
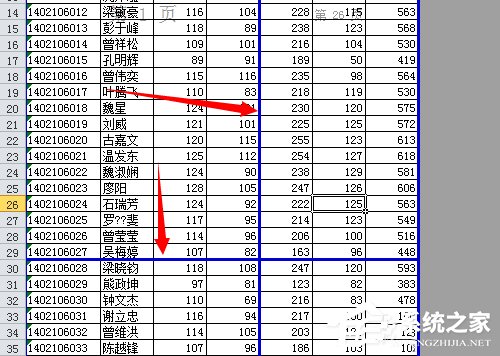 方法2
方法2
1.重复方法1的步骤1-4。右键单击并从快捷菜单中选择插入分页符(B)。
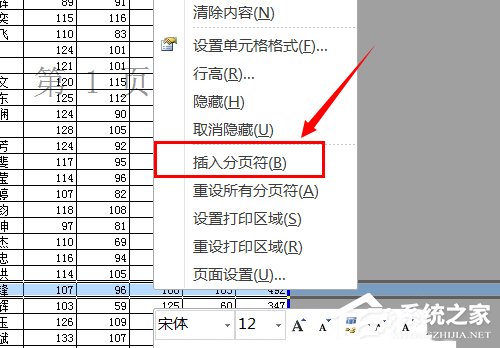 2,选择34行,然后得到如下图所示的水平分页符。
2,选择34行,然后得到如下图所示的水平分页符。
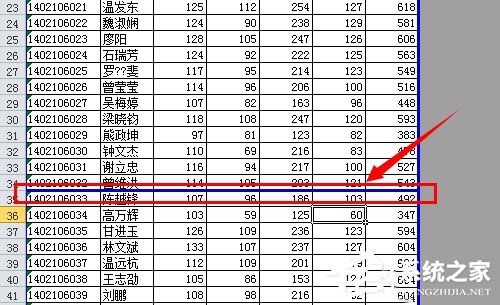 3,选择D列,然后如下图获取垂直分页符。
3,选择D列,然后如下图获取垂直分页符。
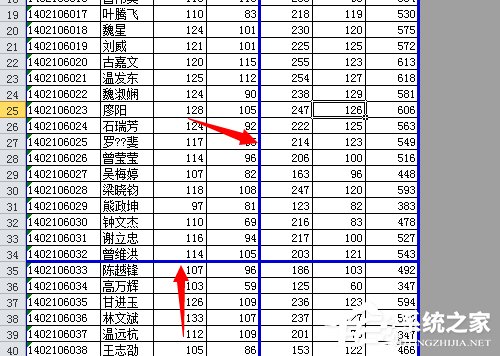 详细介绍了在Excel中插入分页符的方法和步骤。如果你不知道如何在Excel表格中插入分页符,可以先看一下上面的内容,然后你就知道如何在Excel表格中插入分页符了。
详细介绍了在Excel中插入分页符的方法和步骤。如果你不知道如何在Excel表格中插入分页符,可以先看一下上面的内容,然后你就知道如何在Excel表格中插入分页符了。
希望能帮到你。
Excel插入分页符的方法和步骤,以上就是本文为您收集整理的Excel插入分页符的方法和步骤最新内容,希望能帮到您!更多相关内容欢迎关注。
未经允许不得转载:探秘猎奇网 » Excel插入分页符的方法和步骤(excel插入分页符快捷键)

 探秘猎奇网
探秘猎奇网 win官网进不去(电脑打不开win10官网)
win官网进不去(电脑打不开win10官网)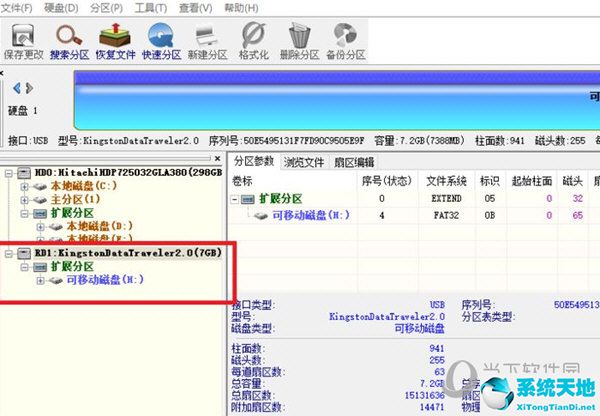 diskgenius怎么给硬盘分区(怎样用diskgenius分区)
diskgenius怎么给硬盘分区(怎样用diskgenius分区) 三皇五帝分别是谁,中国历史第一个女性首领是谁?
三皇五帝分别是谁,中国历史第一个女性首领是谁? 太阳系八大行星示意图,关于太阳系的冷知识
太阳系八大行星示意图,关于太阳系的冷知识 WPS表格打印怎么隐藏批注操作教学(打印WPS表格时如何隐藏注释的教程)
WPS表格打印怎么隐藏批注操作教学(打印WPS表格时如何隐藏注释的教程)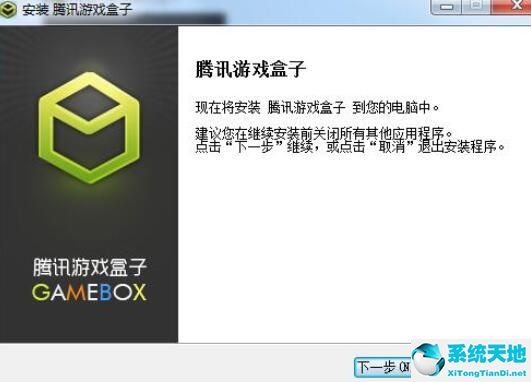 腾讯游戏盒子app(腾讯游戏盒子官方)
腾讯游戏盒子app(腾讯游戏盒子官方) wps云文档在哪里怎么打开(wps2019云文档怎么打开)
wps云文档在哪里怎么打开(wps2019云文档怎么打开) 小腿抽筋是什么原因如何解决?小腿抽筋怎么办?
小腿抽筋是什么原因如何解决?小腿抽筋怎么办?