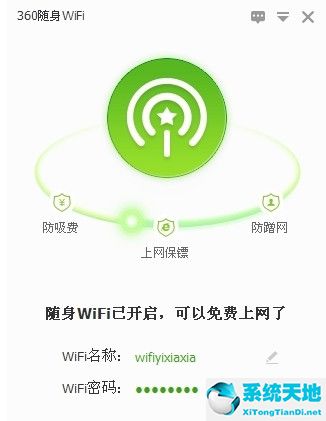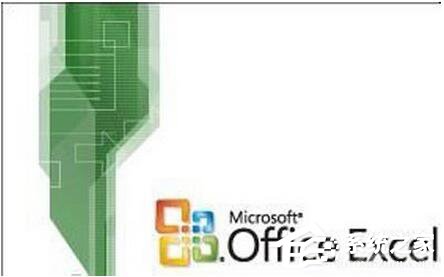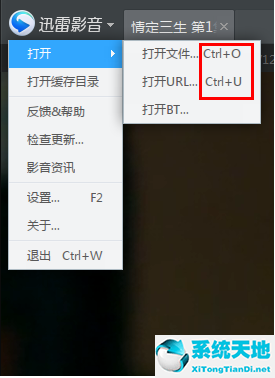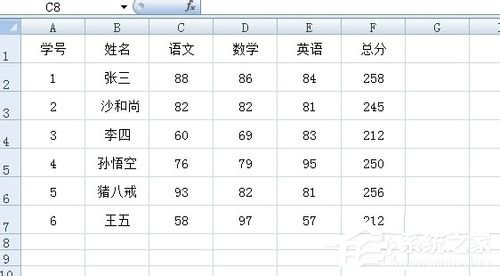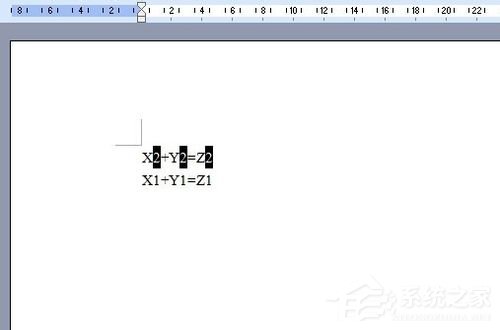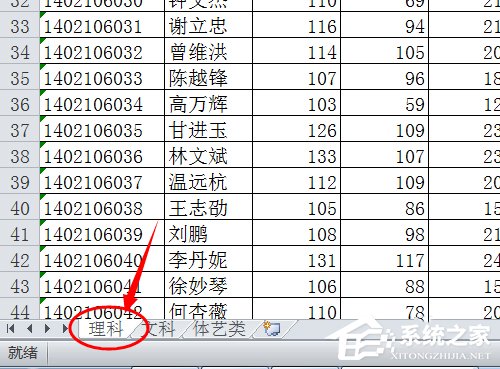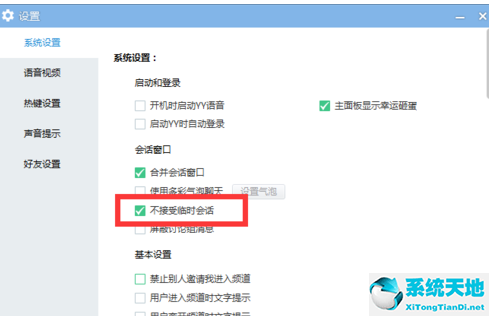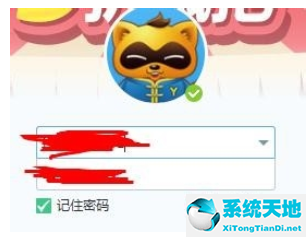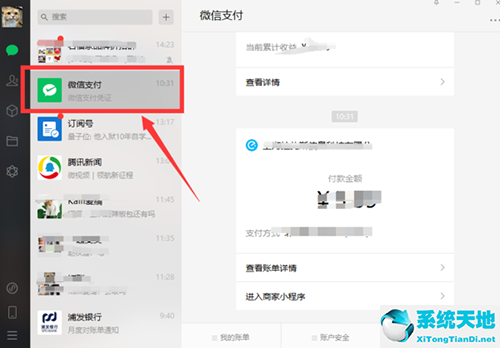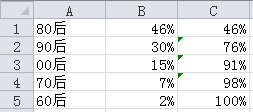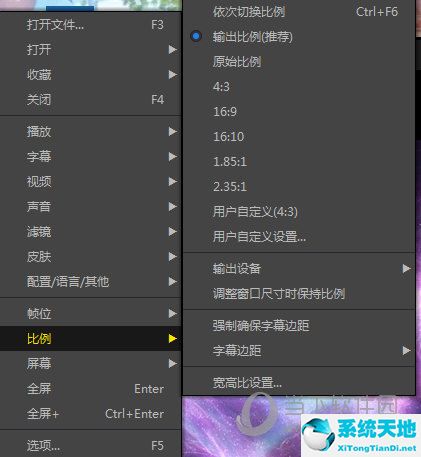Excel如何共享, 办公软件Excel是一个非常有用的软件,大家都不陌生。而且办公软件功能很多,就看你怎么用了。在工作中,我们经常会遇到多人同时编辑同一个Excel文档的需求。
那么这个时候我们就可以通过简单的Excel来分享工作簿了。如何分享Excel?让我们来谈谈如何与边肖分享Excel。
具体步骤如下:
1.单击“审阅”切换Excel功能区中的审阅选项,然后单击“共享工作簿”。如果弹出如下第二个图片对话框,需要根据提示进行设置,点击确定。
: 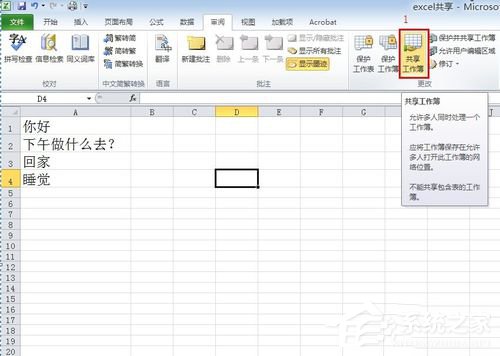
 2.在excel中单击“文件”按钮,并在“文件”菜单中打开“Excel选项”对话框。
2.在excel中单击“文件”按钮,并在“文件”菜单中打开“Excel选项”对话框。
: 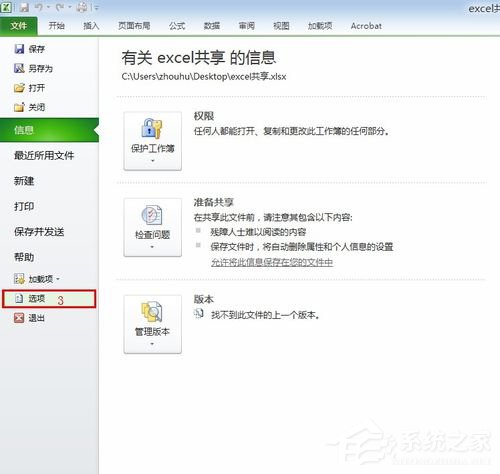 3.单击Excel选项对话框左侧红框中的信任中心,然后单击信任中心设置以打开信任中心设置,并单击信任中心对话框左侧红框中的个人信息选项。
3.单击Excel选项对话框左侧红框中的信任中心,然后单击信任中心设置以打开信任中心设置,并单击信任中心对话框左侧红框中的个人信息选项。
然后取消选中保存时从文件属性中删除个人信息,一直点击确定。
: 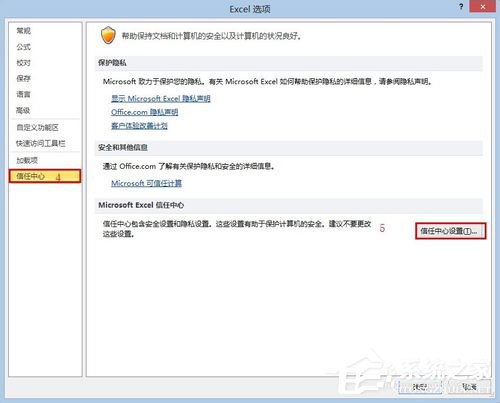
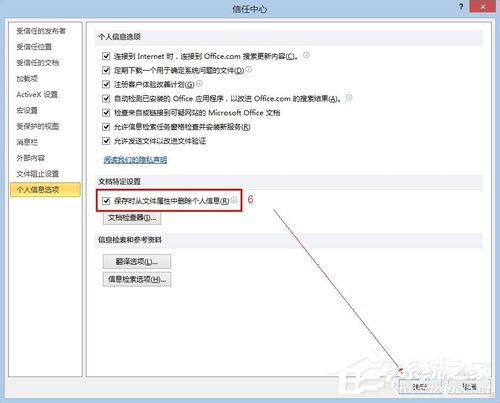 4.回到第一步,点击共享工作簿,弹出共享工作簿设置对话框。选中“允许多个用户同时编辑并同时运行工作簿合并”,然后切换到“高级”选项。
4.回到第一步,点击共享工作簿,弹出共享工作簿设置对话框。选中“允许多个用户同时编辑并同时运行工作簿合并”,然后切换到“高级”选项。
将自动更新间隔设置为5分钟(最短时间),然后选中保存我的更改和查看其他用户的更改,并单击确定。
将出现一个对话框,提示您单击“确定”保存文档。
: 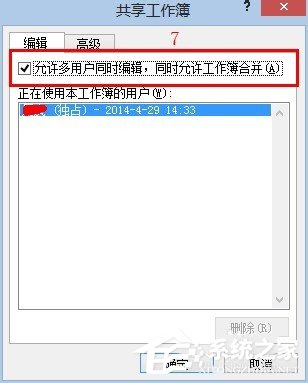 :
: 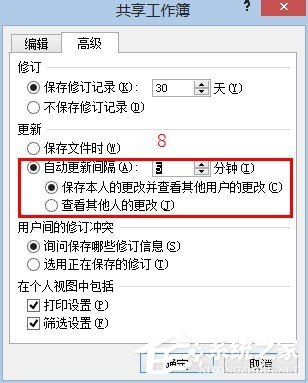 :
: 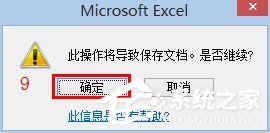 5.既然已经设置了Excel的共享工作簿,让我们来设置共享文件夹。
5.既然已经设置了Excel的共享工作簿,让我们来设置共享文件夹。
新建一个文件夹,把文件夹放在任意位置(最好是根目录),把设置好的excel放在这个文件夹里。右键单击文件夹并执行:共享特定用户。将所有人添加到文件共享界面,
并且权限级别被调整为读/写,从而完成共享文件夹设置。
: 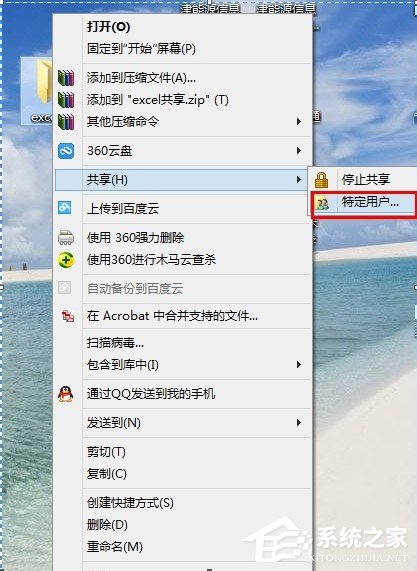 :
: 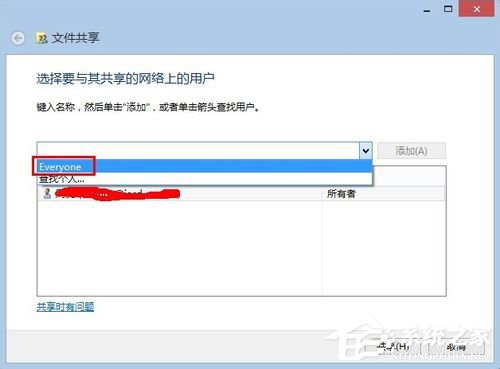 :
: 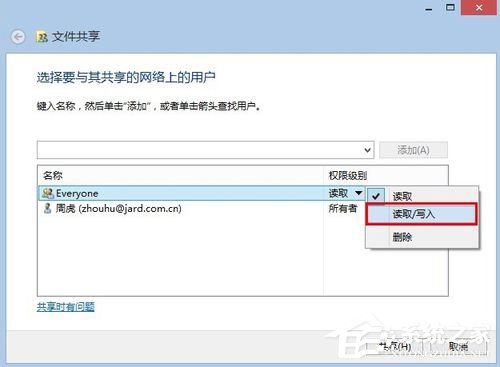 :
: 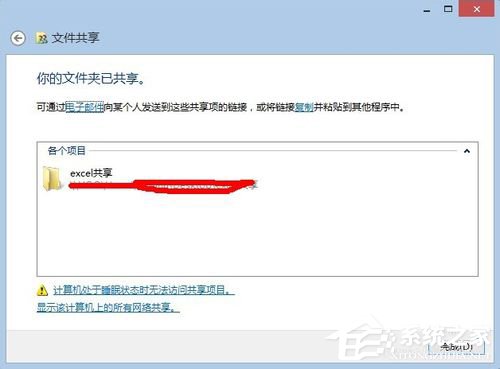 6.局域网的用户通过工作组计算机或\ \计算机的IP地址找到共享文件夹,打开共享文件。
6.局域网的用户通过工作组计算机或\ \计算机的IP地址找到共享文件夹,打开共享文件。
您可以通过单击“共享工作簿”来查看使用此工作簿的用户,并且可以通过单击“保存”来查看其他用户所做的更改。
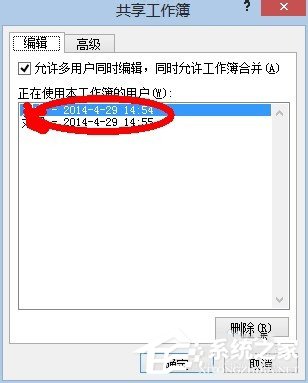
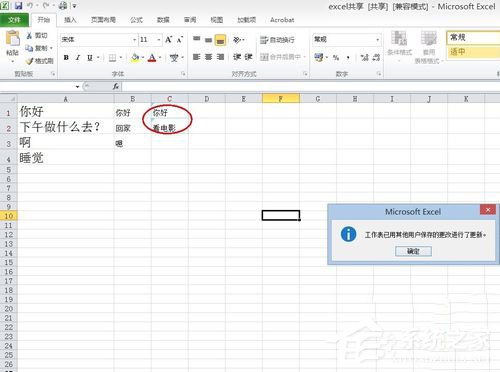 这就是边肖给你详细讲的分享Excel方法。如果你不知道如何分享Excel,那不是问题。
这就是边肖给你详细讲的分享Excel方法。如果你不知道如何分享Excel,那不是问题。
现在只要按照上面的步骤去解决你目前的问题。
Excel如何共享,以上就是本文为您收集整理的Excel如何共享最新内容,希望能帮到您!更多相关内容欢迎关注。
未经允许不得转载:探秘猎奇网 » Excel如何共享(Excel如何共享编辑)

 探秘猎奇网
探秘猎奇网 win10通知中心怎么关闭(怎么关闭win10的通知中心)
win10通知中心怎么关闭(怎么关闭win10的通知中心)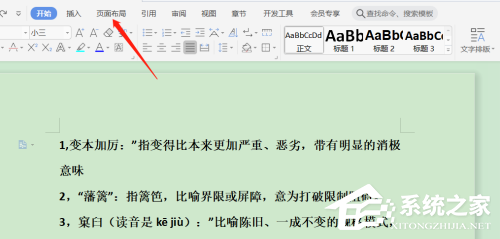 Word怎么添加顶部页面边框(如何在Word中添加首页边框)
Word怎么添加顶部页面边框(如何在Word中添加首页边框) word文档怎么打印(word文档怎么打印页码)
word文档怎么打印(word文档怎么打印页码) win10无法打开设置(win10无法打开图片)
win10无法打开设置(win10无法打开图片) 特步是哪个国家的品牌?特步跑鞋的质量怎么样?
特步是哪个国家的品牌?特步跑鞋的质量怎么样? win11应用商店下载(win11商店还是老版)
win11应用商店下载(win11商店还是老版) 如何正确热车?热车什么方法是正确的
如何正确热车?热车什么方法是正确的 上火吃什么可以降火,夏季上火后要怎么降火?
上火吃什么可以降火,夏季上火后要怎么降火?