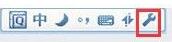win11系统中VW虚拟机的安装步骤
1.创建新的虚拟机:单击文件创建新的虚拟机或创建新的虚拟机,如下箭头所示。
创建新的虚拟机2。选择默认的“典型”并单击下一步:
添加虚拟机的第2步。3.在这里,选择第三个“以后安装操作系统”,如下图所示:
选择操作系统。4.您需要选择系统的类型。默认为microsoft windows。如下图所示,我们选择默认。如果要安装其他系统,只需要选择下图中对应的系统,要在“版本”底部选择。
因为我安装了win11系统,但是没有win10x64系统可以选择,所以默认就行了,继续点击下一步。
选择windows版本5。弹出并选择将新安装的系统放在哪个磁盘上是非常重要的。为了方便查找,可以直接使用默认名称,也可以自己手动输入名称。
我在这里默认;这里的“位置”,一定要选择磁盘空间大的磁盘。这里的“位置”是我们将新安装的系统放在哪个磁盘上。默认情况下,必须修改c盘。我把它放在这里d盘的win11文件夹里,方便管理。
选择系统的存储位置。6.选择虚拟机分配的磁盘大小,保留默认值,然后单击Next。这里的“最大磁盘大小”,如果你觉得60GB不够,可以修改大一点,比如200GB。这里的磁盘大小只是一个数字,不会真的占用60GB。
虚拟机磁盘大小设置7。新的虚拟机已经完成,如下所示。
完成虚拟机8的创建。新的虚拟机创建完成后,你将返回下图所示的VMware工作站界面,双击下面箭头所示的“CD/DVD自动检测”项,我们将添加准备好的windows11系统。
加载win11系统镜像文件9。在弹出的窗口中,选择如下图的“使用ISO镜像文件”,点击“浏览”,在准备工具中选择刚刚下载的win11系统镜像文件,然后点击“确定”。
选择win10系统ISO格式文件10会自动返回启动虚拟机的界面,如下图所示。单击导航上的绿色图标或“启动此虚拟机”来启动它。您可以单击其中任何一个,如下图箭头所示:
启动虚拟机界面11。当提示“按任意键从CD或DVD启动.”时出现在屏幕上,迅速把鼠标放在提示框中,点击它,按下电脑键盘上的“任意键”。
只需点击鼠标,然后按下电脑上的任何键。这一步要快,不然一下子就过去了。
12.进入win11系统安装界面,选择Win11系统语言和地区 开始安装Windows1113。输入win11系统键,当然就没了。
开始安装Windows1113。输入win11系统键,当然就没了。
你有钥匙吗?14.选择Win10系统版本,默认为win11家庭版。
 选择Windows 11版本15。下面是服务条款,当然你只能同意。
选择Windows 11版本15。下面是服务条款,当然你只能同意。
 同意协议16。这里是选择将原系统升级到Win11,还是完全安装win11系统。
同意协议16。这里是选择将原系统升级到Win11,还是完全安装win11系统。
 升级或自定义安装17。这是要安装的磁盘。如果没有磁盘,您可以创建一个新的。
升级或自定义安装17。这是要安装的磁盘。如果没有磁盘,您可以创建一个新的。
 您还需要创建一个系统保留分区才能进入安装过程。18.简单的win11系统设置。
您还需要创建一个系统保留分区才能进入安装过程。18.简单的win11系统设置。
 选择区域
选择区域 检查并更新键盘布局设置。19.接下来,您将被要求连接到互联网。起初,边肖的虚拟机有一个网卡,会被要求登录到微软账户。萧艾断开网络,直接创建了一个Win11本地用户。
检查并更新键盘布局设置。19.接下来,您将被要求连接到互联网。起初,边肖的虚拟机有一个网卡,会被要求登录到微软账户。萧艾断开网络,直接创建了一个Win11本地用户。
选择个人用户、工作单位或学校登录Microsoft帐户,或创建本地用户。如果没有网络,我们选择我没有inertnet。
下面还是会提示我们跳过用户名和密码,稍等片刻。20.Windows 11系统安装完毕。可以看出,Windows 11的基本安装过程与Windows10基本相同。
只改变了一次安装界面,增加了系统模式设置。
未经允许不得转载:探秘猎奇网 » windos11怎么安装(win11能装虚拟机吗)

 探秘猎奇网
探秘猎奇网 win10右键无反应(win10右键没反应怎么办)
win10右键无反应(win10右键没反应怎么办) 老年人轮椅轻便型号有哪些?便携型的质量怎么样?
老年人轮椅轻便型号有哪些?便携型的质量怎么样? win10专业版激活密钥永久激活(win10专业版激活码怎么用)
win10专业版激活密钥永久激活(win10专业版激活码怎么用) PPT柱状图网格线怎么添加或删除(如何在PPT直方图中添加或删除网格线)
PPT柱状图网格线怎么添加或删除(如何在PPT直方图中添加或删除网格线)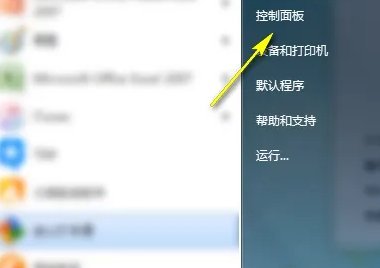 中文字字幕乱码无线精品精品(欧洲无线乱码中文视频网站)
中文字字幕乱码无线精品精品(欧洲无线乱码中文视频网站)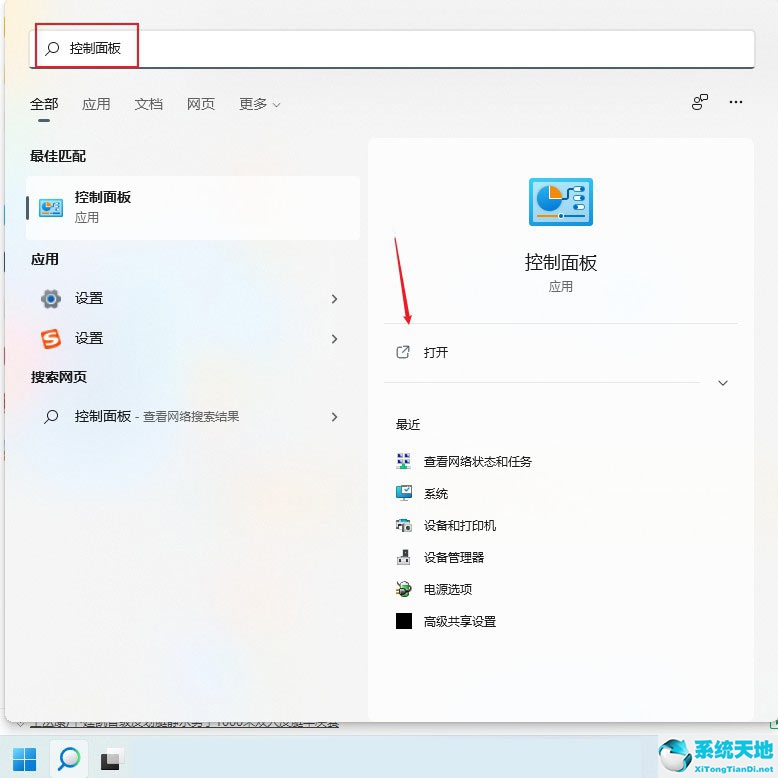 win10打印机脱机状态怎么办(win10系统打印机脱机状态怎么办)
win10打印机脱机状态怎么办(win10系统打印机脱机状态怎么办) cpu是什么意思?它的指令有哪些呢
cpu是什么意思?它的指令有哪些呢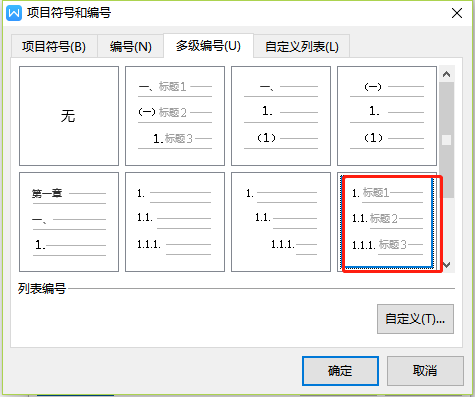 Wps文字多级编号怎么设置2.1(wps如何多级编号)
Wps文字多级编号怎么设置2.1(wps如何多级编号)