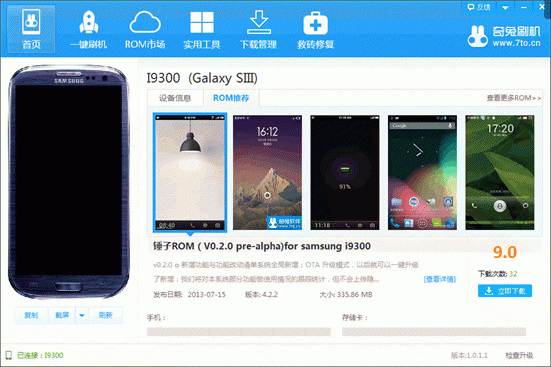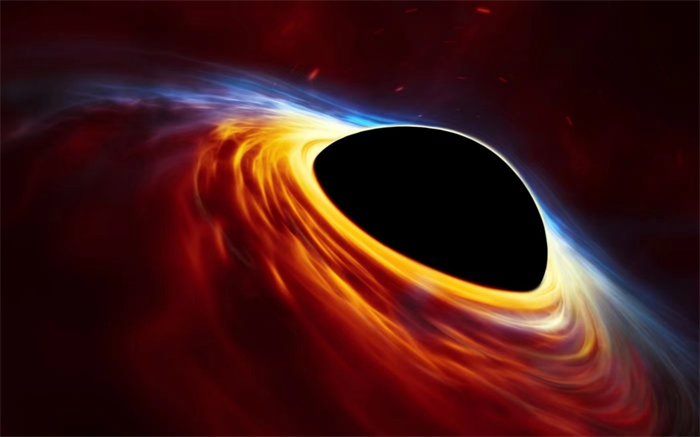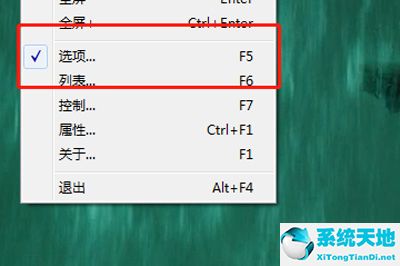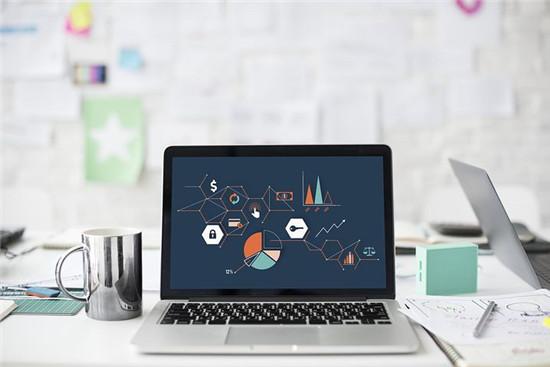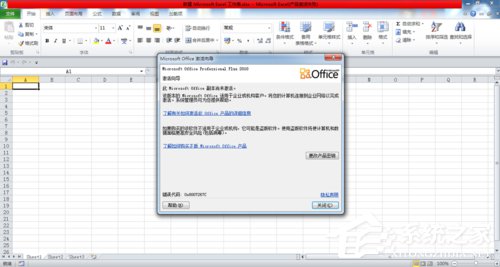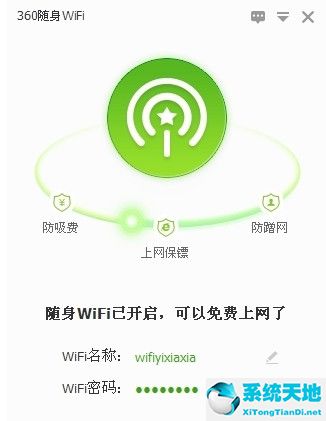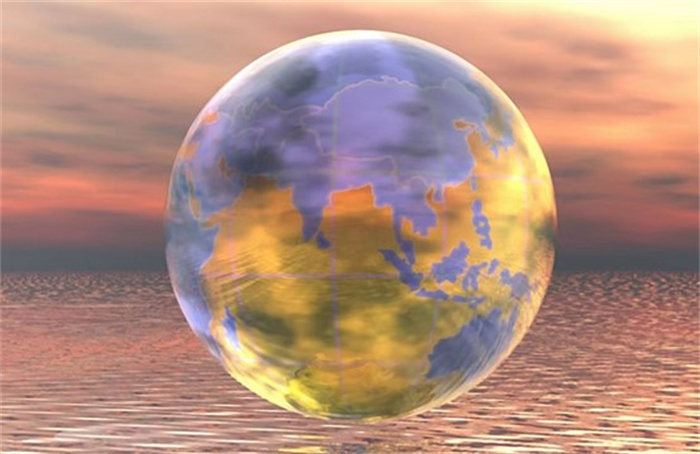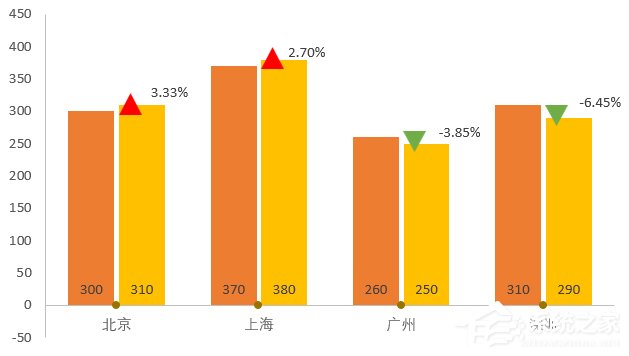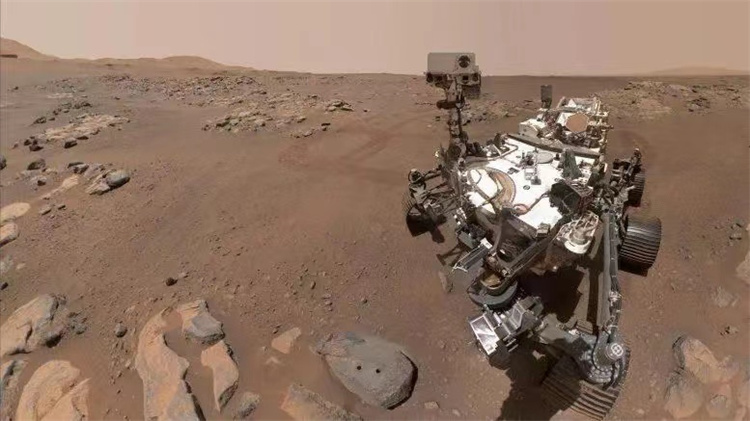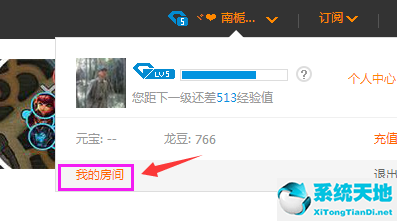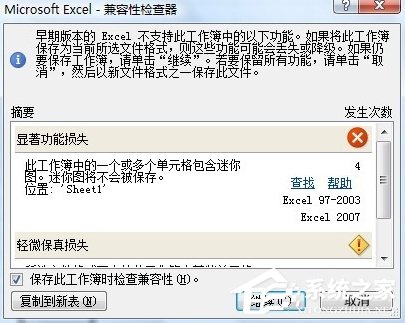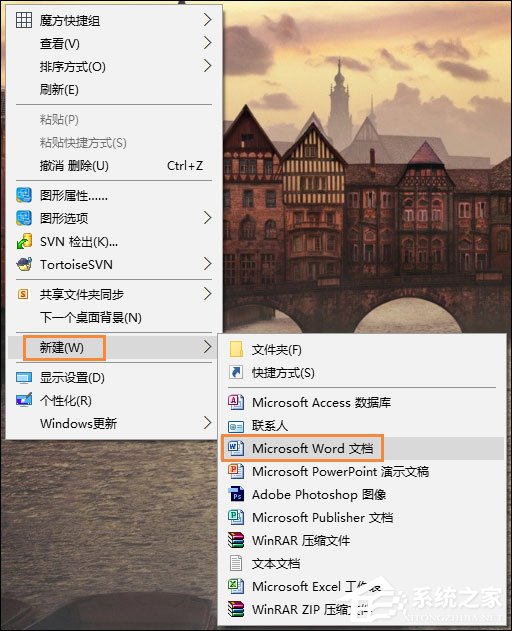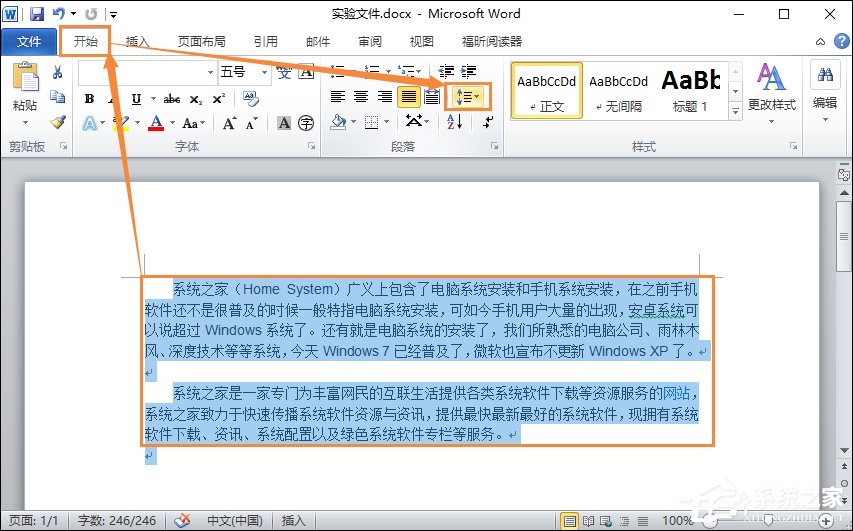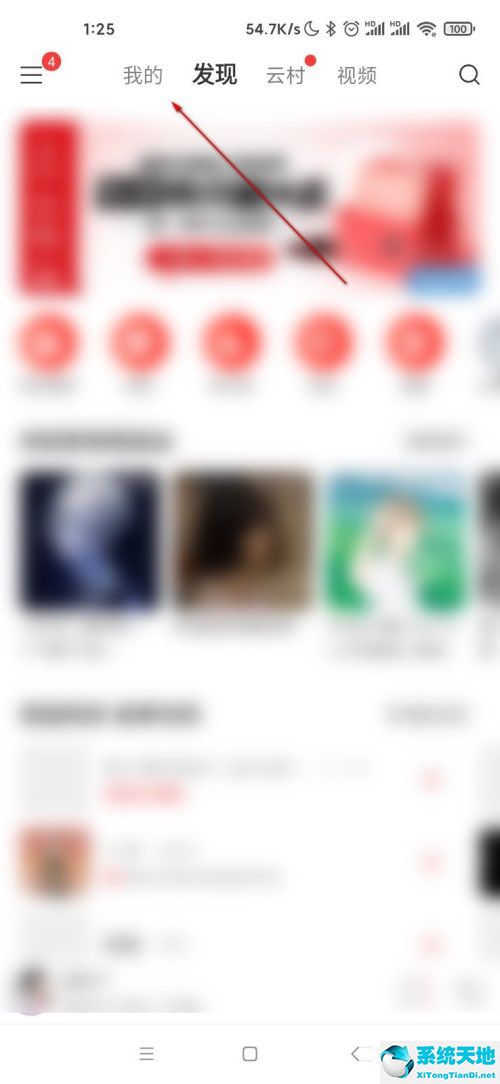Word图片导出的方法和步骤, 用过Word的人都知道,Word中的图片不能直接保存到桌面,直接复制粘贴是无效的。我无法在Word中导出插入的图片。
不知道怎么导出Word图片。Word图片怎么导出?让我们来看看Word中的图片是如何用边肖导出的。
方法/步骤如下:
1.最快的方法是直接使用复制功能。这时候你会觉得复制是不能保存的,因为另存为可以用在ppt里,所以我们可以把图片复制到ppt里,然后导出图片。不仅可以用ppt,
也可以使用画图或qq聊天窗口等工具。
: 
 2.第二种方法是针对有大量word图片的情况。打开word后,在文件菜单中选择另存为网页,然后在另存为窗口中选择另存为网页的保存类型和保存地址。
2.第二种方法是针对有大量word图片的情况。打开word后,在文件菜单中选择另存为网页,然后在另存为窗口中选择另存为网页的保存类型和保存地址。
只是确认一下。
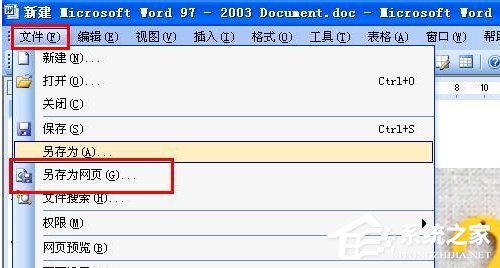
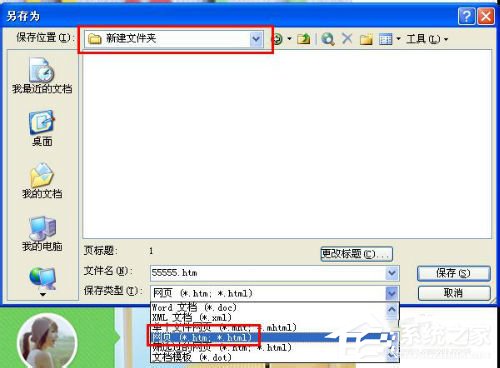 3然后我们找到word保存为网页的位置,可以看到这里不仅有一个新保存的word网页,还有一个文件夹。
3然后我们找到word保存为网页的位置,可以看到这里不仅有一个新保存的word网页,还有一个文件夹。
当你打开它时,你可以看到word中的所有图片。
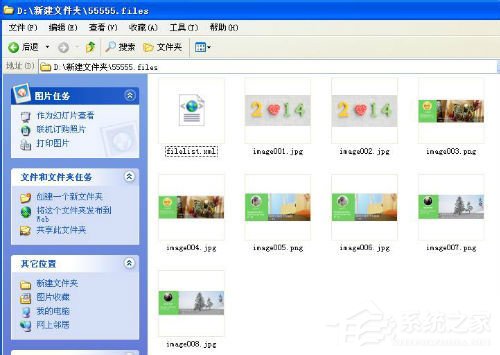 4,第三种方法是我最常用的方法,就是截图。截图工具有很多,360截图或者qq截图,QQ截图的快捷键是Ctrl Alt A,360截图是CTRL SHIFT X。
4,第三种方法是我最常用的方法,就是截图。截图工具有很多,360截图或者qq截图,QQ截图的快捷键是Ctrl Alt A,360截图是CTRL SHIFT X。
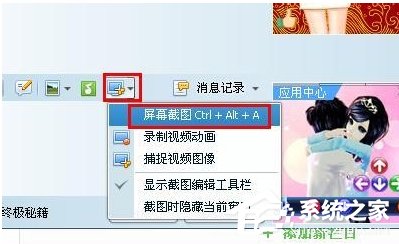 以上三种在Word中导出图片的方法都是非常快速有效的。如果想保持源图片的格式和清晰度,前两种方法会好很多。希望在这里帮助到更多有需要的人。
以上三种在Word中导出图片的方法都是非常快速有效的。如果想保持源图片的格式和清晰度,前两种方法会好很多。希望在这里帮助到更多有需要的人。
Word图片导出的方法和步骤,以上就是本文为您收集整理的Word图片导出的方法和步骤最新内容,希望能帮到您!更多相关内容欢迎关注。
未经允许不得转载:探秘猎奇网 » Word图片导出的方法和步骤(word图片导出的方法和步骤有哪些)

 探秘猎奇网
探秘猎奇网 任务管理器已被管理员禁用怎么办(任务管理器已被系统管理员停用怎么办)
任务管理器已被管理员禁用怎么办(任务管理器已被系统管理员停用怎么办) 求office2010永久激活密钥(office2010永久激活码)
求office2010永久激活密钥(office2010永久激活码) 女人30之后会越来越漂亮,女人30之后为什么会越来越漂亮?
女人30之后会越来越漂亮,女人30之后为什么会越来越漂亮? vmware workstation service(vmware服务端)
vmware workstation service(vmware服务端) xml文件怎么打开(一个xml文件怎么打开)
xml文件怎么打开(一个xml文件怎么打开) 数字人民币是什么意思怎么使用,数字人民币与银行卡上的余额有什么区别
数字人民币是什么意思怎么使用,数字人民币与银行卡上的余额有什么区别 沙棘的功效作用与主治,神奇的沙棘有什么营养价值
沙棘的功效作用与主治,神奇的沙棘有什么营养价值 win7输入法自动隐藏(win7隐藏键盘在哪里)
win7输入法自动隐藏(win7隐藏键盘在哪里)