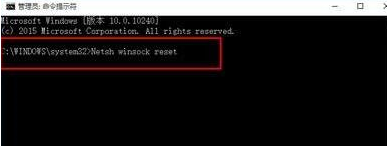很多朋友还不知道如何在Win10系统中设置关闭屏幕不锁屏,那么下面小编就来讲解一下在Win10系统中设置关闭屏幕不锁屏的方法。如果你需要的话,请过来看看。相信会对大家有帮助。
Win10系统如何设置屏幕关闭不锁屏?Win10系统中设置屏幕关闭不锁定的方法
1、‘赢我’快捷键打开‘设置’界面,点击‘个性化’选项,如图所示。
 2,然后点击左边的‘锁屏界面’选项,如图所示。
2,然后点击左边的‘锁屏界面’选项,如图所示。
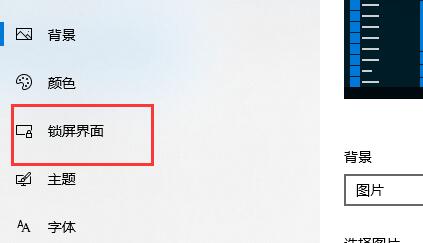 3,然后选择“屏幕保护程序设置”选项,如图所示。
3,然后选择“屏幕保护程序设置”选项,如图所示。
:  4.取消选中窗口中的“恢复时显示登录屏幕”,如图所示。
4.取消选中窗口中的“恢复时显示登录屏幕”,如图所示。
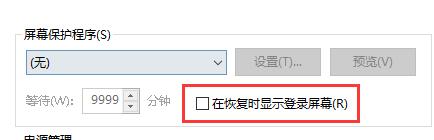 5,然后单击“更改电源设置”选项,如图所示。
5,然后单击“更改电源设置”选项,如图所示。
:  6.点击左侧的“选择关闭显示器的时间”选项,如图所示。
6.点击左侧的“选择关闭显示器的时间”选项,如图所示。
:  7.然后设置“关闭显示器”的时间,并将下面的“睡眠状态”更改为“从不”,如图所示。
7.然后设置“关闭显示器”的时间,并将下面的“睡眠状态”更改为“从不”,如图所示。
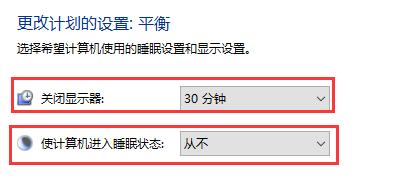 8,然后回到“电源设置”界面,点击左边的“更改电脑睡眠时间”选项,如图。
8,然后回到“电源设置”界面,点击左边的“更改电脑睡眠时间”选项,如图。
:  9.同时设置“关闭显示器”的时间,并将下面的“睡眠状态”更改为“从不”,如图所示。
9.同时设置“关闭显示器”的时间,并将下面的“睡眠状态”更改为“从不”,如图所示。
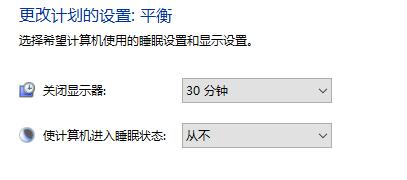
未经允许不得转载:探秘猎奇网 » win10系统怎么设置关闭屏幕不锁屏密码(w10系统如何设置不关屏幕)

 探秘猎奇网
探秘猎奇网 qq音乐定时播放音乐设置(qq音乐播放器设置定时播放的详细步骤流程图)
qq音乐定时播放音乐设置(qq音乐播放器设置定时播放的详细步骤流程图) 夜神模拟器怎么拍照(夜神模拟器录制)
夜神模拟器怎么拍照(夜神模拟器录制) PPT如何保存为网页格式(如何将PPT保存为网页格式)
PPT如何保存为网页格式(如何将PPT保存为网页格式) 台风杜苏芮最新消息,台风“苏拉”路径再调整!
台风杜苏芮最新消息,台风“苏拉”路径再调整! 广州旅游攻略自由行攻略,去广州应该怎么玩?
广州旅游攻略自由行攻略,去广州应该怎么玩?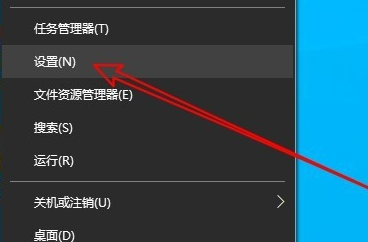 won10麦克风声音小(win10麦克风声音变小)
won10麦克风声音小(win10麦克风声音变小) win10下方任务栏点击没反应(win10下方任务栏点击没反应怎么办)
win10下方任务栏点击没反应(win10下方任务栏点击没反应怎么办) 扫描文件转换成Word文档的方法(扫描文件转化为word)
扫描文件转换成Word文档的方法(扫描文件转化为word)