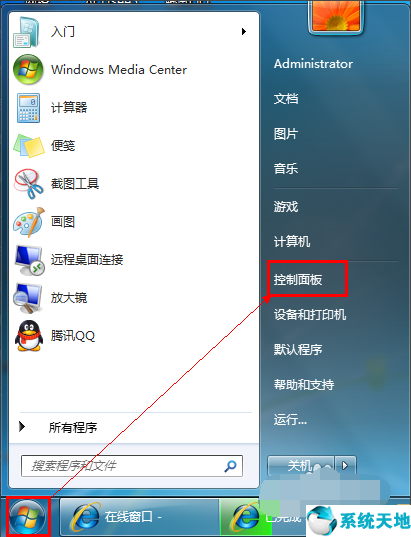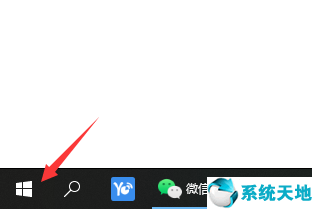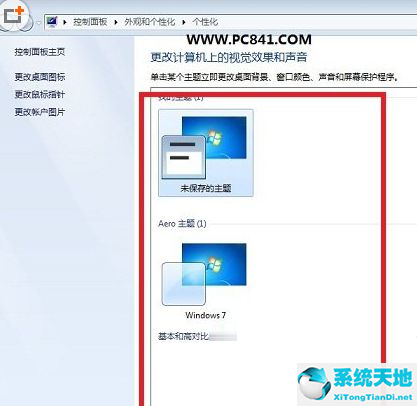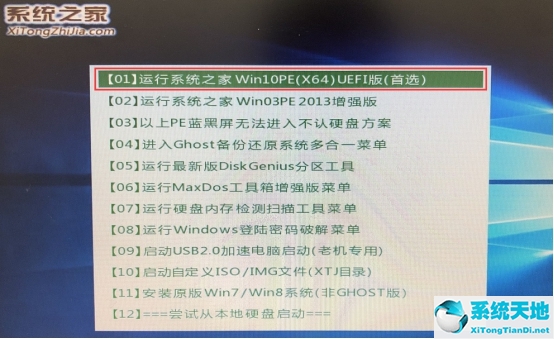在日常工作中,我们经常需要使用vmware虚拟机。同时,我们可以在vmware虚拟机中体验不同的系统。相信很多朋友在安装虚拟机的过程中会遇到更多的问题,最终导致虚拟机安装失败。
如何在vmware虚拟机中安装win7系统?请看一下用边肖安装vmware虚拟机win7系统的教程。
首先,创建一个虚拟机。
1.双击vmware workstation程序,会弹出一个安装窗口。单击下一步。
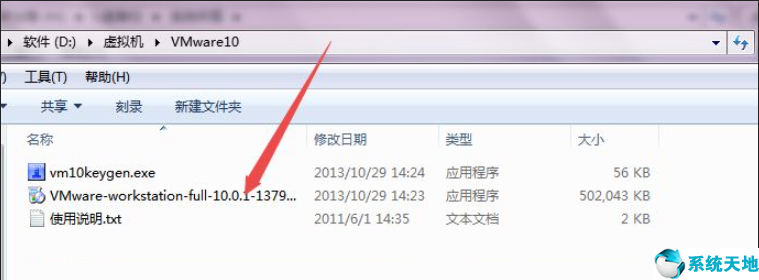

2.然后在打开的许可协议页面中选择接受协议,点击下一步;然后选择典型。


3.然后选择要安装的目录,默认安装在c盘上。可以根据实际需要选择下一步。启动时去掉产品更新前面的复选框,点击下一步;然后去掉盒子,帮助改善正面,下一步。



4.然后创建一个快捷方式。接下来,继续,然后开始创建虚拟机。这个过程需要一些时间。



5.然后回到刚才保存文件的页面,打开注册器程序,生成密钥,输入密钥,点击下一步;然后创建虚拟机。



6.双击桌面上的虚拟机快捷方式,将其打开,单击创建新虚拟机,然后选择典型。下一个。


7、选择以后安装操作系统,下一步;客户端操作系统选择为微软Windows,版本选择为Windows64位,根据实际需要选择。


8、然后指定磁盘容量的大小,建议30G以上,选择单个文件,下一个;然后可以在打开的页面中看到虚拟机的基本信息,点击完成。


9.返回菜单并单击CD/DVD选项;在打开的页面中选择使用ISO镜像文件,找到刚准备好的win7系统镜像文件;然后点击下面的高级,选择第三个,即IDE,点击确定。



第二,安装win7系统。
1.返回“虚拟机”页面,单击以启动该虚拟机。开机后在虚拟机内部点击鼠标,然后按键盘的F2,记得要快,不然会错过,然后切换到BIOS页面的boot标签页。
选择光盘驱动器作为第一个启动项目,并按F10保存设置。


2.然后来到安装工具的界面,选择分区工具,根据需要选择一个分区工具;然后来到了分区页面,并选择了快速分区。


3、根据实际需要选择分区的数量,每个区域的大小,可以选择对齐,点击确定;然后开始分区格式化,再重启虚拟机。


4.再次来到安装工具界面。这次我选择了第一项,就是把系统安装在c盘上,在键盘上只按了一个A。然后就到了安装界面,这个得慢慢等。这需要很长时间,我可以做其他事情。


5.启动服务、安装程序等。当它再次返回安装工具界面时,不要管它,让它运行。


6.来到win7的系统桌面,系统就安装在这里。然后我设置分辨率,页面的位置等等。网卡设置成桥接,不然我可能上不了网;所以一切都做好了,虚拟机就可以用了。

以上是边肖带来的如何在vmware虚拟机上安装win7系统的全部内容,希望有所帮助。
未经允许不得转载:探秘猎奇网 » vmware虚拟机安装win7系统教程(vmware虚拟机安装win7系统找不到硬盘)

 探秘猎奇网
探秘猎奇网 甲流感症状有哪些?这四种情况非常常见
甲流感症状有哪些?这四种情况非常常见 win10多屏显示设置方法(win10多屏显示设置win+)
win10多屏显示设置方法(win10多屏显示设置win+) 8种东西别放床头会招鬼,床头不适合摆放什么东西?风水知识科普
8种东西别放床头会招鬼,床头不适合摆放什么东西?风水知识科普 w10硬件加速如何开启(win10电脑硬件加速怎么设置)
w10硬件加速如何开启(win10电脑硬件加速怎么设置) win11 cpu性能(windows11对cpu要求)
win11 cpu性能(windows11对cpu要求) 百度网盘怎么解压?(百度网盘中如何解压)
百度网盘怎么解压?(百度网盘中如何解压) windows7电脑插耳机没声音(win7电脑插耳机没有声音怎么办)
windows7电脑插耳机没声音(win7电脑插耳机没有声音怎么办) 核污染水入海有什么危害,核污水怎么产生的?为何非要排入大海?
核污染水入海有什么危害,核污水怎么产生的?为何非要排入大海?