Win7 win10系统安装教程老一键重装系统
老牌一键重装系统官网网址http://www.lpxt.com
不管有没有u盘都可以安装USBOS PE超级维护工具 。
。
迅雷下载地址
thunder://QUFodHRwOi8veHR0ZC5scHh0LmNvbS9JU08vVVNCT1MuN3paWg==
先下载USBOS PE超级维护工具。
解压缩文件以获得

双击安装到可移动磁盘。可执行程序的扩展名

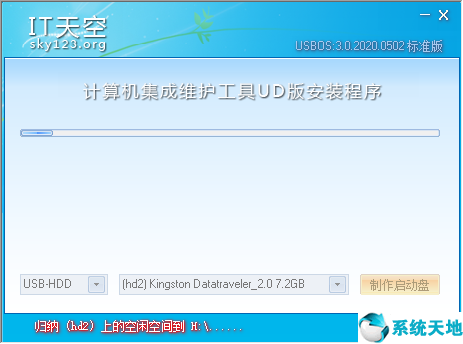
制作启动盘后,我们会将系统中安装的系统复制到u盘中(或者放在硬盘中,c盘除外)。
Windows7.10系统由系统世界提供,绿色没有流氓后台。
WIN10 64位系统
thunder://QUFodHRwOi8vcGljLmxweHQuY29tOjc4OS9JU08vY25fd2luZG93c18xMF94NjRfMTkwOV8yMDIwXzA3Lmlzb1pa
32位系统
thunder://QUFodHRwOi8vcGljLmxweHQuY29tOjc4OS9JU08vY25fd2luZG93c18xMF94ODZfMTkwOV8yMDIwXzA1Lmlzb1pa
Win764位系统
thunder://QUFodHRwOi8vcGljLmxweHQuY29tOjc4OS9JU08vVWx0aW1hdGVfd2luN182NF8yMDIwXzA2Lmlzb1pa
32位系统
thunder://QUFodHRwOi8vcGljLmxweHQuY29tOjc4OS9JU08vVWx0aW1hdGVfd2luN18zMl8yMDIwXzA2Lmlzb1pa
————————————————————————————————————————————————————————————————————————————————————————————————————————————
我来解释一下如何用u盘安装系统。
我们需要将u盘设置为第一次引导,即引导进入u盘PE系统。
计算机BIOS中设置u盘首次启动的方法
1.凤凰城BIOS奖(2010年后的计算机)
1.开机时按Del键进入BIOS设置界面,根据界面提示选择高级BIOS功能。

2.如下图:进入高级BIOS特性界面,用箭头键上下控制。首先,选择硬盘启动优先级。
进入启动顺序选择界面;

3.进入硬盘启动优先级选择界面:使用小键盘上的加号和减号“,-”选择移动设备,选择顶部的u盘。然后,按ESC键退出。
Return to the interface of advanced basic input and output system settings (advanced BIOS function).

4.选择第一个引导设备如下图所示:该版本BIOS没有USB-HDD、USB-ZIP等选项,尝试选择移动设备“可移动”后无法启动。
但是选择“硬盘”可以启动电脑。
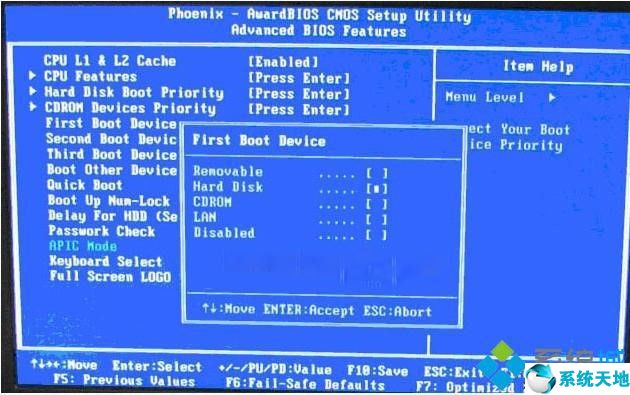
二、旧奖BIOS(2009电脑主板)
1.按Del键进入BIOS设置界面,选择高级BIOS设置:高级BIOS功能。
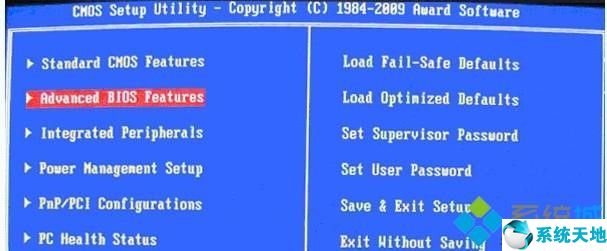
2.高级BIOS功能界面。首先,选择硬盘启动优先级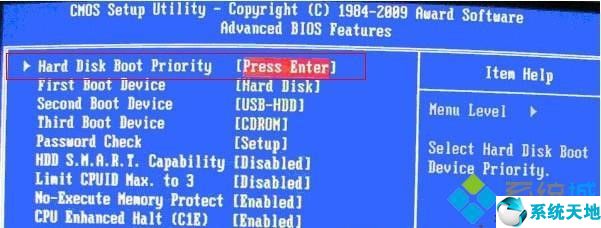 。
。
3.硬盘启动优先级选择:使用小键盘上的加号和减号“,-”选择移动设备,选择顶部的u盘。然后,按ESC退出并返回高级BIOS设置界面。

4.在第一个引导设备中,有u盘的USB-ZIP、USB-HDD等选项。我们可以选择“硬盘”或“USB-HDD”。
来启动电脑。
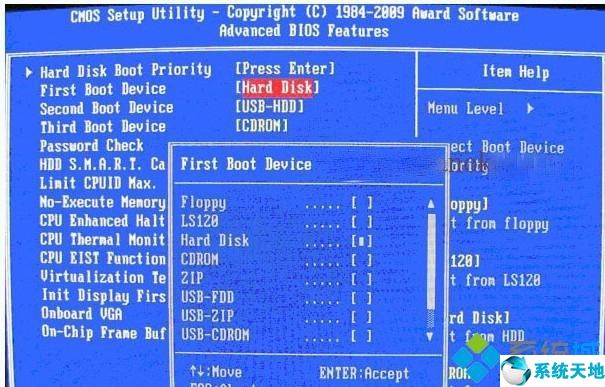
第三,2002年电脑主板的BIOS
1.选择启动菜单界面设置u盘启动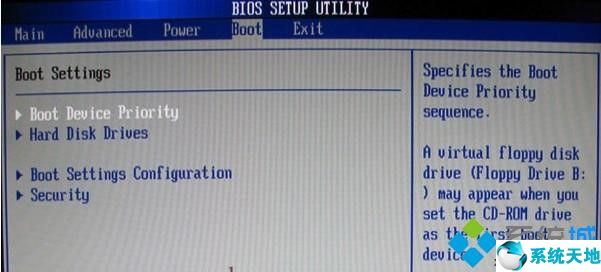 。
。
2.启动设备优先级在第一个启动设备中选择一个USB闪存驱动器;在上述界面中,u盘未被选为硬盘驱动器中的第一引导设备。
3.如果在“硬盘驱动器”中首先选择一个u盘作为第一个引导设备,如下图所示,那么这里会显示一个u盘,所以选择一个u盘作为第一个引导设备,如下图二所示。
选择一个USB闪存驱动器作为硬盘驱动器上的第一个引导设备“第一驱动器”;

快速设置u盘第一次启动按钮表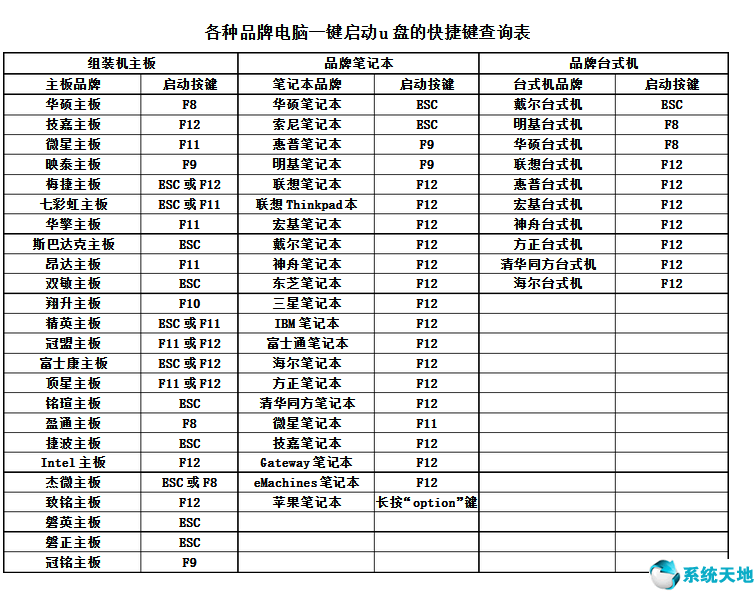
电脑重启后,会出现一个画面(如下图)。我们选择进入USBOS V3工具选项 。
。
机器老了,还是装了XP。win7可以选择windows 2003 PE。
这台机器相对较新。安装win7 win10可以选择windows8/10。
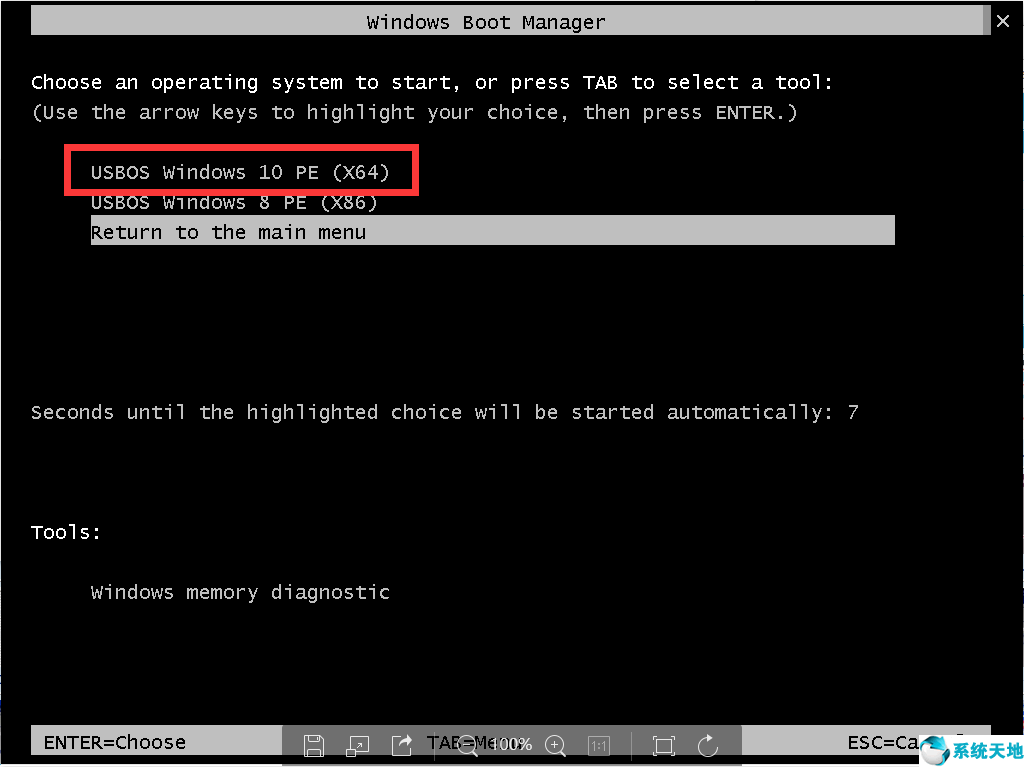

 打开Easy Image x2进行系统安装。
打开Easy Image x2进行系统安装。
在列表中选择系统盘(默认c盘),选择“WIN10.wim”镜像文件,点击执行。会提示是否重启,点击是,系统会自动安装。

接下来,我们只需等待安装完成,进入安装系统界面。
未经允许不得转载:探秘猎奇网 » 系统u盘安装方法(系统之家u盘安装系统教程)

 探秘猎奇网
探秘猎奇网 win10家庭版找不到gpeditmsc 2020年(win7家庭版gpedit.msc找不到)
win10家庭版找不到gpeditmsc 2020年(win7家庭版gpedit.msc找不到) 丫丫专机已降落上海,二十年后终于要回来了
丫丫专机已降落上海,二十年后终于要回来了 Word如何旋转表格和文字(怎么在word旋转表格)
Word如何旋转表格和文字(怎么在word旋转表格) 怎么让音乐贯穿整个ppt(怎么让音乐贯穿整个ppt2003)
怎么让音乐贯穿整个ppt(怎么让音乐贯穿整个ppt2003) ps怎样把图片背景变成透明的(photoshop如何把图片背景变透明)
ps怎样把图片背景变成透明的(photoshop如何把图片背景变透明) PPT软件中怎么自己制作出圆形齿轮的方法分享(ppt如何制作齿轮)
PPT软件中怎么自己制作出圆形齿轮的方法分享(ppt如何制作齿轮) PPT给文字偏旁部首添加虚化的方法(如何给PPT中的文字部首添加模糊效果)
PPT给文字偏旁部首添加虚化的方法(如何给PPT中的文字部首添加模糊效果) 金士顿u盘修复工具下载(金士顿u盘读不出来怎么修复)
金士顿u盘修复工具下载(金士顿u盘读不出来怎么修复)



























