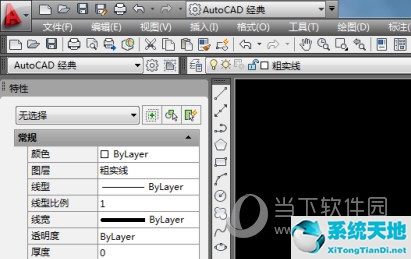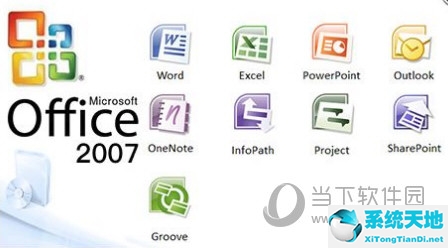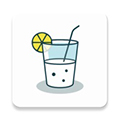AutoCAD2014是一款非常专业的CAD绘图软件,很多用户表示不知道如何标注粗糙度。下面就通过这篇文章给大家介绍一下,一起阅读吧!
如何添加粗糙度:新建一个dwg文件,右键单击右下角的极坐标追踪,选择设置。
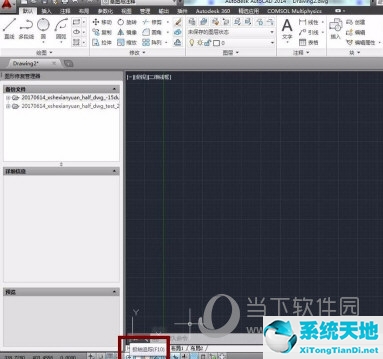
如图所示进行设置。

开始绘图,当跟踪角度是30的倍数时,有绿线提醒。先画一条边。
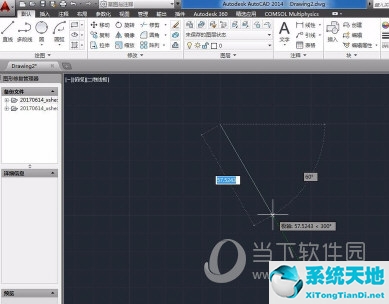
同样,画另外两条线。
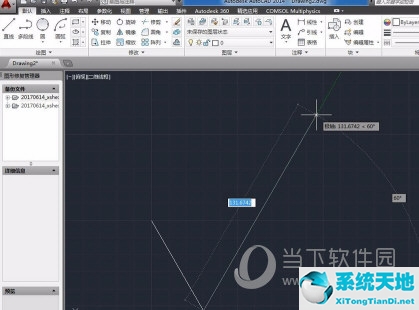

添加粗糙度值,选择文本添加按钮,并键入值,如1.0。


可以通过更改文本高度来更改文本大小。

选择文字,并在“文字高度设置”框中输入20。文本高度已从2.5更改为20。
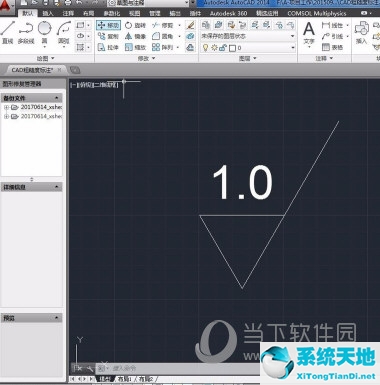
选择一个数字,右键单击并选择拖动以更改数字的位置。

好了,以上就是边肖为大家带来的关于“如何在CAD2014中绘制表面粗糙度符号”的问题,希望能对你有所帮助。
 AutoCAD2014免安装绿色版类别:图片制作尺寸:1.31G语言:简体中文
AutoCAD2014免安装绿色版类别:图片制作尺寸:1.31G语言:简体中文
评分:10下载地址
未经允许不得转载:探秘猎奇网 » cad2019表面粗糙度怎么标注(cad2013粗糙度怎么标注)

 探秘猎奇网
探秘猎奇网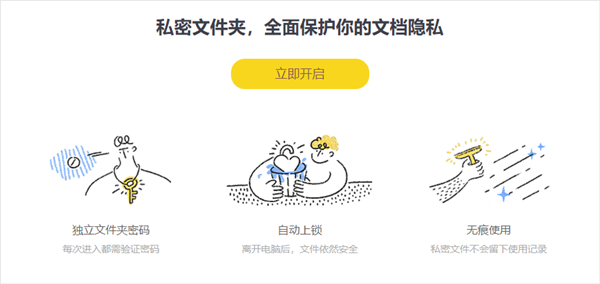 重要的WPS文档如何防止泄露(wps文档怎么加密防止别人打开)
重要的WPS文档如何防止泄露(wps文档怎么加密防止别人打开)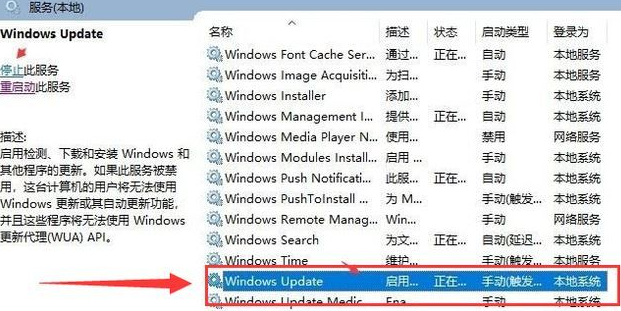 w10提示你的设备中缺少重要的安全和质量修复(win10显示你的设备中缺少重要的安全和质量修复)
w10提示你的设备中缺少重要的安全和质量修复(win10显示你的设备中缺少重要的安全和质量修复) Word将一段文字内容转换成表格操作教学(如何使用Word将一段文本转换为表格的教程)
Word将一段文字内容转换成表格操作教学(如何使用Word将一段文本转换为表格的教程) 深圳70后女副区长白发照走红,政府工作人员是这样回应的
深圳70后女副区长白发照走红,政府工作人员是这样回应的 梦见死去的人还活着和我说话,这预示了些什么?
梦见死去的人还活着和我说话,这预示了些什么? 迅捷pdf如何拆分文件(迅捷pdf编辑器怎么裁剪页面)
迅捷pdf如何拆分文件(迅捷pdf编辑器怎么裁剪页面) win10怎么添加本地账户(win10家庭版没有组策略编辑器)
win10怎么添加本地账户(win10家庭版没有组策略编辑器) 嗨格式压缩大师下载(hrd压缩包)
嗨格式压缩大师下载(hrd压缩包)