使用PPT展示产品页面时,往往需要放大细节。下面教大家如何在PPT中制作图片的放大镜效果,有兴趣的用户可以学习一下。
 Microsoft PowerPoint类别:Microsoft列大小:5.21M语言:简体中文
Microsoft PowerPoint类别:Microsoft列大小:5.21M语言:简体中文
评分:6下载地址首先,我们在PPT中插入一张图片,并调整位置和大小。

然后CTRL C和CTRL V复制粘贴另一张,然后放大再放大,然后点击顶部的【图片工具格式】,选择【校正】-【亮度和对比度】根据实际图片进行选择。
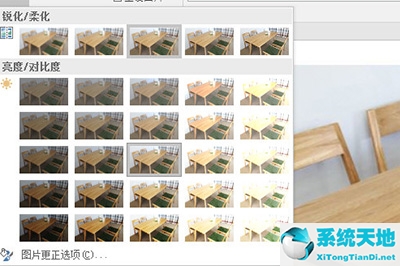
然后在想要显示细节的地方插入一个圆。
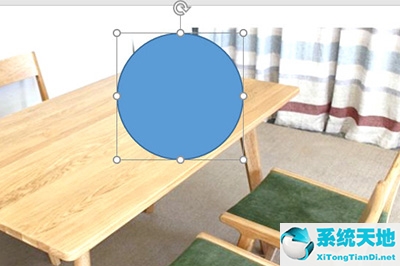
最后,先选中放大的图片,然后按住CTRL选中圆,点击上面的绘图工具格式-合并形状-交集。
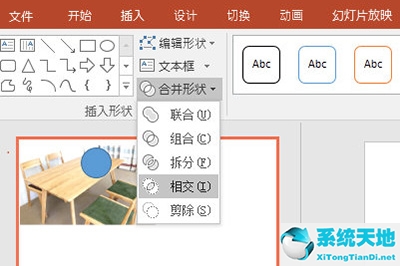
这样就做出了一个图片放大镜的效果,对我们来说给这个圆加上边框再合适不过了。

以上是PPT制作放大镜效果的操作方法。是不是很简单?不用PS也能实现。广大做产品展示的小伙伴,快速使用这种方法,更好的展示。
未经允许不得转载:探秘猎奇网 » ppt中放大镜的效果(ppt中放大镜效果怎么做)

 探秘猎奇网
探秘猎奇网 win10玩英雄联盟很卡(w10系统玩英雄联盟就卡屏什么原因?)
win10玩英雄联盟很卡(w10系统玩英雄联盟就卡屏什么原因?) 同一个工作组不能访问(同一个工作组无法访问)
同一个工作组不能访问(同一个工作组无法访问) 百度网盘怎么解压?(百度网盘中如何解压)
百度网盘怎么解压?(百度网盘中如何解压)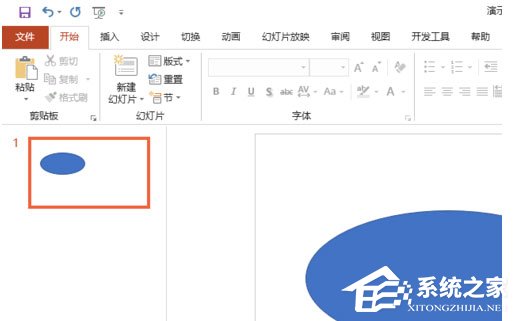 PPT2019怎么进行高质量打印(ppt如何打印清晰)
PPT2019怎么进行高质量打印(ppt如何打印清晰) 115网盘加密隐藏后怎么找回(115网盘加密功能)
115网盘加密隐藏后怎么找回(115网盘加密功能) 心态好格局大的句子,什么事格局大的思维模式和成长模式?
心态好格局大的句子,什么事格局大的思维模式和成长模式? 用winrar怎么解压软件(winrar怎么用)
用winrar怎么解压软件(winrar怎么用)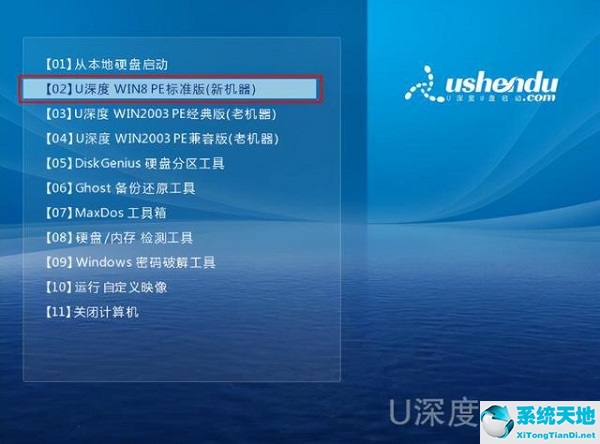 u深度安装win10系统步骤(u深度如何装机)
u深度安装win10系统步骤(u深度如何装机)



























