相信很多电脑用户都遇到过,win7系统删除文件时,系统提示没有权限,这让用户非常恼火,所以很多用户想启用超级管理员账号,但是很多电脑用户不知道如何启用超级管理员账号。
那么win7是如何启用超级管理员账号的呢?下面是在win7中启用超级管理员帐户的步骤。如何启用超级管理员帐户:1。打开控制面板,选择右上角查看模式下的大图标。
因此您可以在控制面板中看到所有项目。如图 2。在里面找到管理工具,点击打开,会看到一些系统自带的管理工具。这里有很多管理电脑的设置项目。
2。在里面找到管理工具,点击打开,会看到一些系统自带的管理工具。这里有很多管理电脑的设置项目。
如图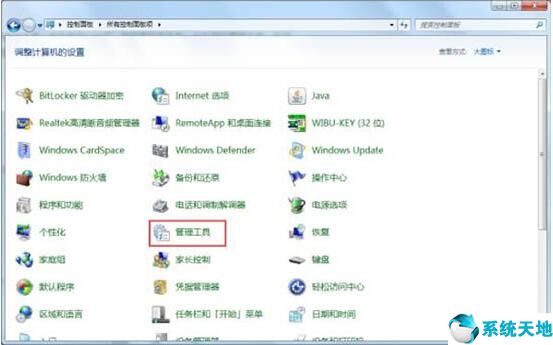 3。在管理工具中找到“电脑管理”,双击打开,如图
3。在管理工具中找到“电脑管理”,双击打开,如图 4。打开“电脑管理”后,可以在窗口左侧看到“本地用户和组”,点击展开即可。
4。打开“电脑管理”后,可以在窗口左侧看到“本地用户和组”,点击展开即可。
如图 5。点击“本地用户和组”下的用户,你会在右栏看到你的电脑的所有用户帐户名,如图
5。点击“本地用户和组”下的用户,你会在右栏看到你的电脑的所有用户帐户名,如图 6。很多朋友看到这个都很激动。
6。很多朋友看到这个都很激动。
因为我们期待已久的管理员账号终于要出来了。保持低调。用鼠标选择右边栏中的管理员帐户名,点击右键,找到属性,点击、
如图 7。打开属性后,可以看到三大项的设置。在一般项下,可以明显看到“账户禁用”前的框已经打勾,取消。点击确定即可。
7。打开属性后,可以看到三大项的设置。在一般项下,可以明显看到“账户禁用”前的框已经打勾,取消。点击确定即可。
如图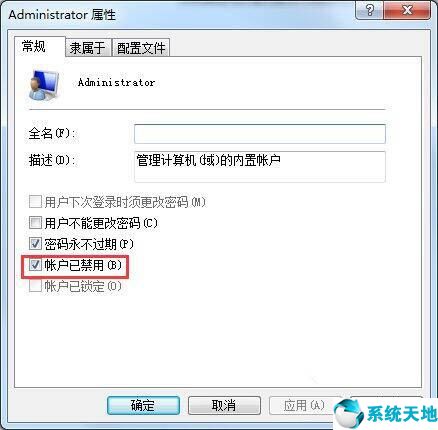 8。在属性窗口中,有“属于”和“配置文件”。建议您不要更改默认设置。如果不小心忘了默认是什么,点击“取消”取消操作。让我们重新启动它,
8。在属性窗口中,有“属于”和“配置文件”。建议您不要更改默认设置。如果不小心忘了默认是什么,点击“取消”取消操作。让我们重新启动它,
用超级管理员帐号登录,你的电脑就是你的!win7启动超级管理员账号的操作步骤在这里分享给小伙伴们。如果用户在使用电脑时不知道如何启动超级管理员帐号,可以按照上述步骤操作。
希望这篇教程能帮到你。本文来自Win10专业版,转载请注明出处。
未经允许不得转载:探秘猎奇网 » win7如何开启超级管理员账号(win7如何启用超级管理员账户密码)

 探秘猎奇网
探秘猎奇网 WPS使用小技巧:切换窗口管理模式(wps里面怎么切换窗口)
WPS使用小技巧:切换窗口管理模式(wps里面怎么切换窗口) 纳米盒怎样下载课本(纳米盒下载的课本存放在哪)
纳米盒怎样下载课本(纳米盒下载的课本存放在哪) win10搜索文件夹里的文件怎么搜索不到(win10文件夹搜索框不能输入)
win10搜索文件夹里的文件怎么搜索不到(win10文件夹搜索框不能输入) win7旗舰版如何恢复出厂设置教程(win7旗舰版恢复出厂设置后进不去)
win7旗舰版如何恢复出厂设置教程(win7旗舰版恢复出厂设置后进不去) window10中毒了怎么进入安全模式(win中毒了怎么办)
window10中毒了怎么进入安全模式(win中毒了怎么办) 黑苦荞茶的功效与作用,荞麦茶是寒性还是热性
黑苦荞茶的功效与作用,荞麦茶是寒性还是热性 window11小组件打不开(win11小组件不见了)
window11小组件打不开(win11小组件不见了) 生殖器疱疹疾病的饮食禁忌都有哪些(生殖器疱疹疾病的饮食禁忌都有哪些)
生殖器疱疹疾病的饮食禁忌都有哪些(生殖器疱疹疾病的饮食禁忌都有哪些)



























