Win7系统作为windows系统的里程碑,在全球操作系统市场份额上仍然领先于其他系统,是继xp之后的又一主流操作系统。但是很多用户还是不知道如何用大白菜u盘安装win7系统。
接下来给大家分享一下大白菜u盘安装系统教程。大白菜u盘安装系统教程:1。插入u盘后重启电脑。出现开机画面,用u盘启动快捷键选择u盘启动,进入大白菜主菜单界面。
选择“[02]白菜WIN8 PE标准版(新机)”。如图 2,在后面弹出的白菜安装工具中选择win7系统镜像和c盘作为系统盘。
2,在后面弹出的白菜安装工具中选择win7系统镜像和c盘作为系统盘。
如图 3。在程序恢复提示框中点击“确定”,如图
3。在程序恢复提示框中点击“确定”,如图 4。此时,正在进行系统安装操作。与此同时,请耐心等待。
4。此时,正在进行系统安装操作。与此同时,请耐心等待。
如图 5。执行后,计算机将自动重启并继续剩余的安装过程。全部安装完毕,win7系统就可以正常使用了。
5。执行后,计算机将自动重启并继续剩余的安装过程。全部安装完毕,win7系统就可以正常使用了。 大白菜u盘加载系统教程到此结束。
大白菜u盘加载系统教程到此结束。
不会安装win7系统的用户可以参考这个方法,希望这个教程能帮到大家。本文来自Win10专业版,转载请注明出处。
未经允许不得转载:探秘猎奇网 » win10大白菜u盘装系统教程(大白菜u盘装系统教程图解)

 探秘猎奇网
探秘猎奇网 ppt在哪里修改母版(ppt的母版怎么修改)
ppt在哪里修改母版(ppt的母版怎么修改) 如何隐藏电脑桌面图标win10(win10怎么隐藏桌面图标名字)
如何隐藏电脑桌面图标win10(win10怎么隐藏桌面图标名字)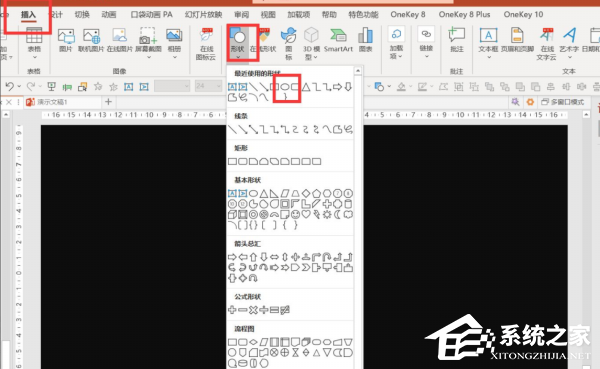 PPT如何制作动画标题栏(如何在PPT中制作动画标题栏)
PPT如何制作动画标题栏(如何在PPT中制作动画标题栏) acdsee怎么转换图片jpg显示(acdsee5.0怎么批量改图片大小)
acdsee怎么转换图片jpg显示(acdsee5.0怎么批量改图片大小) 怎么投诉小红书商家订单 一个月了还没收到货(小红书商城怎么投诉)
怎么投诉小红书商家订单 一个月了还没收到货(小红书商城怎么投诉) administrator密码忘了怎么办win10(忘记administrator密码怎么办win10)
administrator密码忘了怎么办win10(忘记administrator密码怎么办win10) 爱读掌阅语音朗读插件(爱读掌阅是哪家公司的)
爱读掌阅语音朗读插件(爱读掌阅是哪家公司的) Office(officeplus官方网站)
Office(officeplus官方网站)



























