很多朋友还不知道如何关闭Win10麦克风的自动音量调节,下面小编就来解释一下如何关闭Win10麦克风的自动音量调节。有需要的朋友过来看看。相信会对大家有帮助。
如何关闭Win10麦克风的自动音量调节?Win10麦克风自动调节音量的关闭方法
1.首先右键点击电脑右下角的【音量】图标,然后在出现的下拉列表中点击【声音】,如图。
:  2.进入后,点击页面顶部的【记录】,如图。
2.进入后,点击页面顶部的【记录】,如图。
: 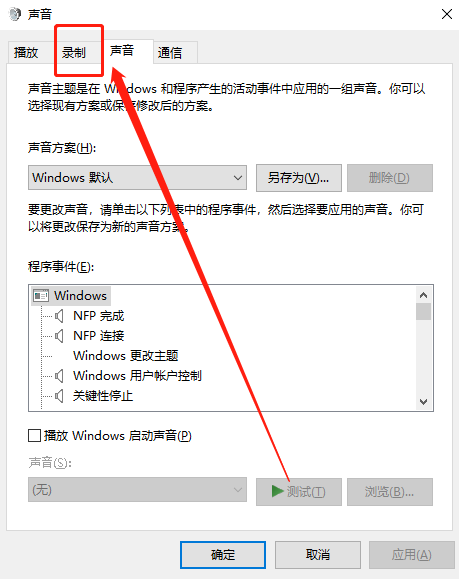 3.点击第一个【麦克风】选项,然后点击右下角的【属性】进入,如图。
3.点击第一个【麦克风】选项,然后点击右下角的【属性】进入,如图。
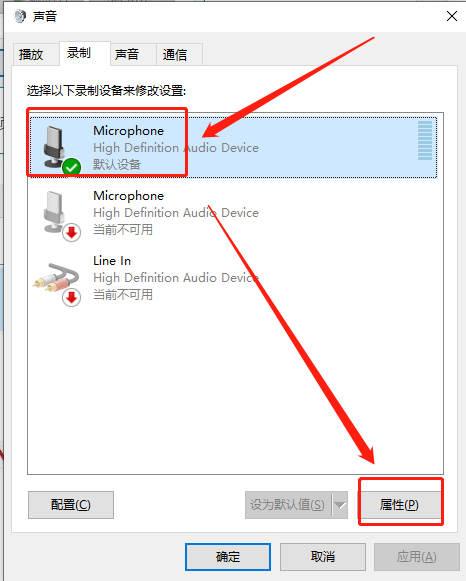 4,然后点击页面顶部的级别,如图所示。
4,然后点击页面顶部的级别,如图所示。
: 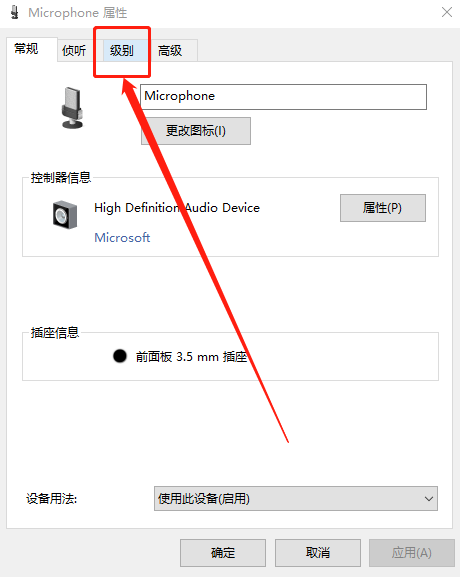 5.将页面底部的[麦克风增强]更改为[0],然后选择右下角的[确定],如图所示。
5.将页面底部的[麦克风增强]更改为[0],然后选择右下角的[确定],如图所示。
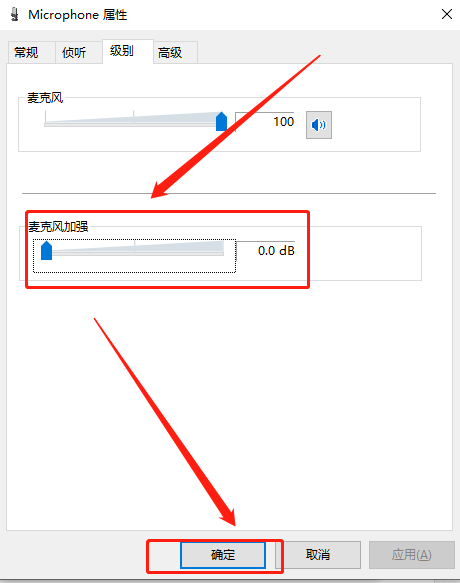 6,然后点击上面的【听】进入,再勾选下面的【听本设备】,最后点击右下角的【应用】和【确定】,如图。
6,然后点击上面的【听】进入,再勾选下面的【听本设备】,最后点击右下角的【应用】和【确定】,如图。
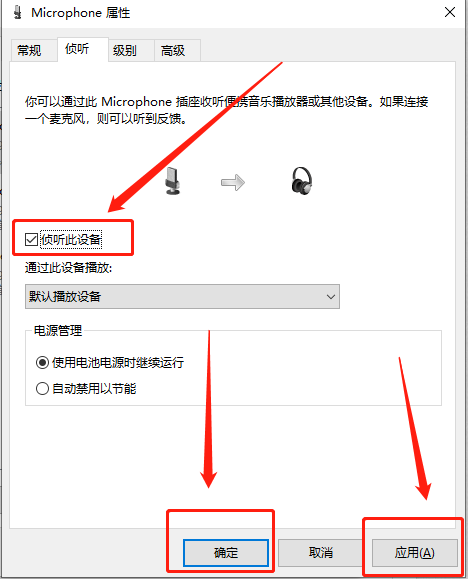
未经允许不得转载:探秘猎奇网 » win10麦克风自动加强怎么关(win10麦克风自动调节音量怎么关闭啊)

 探秘猎奇网
探秘猎奇网 PPT怎么插入txt的大纲文件(如何将txt大纲文件插入到PPT中)
PPT怎么插入txt的大纲文件(如何将txt大纲文件插入到PPT中) win10键盘不能连续输入(不能连续打字)
win10键盘不能连续输入(不能连续打字) Wps怎么设计圆形的目录样式(wps怎么设计圆形的目录样式图)
Wps怎么设计圆形的目录样式(wps怎么设计圆形的目录样式图) 罗布泊在中国什么地方?罗布泊究竟有多可怕?
罗布泊在中国什么地方?罗布泊究竟有多可怕? win10电源已接通未充(win10电源已接通未充电怎么设置)
win10电源已接通未充(win10电源已接通未充电怎么设置) WPS表格如何将智能表格样式去除的操作方法分享(如何从WPS 表格中删除智能表格样式)
WPS表格如何将智能表格样式去除的操作方法分享(如何从WPS 表格中删除智能表格样式) 知乎怎么调整白天黑夜模式(知乎夜间模式怎么调)
知乎怎么调整白天黑夜模式(知乎夜间模式怎么调) windows10删除蓝牙设备(win10如何卸载蓝牙)
windows10删除蓝牙设备(win10如何卸载蓝牙)



























