最近,许多朋友咨询边肖Win10打印服务如何自动关闭。接下来我们学习一下Win10打印服务总是自动关闭的解决方案,希望对大家有所帮助。
Win10打印服务总是自动关机怎么办?Win10打印服务总是自动关闭的解决方案。
方法1:
1.按win R开始运行,进入:services.msc点击确定打开服务,如图。
:  2.找到后台打印程序服务,右键将其停止,如图。
2.找到后台打印程序服务,右键将其停止,如图。
: 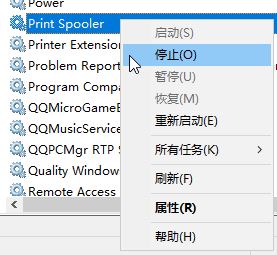 3.打开这台pc,依次打开:C: Windows System32 Pool文件夹,删除PRINTERS文件夹(提示权限时点击是即可),如图。
3.打开这台pc,依次打开:C: Windows System32 Pool文件夹,删除PRINTERS文件夹(提示权限时点击是即可),如图。
: 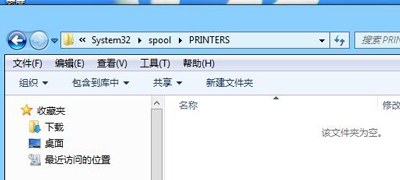 4.回到服务界面,启动后台打印服务,如图所示。
4.回到服务界面,启动后台打印服务,如图所示。
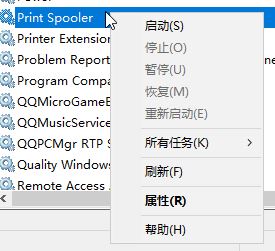 方法2:
方法2:
1.开始-运行。输入regedit打开注册表编辑器,如图所示。
: 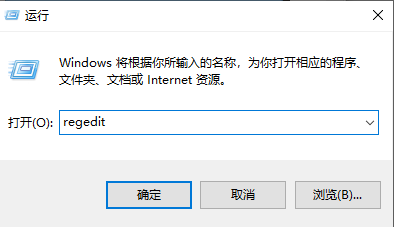 2.找到了以下关键值:
2.找到了以下关键值:
HKEY_LOCAL_MACHINESYSTEMCurrentControlSetServicesSpooler
选择文件夹Spooler,在右边的窗口中找到DependOnService的键值。
双击打开它。里面有一个HTTP,把数据改成RPCSS,确认后退出注册表编辑器,重启电脑,如图。
: 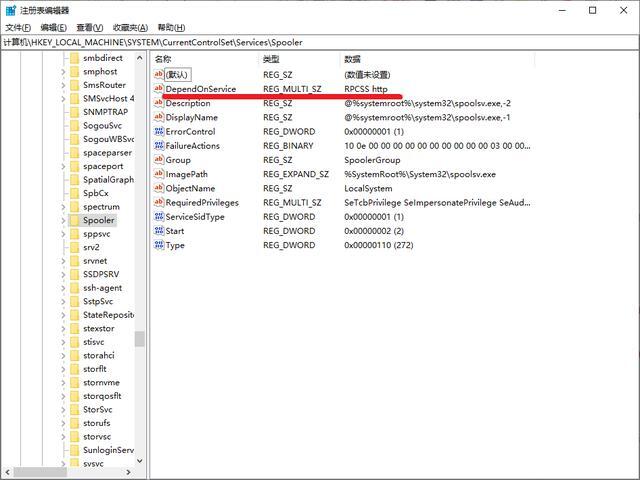 3.我发现打印机选项里有很多打印机,有几个是PDF打印机。我决定删除打印机里所有多余的打印机,但是我发现我没有权限删除。刷新后,所有打印机消失。
3.我发现打印机选项里有很多打印机,有几个是PDF打印机。我决定删除打印机里所有多余的打印机,但是我发现我没有权限删除。刷新后,所有打印机消失。
看“打印假脱机系统”,它会自动关闭。
4.转到系统磁盘system32目录,并执行以下操作。
(1)删除C:WINDOWSsystem32spoolPRINTERS目录下的所有文件,因为这个文件夹对于普通电脑来说是空的。
再次输入注册表。
(2)点击运行,进入regedit,找到注册表编辑器,点击删除。
HKEY_LOCAL_MACHINESYSTEMControlSetoo1ControlPrintPrinters
删除下面多余的打印机,再次输入打印机选项,发现多余的打印机都没有了,如图。
: 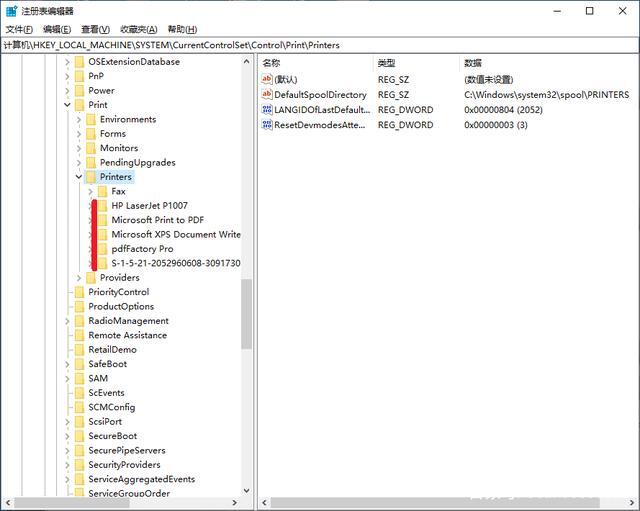 5.重启电脑,再次找到后台打印程序,发现已经启动。
5.重启电脑,再次找到后台打印程序,发现已经启动。
6.重新安装网络打印机,设置为默认,打印,就可以打印了。
未经允许不得转载:探秘猎奇网 » windows打印服务自动停止(win10打印服务老是自动关闭怎么办啊)

 探秘猎奇网
探秘猎奇网 win10开机非常慢怎么办(win10开机转圈卡死修复)
win10开机非常慢怎么办(win10开机转圈卡死修复)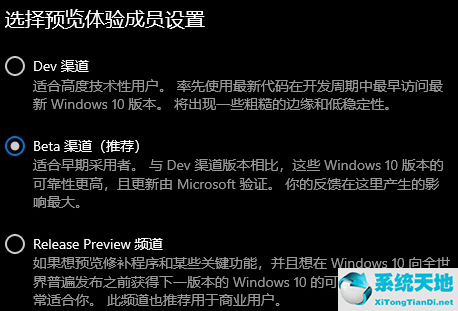 window11beta渠道(win11选择那个渠道)
window11beta渠道(win11选择那个渠道) 男怕沉睛荡足女 女怕双耳迎风男有道理吗(男怕招风耳女怕)
男怕沉睛荡足女 女怕双耳迎风男有道理吗(男怕招风耳女怕) fifa足球世界欧冠活动什么时候出(fifa足球世界2021欧冠对决晋升)
fifa足球世界欧冠活动什么时候出(fifa足球世界2021欧冠对决晋升) 诺如病毒的症状和治疗方法?会出现什么症状呢
诺如病毒的症状和治疗方法?会出现什么症状呢 WPS怎么把文档保存到本地(如何在WPS中保存文档本地)
WPS怎么把文档保存到本地(如何在WPS中保存文档本地)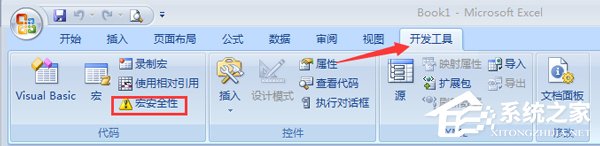 Excel如何禁用宏(禁用宏则关闭excel文件)
Excel如何禁用宏(禁用宏则关闭excel文件) win8还原系统步骤(win8.1如何还原系统)
win8还原系统步骤(win8.1如何还原系统)



























