最近有很多小伙伴咨询边肖Win10系统如何自定义启动项。接下来我们来学习一下Win10系统中自定义启动项的方法,希望对大家有所帮助。
如何自定义Win10系统的启动项?Win10系统中自定义启动项的方法
方法一
1.按Win R打开运行窗口,输入命令“shell:startup”,然后点击确定或回车,快速打开启动项文件夹,如图。
 2,导航到“Microsoft-Windows-开始菜单-程序-开始”路径,然后复制启动项软件的快捷方式,添加到启动项文件夹中,如图。
2,导航到“Microsoft-Windows-开始菜单-程序-开始”路径,然后复制启动项软件的快捷方式,添加到启动项文件夹中,如图。
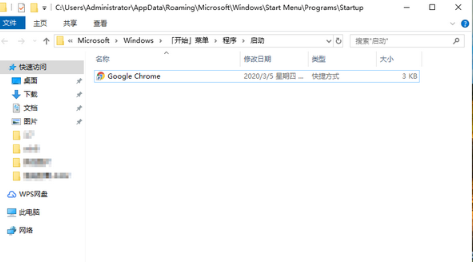 3按Ctrl Shift Esc快速打开任务管理器,然后切换到“启动”选项卡查看电脑中已有的启动项(当然也可以查看我们刚刚添加的启动项),如图。
3按Ctrl Shift Esc快速打开任务管理器,然后切换到“启动”选项卡查看电脑中已有的启动项(当然也可以查看我们刚刚添加的启动项),如图。
: 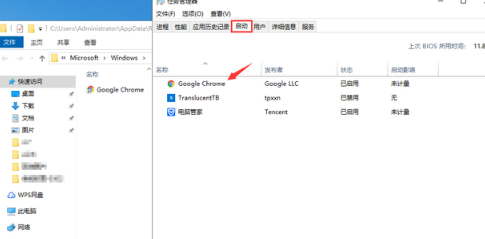 4.如果要删除启动项文件夹中的启动项软件快捷方式,任务管理器“启动”选项卡下的启动项软件也会相应取消,如图。
4.如果要删除启动项文件夹中的启动项软件快捷方式,任务管理器“启动”选项卡下的启动项软件也会相应取消,如图。
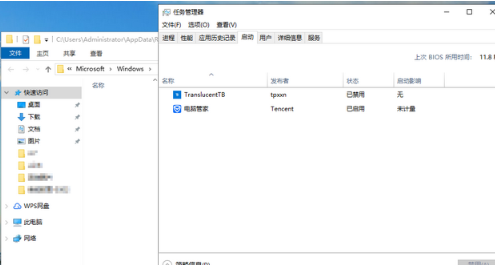 方法2
方法2
1.首先,使用Win键和R键组合调出运行命令窗口,如图所示。
:  2.在运行命令窗口输入“msconfig”命令,打开系统配置对话框,如图所示。
2.在运行命令窗口输入“msconfig”命令,打开系统配置对话框,如图所示。
: 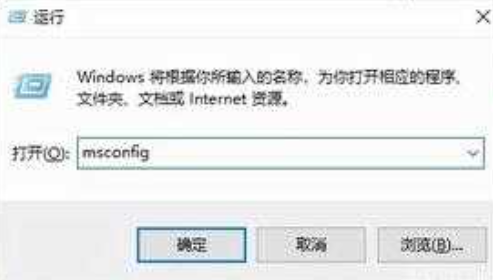 3.选择系统配置对话框中的开始选项卡,打开任务管理器,如图所示。
3.选择系统配置对话框中的开始选项卡,打开任务管理器,如图所示。
: 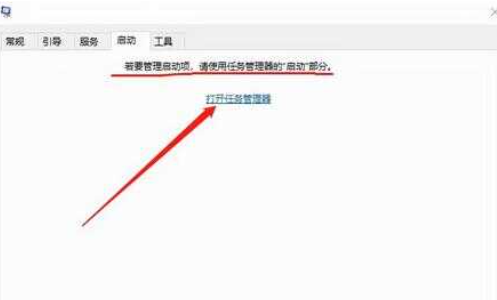 4.在任务管理器的“启动”选项卡中,您可以禁用启动项,如图所示。
4.在任务管理器的“启动”选项卡中,您可以禁用启动项,如图所示。
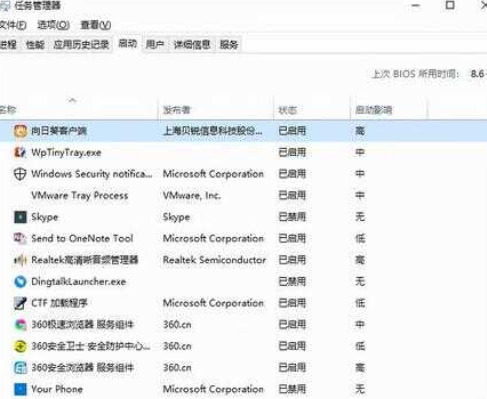
未经允许不得转载:探秘猎奇网 » win10自定义开机启动项菜单栏(windows 10如何设置开机启动项)

 探秘猎奇网
探秘猎奇网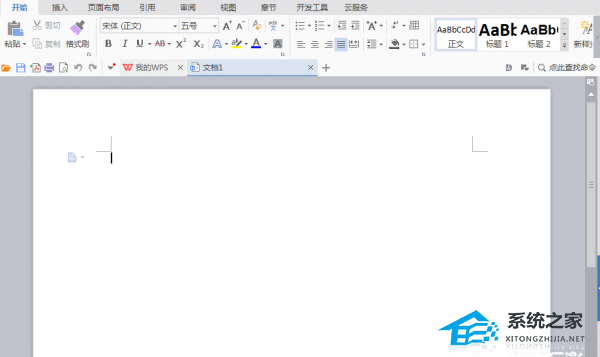 WPS文字中怎么输入闪电图形操作教学(WPS文字输入闪电图形教程)
WPS文字中怎么输入闪电图形操作教学(WPS文字输入闪电图形教程) 耳鸣是如何引起的?什么原因会诱发耳鸣?
耳鸣是如何引起的?什么原因会诱发耳鸣? 青骄第二课堂老师怎么重置学生密码(青骄第二课堂怎么重设密码)
青骄第二课堂老师怎么重置学生密码(青骄第二课堂怎么重设密码) 有哪些好用的手帐app(有什么好用的手帐app推荐)
有哪些好用的手帐app(有什么好用的手帐app推荐) win10英雄联盟进不去(win11解决英雄联盟无法运行)
win10英雄联盟进不去(win11解决英雄联盟无法运行) 马斯克称自己“有点亲华”,马斯克对中国的看法
马斯克称自己“有点亲华”,马斯克对中国的看法 win8的远程桌面在哪里打开(win8电脑远程控制怎么弄)
win8的远程桌面在哪里打开(win8电脑远程控制怎么弄) win7怎么关掉防火墙(win7系统防火墙怎么关闭)
win7怎么关掉防火墙(win7系统防火墙怎么关闭)



























