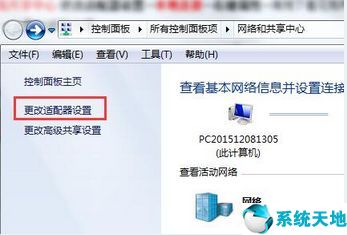win10出来后大家都在用,但是Win10的安装方法一般都很复杂。对于安装系统,很多小白网友觉得操作起来很复杂,想自己重装Win10。那么笔记本如何重装win10系统呢?接下来,
边肖为您带来了笔记本重装win10系统的图形化操作。
自从微软推出win10系统以来,人们开始自动升级win10系统。但是win10系统的自动升级往往会出现各种不确定的问题,从而导致升级失败。这时候我们应该用成功率最高的一键u盘安装win10系统!接下来,
边肖向大家展示了在笔记本上重新安装win10系统的过程。
请访问:
微软官方原图免激活Win10纯净版
笔记本如何重装win10系统
1.准备一个容量最好大于4G的u盘,然后下载u盘安装程序的u盘启动盘制作工具,将其制作成u盘启动盘。
2.下载GHOST WIN10系统。下载的格式一般是ISO或GHO,然后把它放在u盘的GHO文件夹中。'
打开启动u盘,进入“GHO”文件夹。将下载的WIN8 ISO/GHO映像复制到此目录。由于ISO/GHO文件通常很大,可能需要等待5~10分钟。

使用USB闪存驱动器重新安装计算机的图示-1
电脑启动时,反复按快捷键,通常是F12。不同型号的快捷键可能有所不同。有关详细信息,请参见下面的启动密钥列表。之后,窗口中会出现几个选项。我们需要找到并按上下箭头键来选择USB闪存驱动器。
然后按回车键进入u盘安装程序的主界面。

Win10计算机图-2
进入u盘安装程序的启动菜单后,选择“02。启动Windows_2003PE(旧计算机)“或“03。通过向上和向下键启动Windows_8_x64PE(新机器)”,可根据您机器的实际情况进行选择。
在这里,因为我们的实验机比较旧,所以我们选择“02。启动Windows_2003PE(旧计算机)”。选择后,按“Enter”进入PE系统。

u盘重装电脑示意图-3
PE启动后,会自动加载u盘安装的主界面,等待几秒钟,然后进入PE系统的桌面。

Win10计算机图-4
进入PE桌面后,用鼠标双击“PE一键安装系统”图标,打开“镜像大师”软件。

笔记本电脑示意图-5
进入“镜像大师”后,点击“打开”按钮,选择我们复制到u盘启动盘中的ISO文件。

使用USB闪存驱动器重新安装计算机的图示-6
[!--empirenews.page--]
在弹出的窗口中,首先通过下拉列表选择u盘启动盘的GHO目录;然后选择刚刚复制进来的windows10系统镜像;确认文件名正确后,单击“打开”按钮。

重装系统的计算机图-7
如果格式是GHO,请跳过这一步。在弹出的窗口界面中,单击选择WIN10。GHO档案。选择后点击“确定”按钮。
选择要恢复的分区,一般默认为C: disk。

使用USB闪存驱动器重新安装计算机的图示-8
开始恢复系统前,软件会再次弹出确认是否继续操作,确认无误后点击“确定”按钮。

u盘重装电脑图-9
此时,Ghost系统还原界面会自动弹出。我们耐心等待Ghost恢复并自动安装WIN10系统。

重装系统-10的计算机图
单击“立即重新启动”

重装系统的计算机图-11
进入安装界面,安装完成。

笔记本电脑示意图-12

重装系统的计算机图-13
以上就是笔记本重装win10系统的过程。
64位Win10专业版:
thunder://QUFodHRwOi8veHouODEwODQwLmNvbS9XSU4xMF9YNjRfWllCLmlzb1pa
未经允许不得转载:探秘猎奇网 » 笔记本电脑怎么重装win10系统教程(笔记本电脑重装win10系统要多少钱)

 探秘猎奇网
探秘猎奇网 matlab清除内存命令(matlab 清除内存)
matlab清除内存命令(matlab 清除内存) 电脑CPU散热器风扇线怎么装?五个步骤快速搞定
电脑CPU散热器风扇线怎么装?五个步骤快速搞定 win10系统的系统还原在哪里(win10系统还原在哪里?)
win10系统的系统还原在哪里(win10系统还原在哪里?) WPS文字怎么给内容快速建立页码方法分享(分享如何使用WPS文本快速创建内容页码)
WPS文字怎么给内容快速建立页码方法分享(分享如何使用WPS文本快速创建内容页码) wps里如何修改文件名字(wps如何改文件名字)
wps里如何修改文件名字(wps如何改文件名字) 安装Office提示错误1713怎么办(安装office2013提示错误1706)
安装Office提示错误1713怎么办(安装office2013提示错误1706) caj windows(文件caj用什么打开)
caj windows(文件caj用什么打开) 全民电视直播怎么赚钱(全民tv直播平台怎么了)
全民电视直播怎么赚钱(全民tv直播平台怎么了)