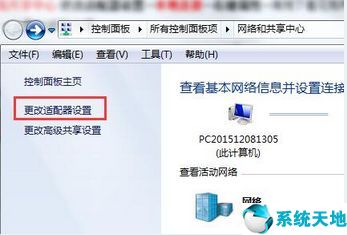随着科技的发展,越来越多的朋友拥有笔记本电脑,但许多朋友不知道如何用笔记本电脑创建wifi热点。事实上,创建wifi热点的方法非常简单。下面小编就给大家带来用笔记本建立wifi热点的方法。
如今,许多朋友除了台式电脑外还购买了笔记本电脑。许多朋友在上网时使用wifi网络,但他们不知道如何设置wifi网络。其实方法很简单。让我们看看边肖的操作方法吧!
在笔记本电脑中建立wifi热点的方法
右键单击开始菜单并选择命令提示符(管理员)(A),以管理员身份运行cmd命令提示符。

在命令提示符下,输入netsh WLAN set hosted network mode=allowsid=jayfankey=12345678,然后按enter键执行命令。(当然,您可以直接复制命令。
然后将Ctrl v粘贴到win10命令提示符中,因为win10支持在命令提示符下进行Ctrl V操作。

等待片刻后,一个名为“Microsoft Virtual WiFi Miniport Adapter”的无线网卡出现在网络和共享中心3354的“更改适配器设置”界面中。如下图。

网络和共享中心,找到通常连接到互联网的网络,单击它,在属性中选择“共享”,然后选中“允许其他网络用户通过此计算机的互联网连接进行连接”。
并选择虚拟wifi“微软虚拟wifi miniport适配器”进行家庭网络连接,单机“OK”。如下图。

稍等片刻,在刚刚打开的具有管理员权限的命令提示符下输入:netsh wlan start hostednetwork并按回车键。

显示器成功打开后,您可以在手机或平板电脑上搜索无线wifi,并输入12345678的密码登录互联网。
未经允许不得转载:探秘猎奇网 » window10笔记本wifi设置教程(win10笔记本怎么设置热点)

 探秘猎奇网
探秘猎奇网 怎么样把照片制作三屏(图片怎么设置成三屏)
怎么样把照片制作三屏(图片怎么设置成三屏) 掌上wegame个人资料改不了(掌上wegame可以改名吗)
掌上wegame个人资料改不了(掌上wegame可以改名吗) 睡觉梦到无脚的小女孩是怎么回事啊(梦见一个无脚的女人)
睡觉梦到无脚的小女孩是怎么回事啊(梦见一个无脚的女人) win11系统无法删除蓝牙配对设备(win10蓝牙配对教程)
win11系统无法删除蓝牙配对设备(win10蓝牙配对教程) PPT中如何压缩图片(如何压缩PPT中的图片)
PPT中如何压缩图片(如何压缩PPT中的图片) excel2007怎么把图片嵌入到单元格里(excel怎样把图片嵌入单元格)
excel2007怎么把图片嵌入到单元格里(excel怎样把图片嵌入单元格) 护士节2023年是几月几日?护士节的由来是什么?
护士节2023年是几月几日?护士节的由来是什么? Excel表格如何输入同心圆(excel如何输入圆圈)
Excel表格如何输入同心圆(excel如何输入圆圈)