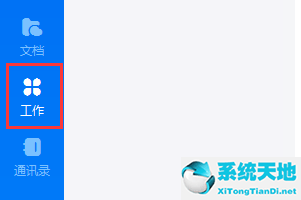雷神911mixbook笔记本是2019年推出的一款娱乐影音笔记本电脑。这款电脑配备了英特尔酷睿第八代i5处理器和发烧级独立显卡,可以满足用户的日常娱乐需求。
那么雷神911mixbook笔记本如何用U boot盘启动盘安装win10系统呢?今天就给大家分享一下雷神911mixbook笔记本使用U启动u盘安装系统的操作步骤。
 准备工作:1。下载u盘制作工具2。下载win10系统映像并将其存储在U-Boot磁盘中以安装win10系统。操作步骤:1。将制作好的u盘插入电脑的usb接口。
准备工作:1。下载u盘制作工具2。下载win10系统映像并将其存储在U-Boot磁盘中以安装win10系统。操作步骤:1。将制作好的u盘插入电脑的usb接口。
设置启动项并按快捷键进入U startup主菜单界面,选择【02】U startup win8pe标准版(新机)并按回车键,如图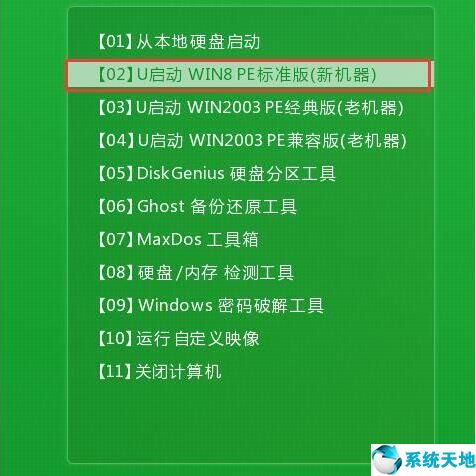 2。在U startup pe安装工具中,系统会自动识别系统镜像安装包。
2。在U startup pe安装工具中,系统会自动识别系统镜像安装包。
在下拉菜单中选择win10系统映像,然后选择驱动器C作为系统盘,单击确定,如图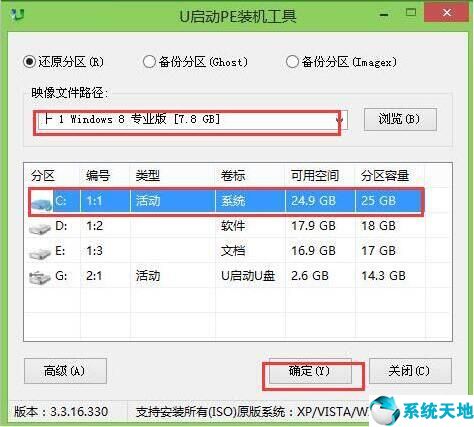 3所示。此时,会弹出一个提示框,让程序执行恢复操作,然后单击确定。
3所示。此时,会弹出一个提示框,让程序执行恢复操作,然后单击确定。
如图 4,接下来是系统恢复过程。恢复成功后,计算机将自动重启计算机,然后安装程序并等待安装完成。
4,接下来是系统恢复过程。恢复成功后,计算机将自动重启计算机,然后安装程序并等待安装完成。
如图 5,安装win10后,可以进行系统的相关设置,然后就可以使用win10系统了。
5,安装win10后,可以进行系统的相关设置,然后就可以使用win10系统了。
如图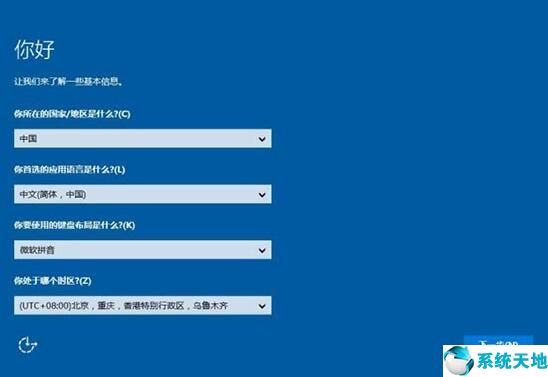 雷神911mixbook笔记本使用U启动盘安装win10系统。这里为用户详细分享操作方法。如果用户不知道如何使用u盘安装系统,
雷神911mixbook笔记本使用U启动盘安装win10系统。这里为用户详细分享操作方法。如果用户不知道如何使用u盘安装系统,
大家可以按照上面的步骤进行操作。希望这篇教程能帮到你。更多精彩教程请关注U Start官网。
未经允许不得转载:探秘猎奇网 » 雷神911怎么从u盘启动(雷神911bios怎么设置u盘启动)

 探秘猎奇网
探秘猎奇网 流鼻血的正确止血方法,这几种方法能够有效止血
流鼻血的正确止血方法,这几种方法能够有效止血 win10清理垃圾运行命令代码(windows清理垃圾指令)
win10清理垃圾运行命令代码(windows清理垃圾指令) 京东多少用户数据(京东数据是什么意思)
京东多少用户数据(京东数据是什么意思) w10系统怎么给硬盘分区(win10怎么给硬盘分盘)
w10系统怎么给硬盘分区(win10怎么给硬盘分盘) ppt怎么进行图片裁剪(ppt图片怎样裁剪)
ppt怎么进行图片裁剪(ppt图片怎样裁剪) win10总是底部任务栏卡死重启无用(win10任务栏不能用怎么解决)
win10总是底部任务栏卡死重启无用(win10任务栏不能用怎么解决) win7系统每次开机都要自检(电脑每次重启都要连接打印机)
win7系统每次开机都要自检(电脑每次重启都要连接打印机) Word如何设置页码外侧对齐(Word中如何设置页码外对齐)
Word如何设置页码外侧对齐(Word中如何设置页码外对齐)